お使いのコンピューターで The Finals が起動しない場合でも、心配しないでください。決して一人ではありません。多くのゲーマーが同じ問題を経験しています。 PC で The Finals が起動できない理由はたくさんあります。システム権限の欠如、古いディスプレイ ドライバー、システム ファイルとゲーム ファイルの破損などです。そして、The Finals の再起動に役立つ最も効果的な修正をここにいくつか集めました。あなたのマシン上で。
The Finals が起動しない問題については、次の修正をお試しください
以下の解決策をすべて試す必要はありません。The Finals が起動しない問題を解決する解決策が見つかるまで、リストを下に向かって進んでください。
- 右クリックして、 蒸気 アイコンを選択して プロパティ 。
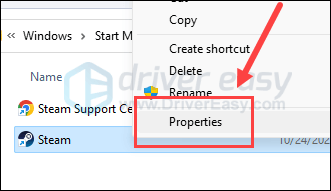
- を選択 互換性 タブ。ボックスにチェックを入れてください このプログラムを管理者として実行します 。次にクリックします 適用 > OK をクリックして変更を保存します。
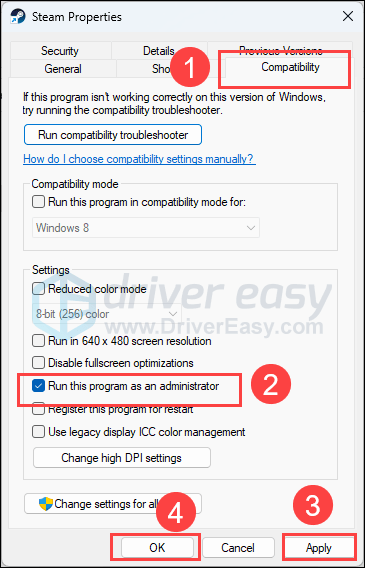
- チェックボックスをオンにして、The Finals を互換モードで実行してみることもできます。 このプログラムを互換モードで実行すると、次のことが可能になります。 次に選択します ウィンドウズ8 ドロップダウンリストから。
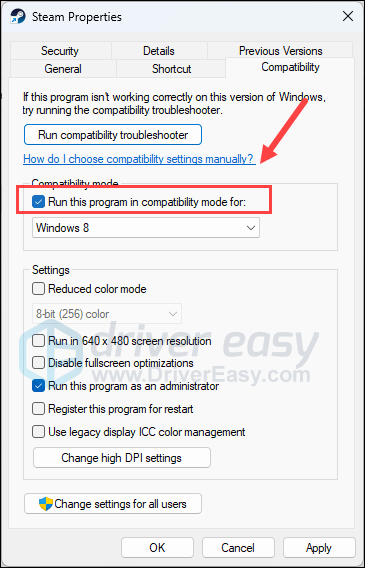
- キーボードで、 ウィンドウズ キーと 私 キーを同時に押して開きます 設定。
- 選択する ゲーム の切り替えが行われていることを確認します。 ゲームモード に設定されています の上 。次に、 グラフィックス タブ。
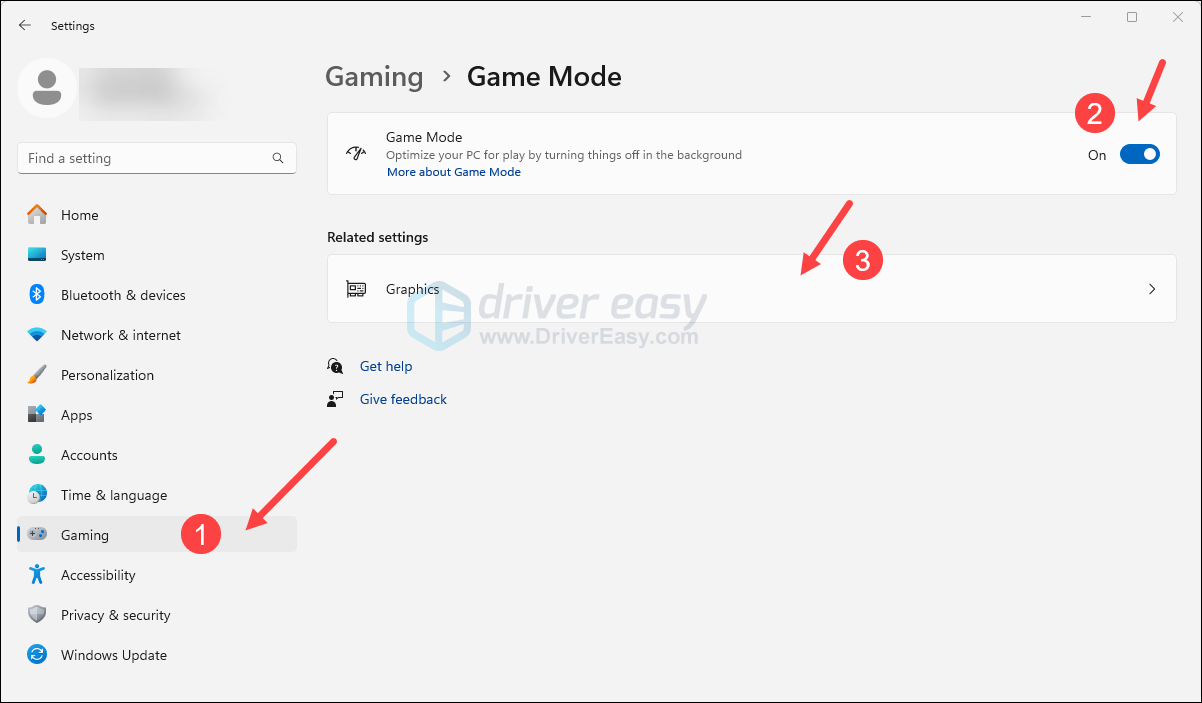
- 選択する 決勝戦 または 蒸気 アプリのリストから を選択し、 ハイパフォーマンス 。
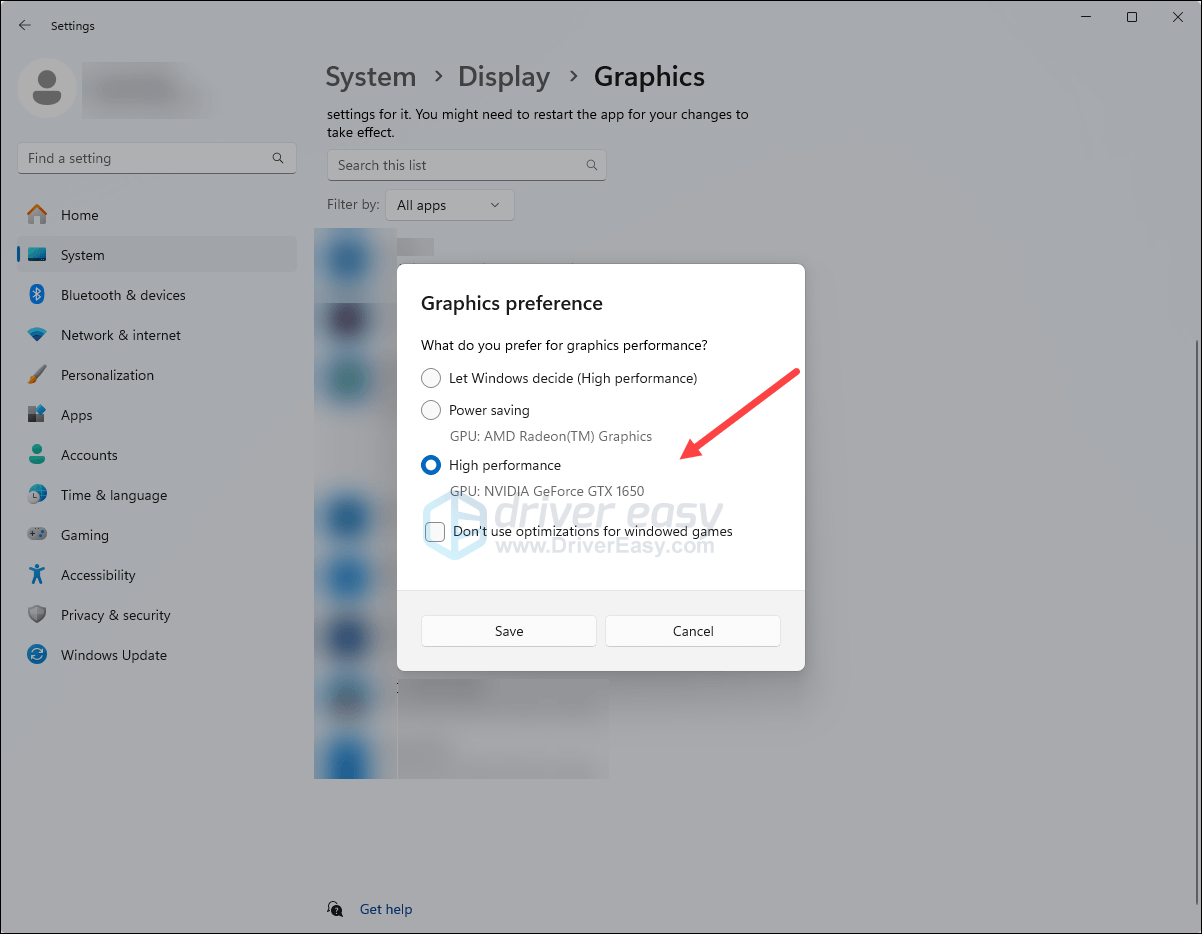
- 次にクリックします デフォルトのグラフィック設定を変更する 。
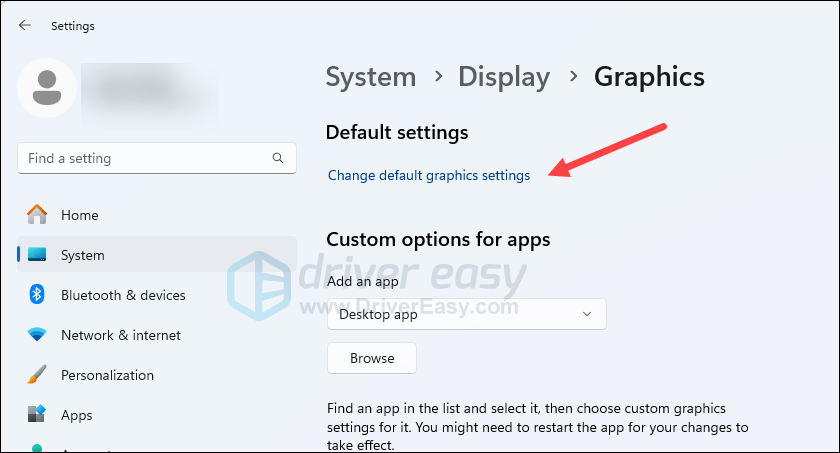
- の切り替えが行われていることを確認してください ハードウェアアクセラレーションによるGPUスケジューリング そして ウィンドウゲームの最適化 どちらもに設定されています の上 。
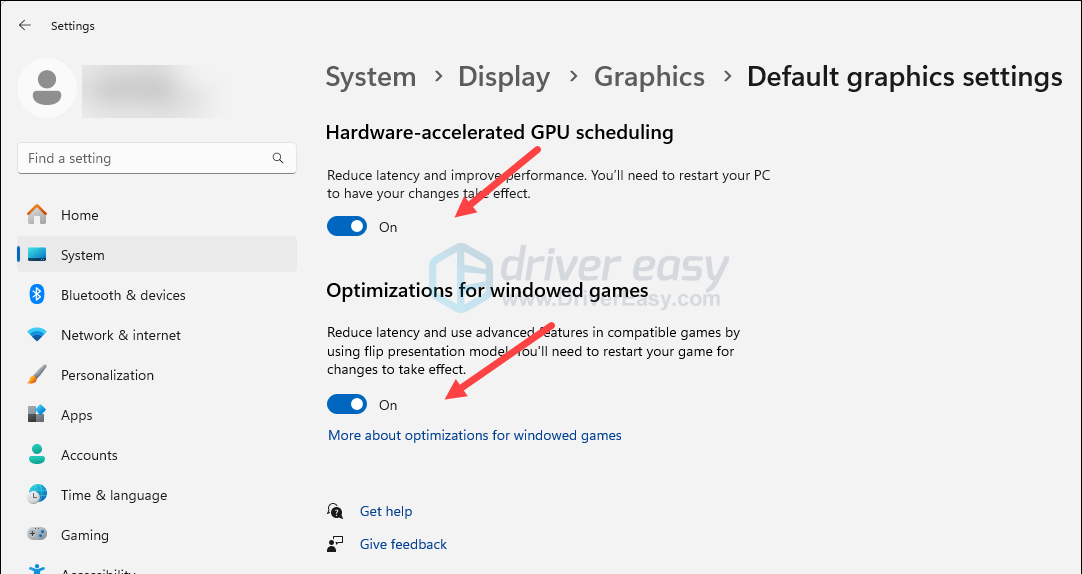
- Steamを起動します。
- の中に 図書館 を右クリックし、 決勝戦 そして選択します プロパティ ドロップダウン メニューから。
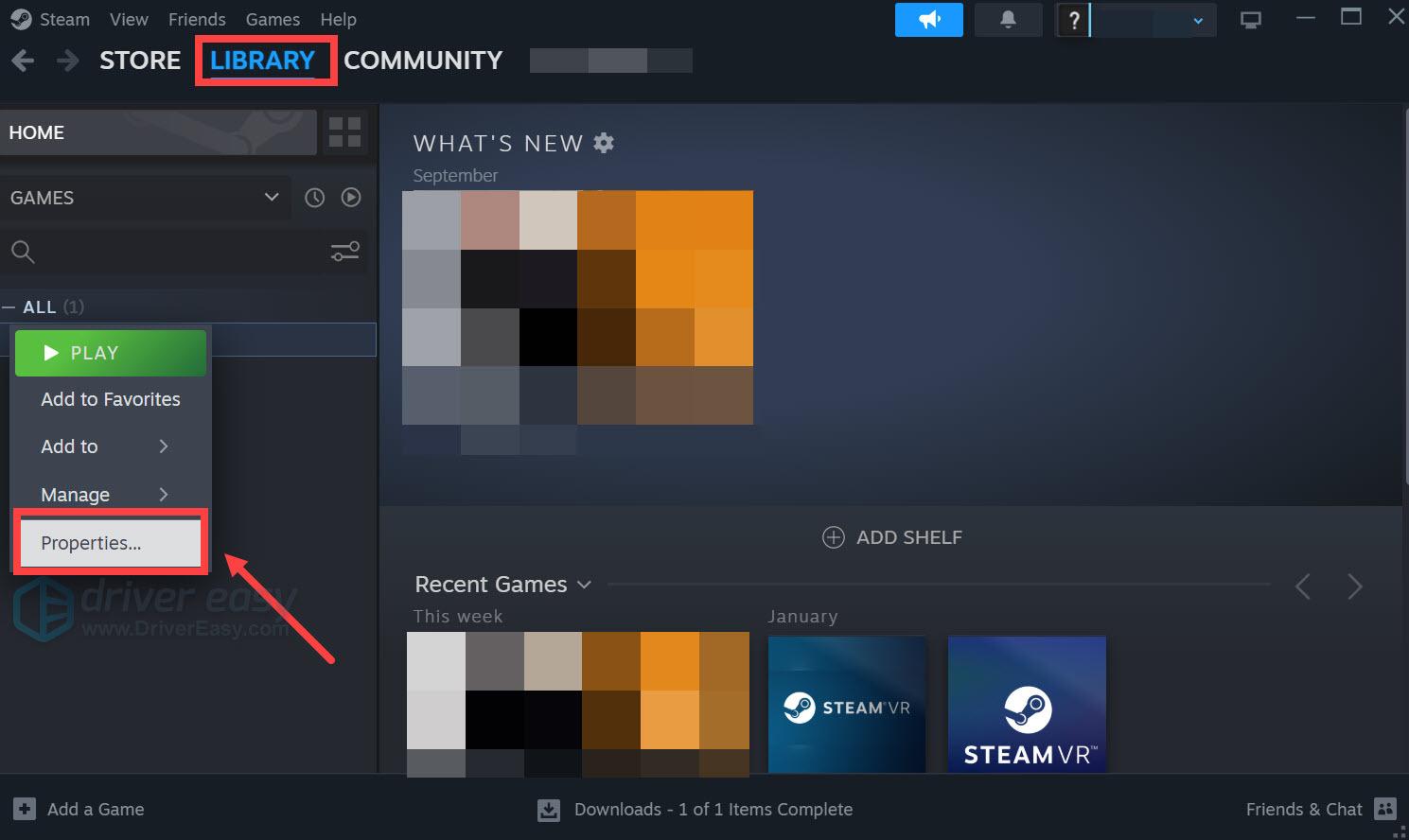
- を選択 インストールされたファイル タブをクリックして、 ゲームファイルの整合性を検証済み ボタン。
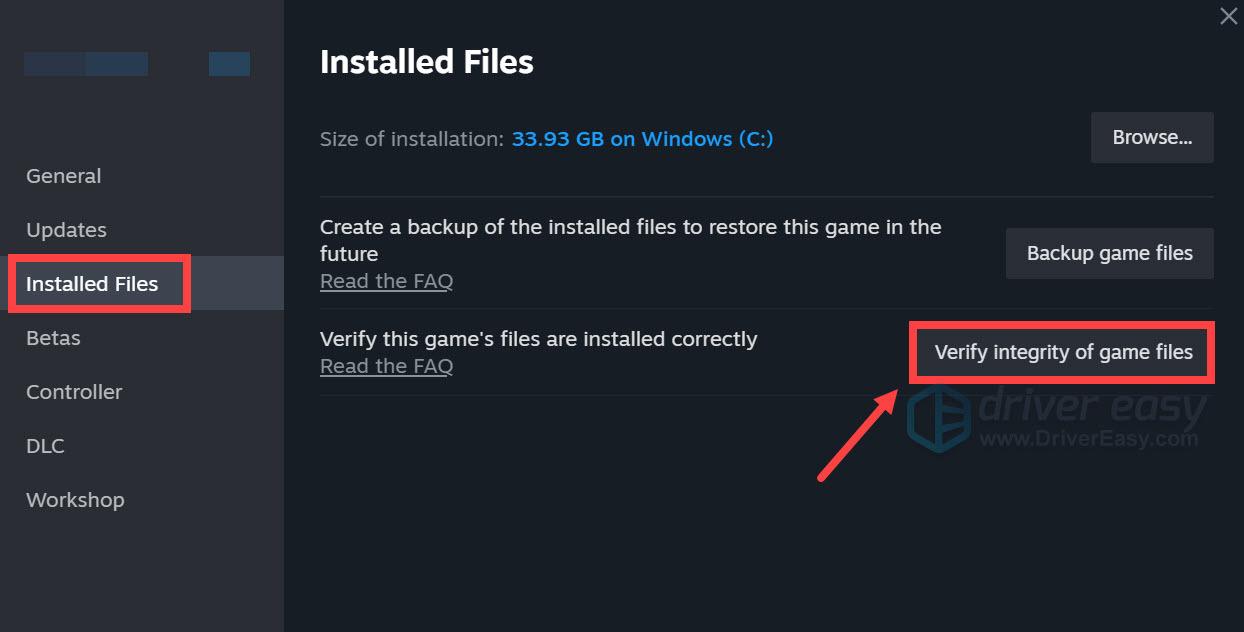
- Steam はゲームのファイルを検証します。このプロセスには数分かかる場合があります。
- Steamを起動します。
- の中に 図書館 、「The Finals」を右クリックして選択します。 プロパティ ドロップダウン メニューから。
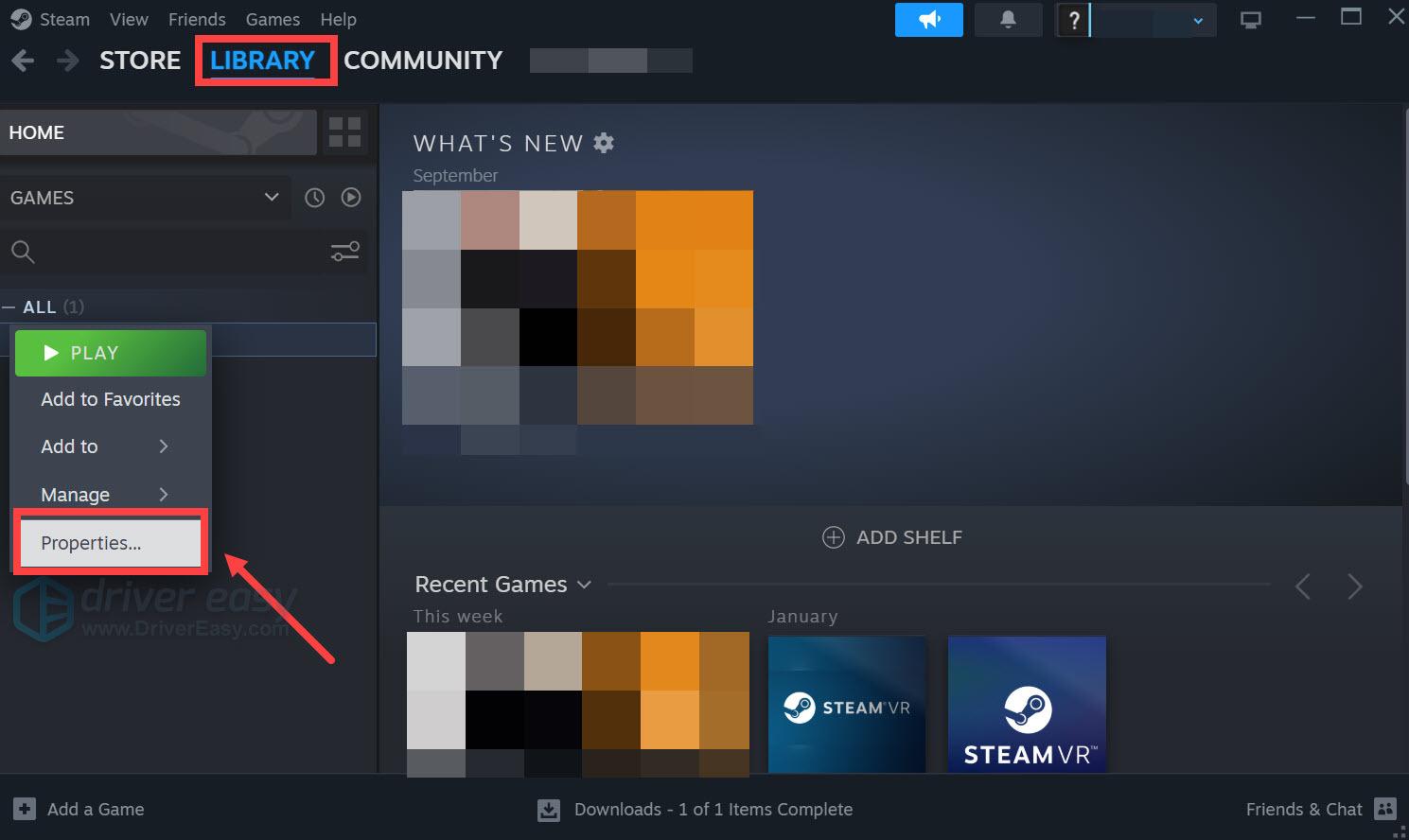
- チェックを外します ゲーム中に Steam オーバーレイを有効にする 。
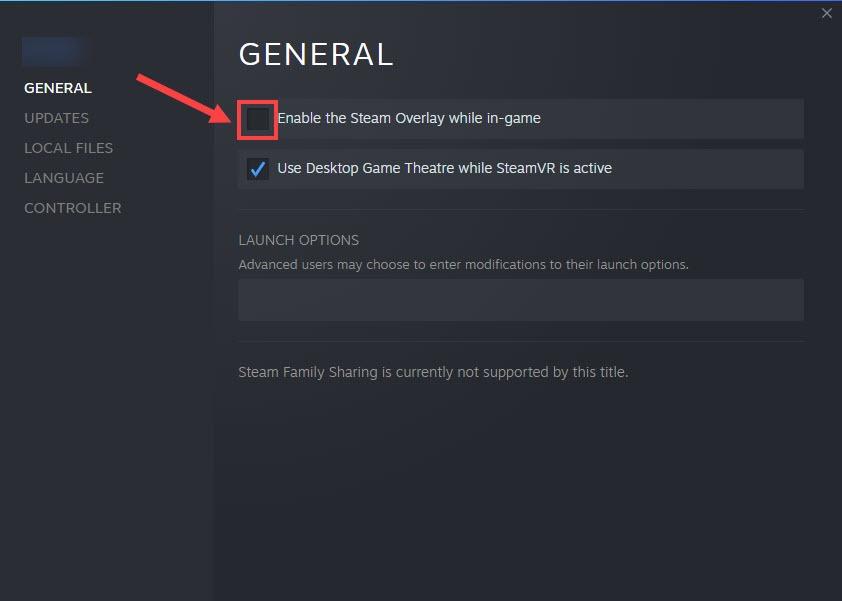
- Discordを実行します。
- クリック 歯車アイコン 左ペインの下部にあります。
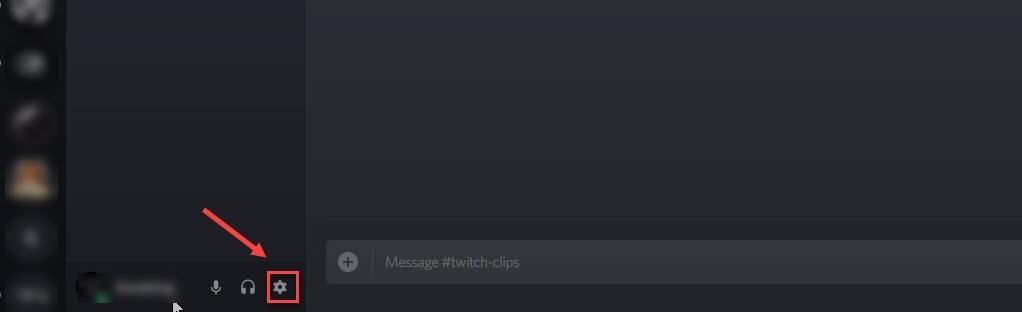
- クリック かぶせる タブを押してオフに切り替えます ゲーム内オーバーレイを有効にする 。
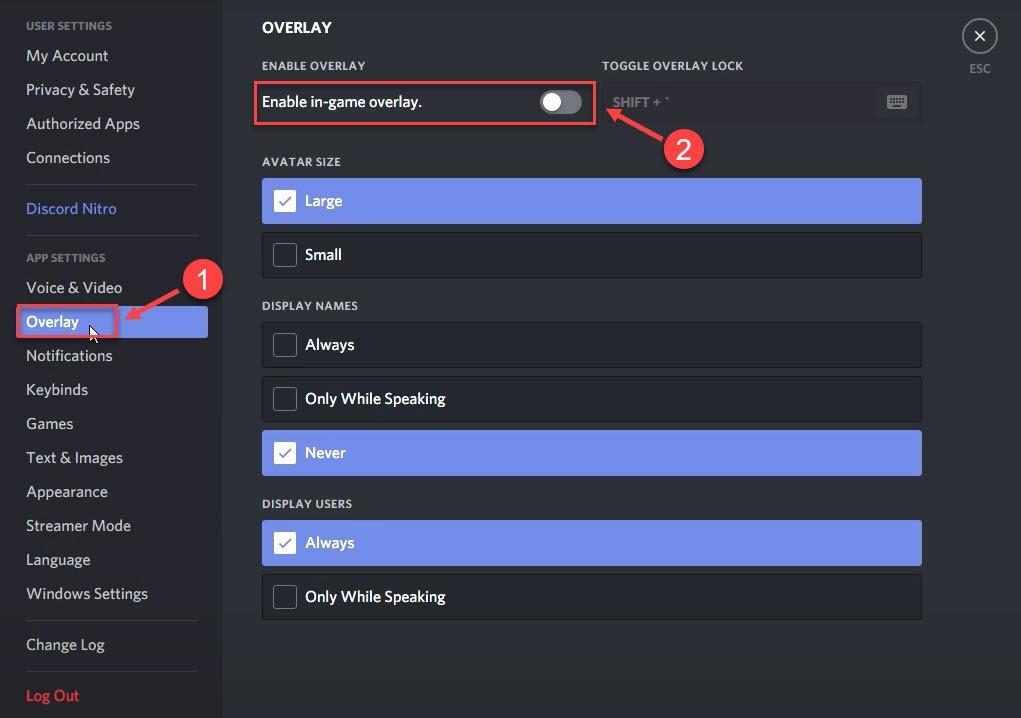
- GeForce Experienceを実行します。
- クリック 歯車アイコン 右上隅にあります。
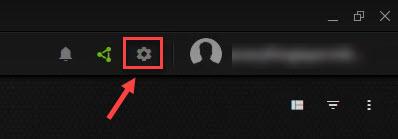
- スクロールしてオフに切り替えます ゲーム内オーバーレイ 。
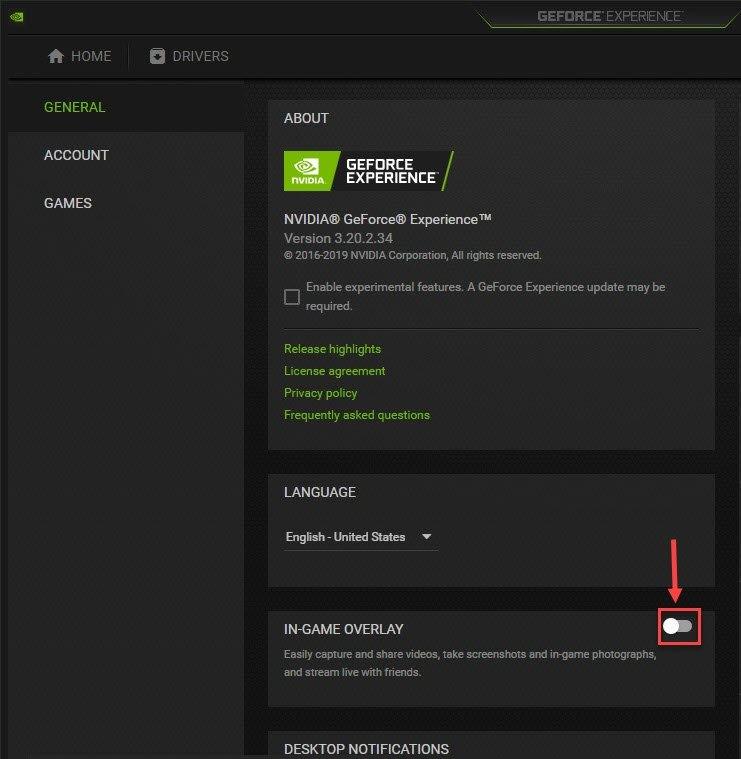
- Steamを起動します。に行く 設定 > ストレージ 。
- ドロップダウン アイコンをクリックして選択します ドライブの追加 をクリックし、リストから新しいハードドライブを選択します。
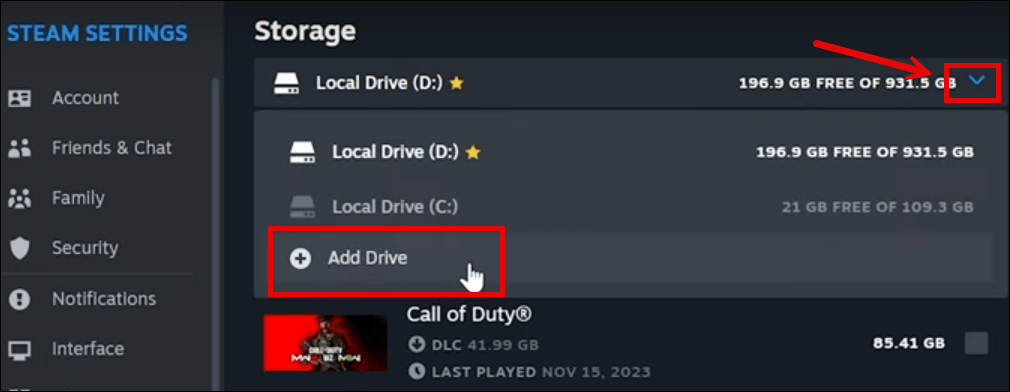
- 次に、ライブラリに戻り、次のボックスにチェックを入れます。 決勝戦 そしてクリックしてください 動く 。
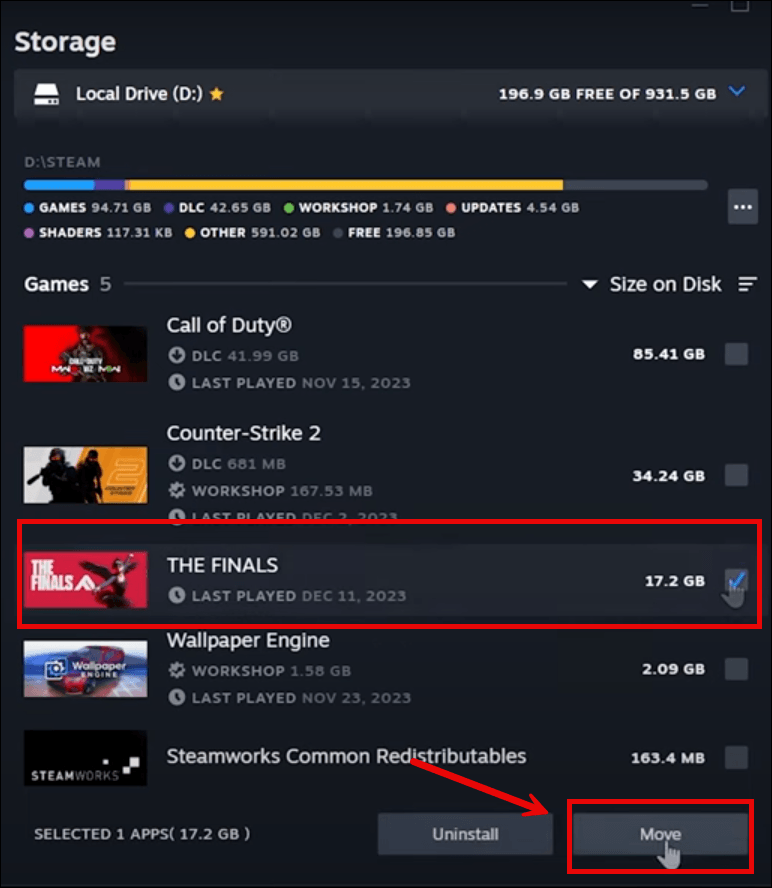
- The Finals の移動先として元のドライブとは別のドライブを選択し、クリックします。 動く 。
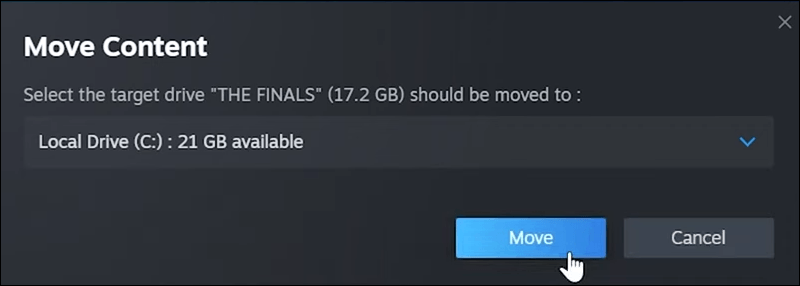
- The Finals を再度起動して、動作するかどうかを確認してください。問題が解決しない場合は、次に進んでください。
- キーボードで、 Windows ロゴ + R キー 同時に [実行] ボックスを開きます。
- タイプ タスクマネージャー そして Enter キーを押します。
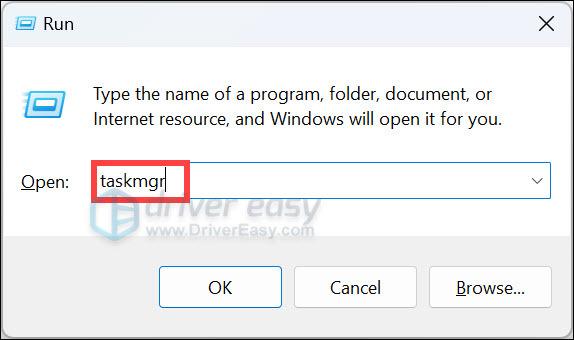
- 選択する プロセス 。クリック メモリ プロセスを最も多くのメモリを占有するものから最も少ないものへと並べ替えます。次に、RAM の大部分を占有しているプロセスを右クリックして、 タスクの終了 。
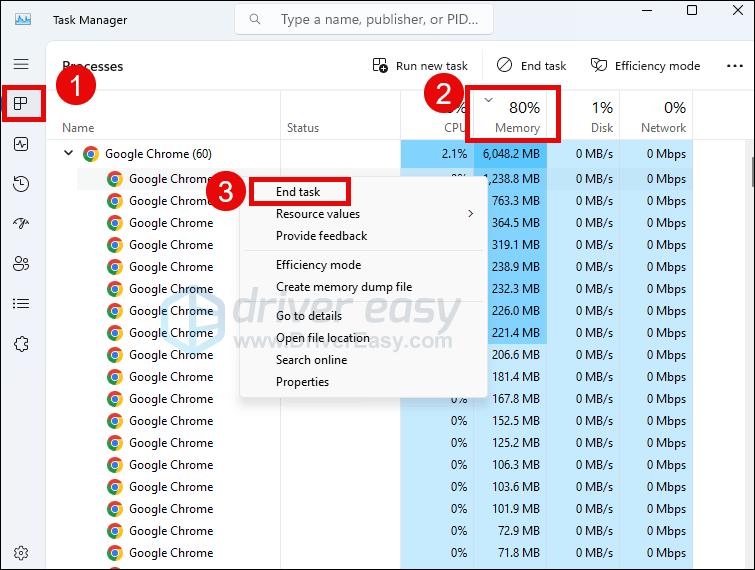
- Driver Easy を実行し、 今スキャンして ボタン。 Driver Easy はコンピューターをスキャンし、問題のあるドライバーを検出します。
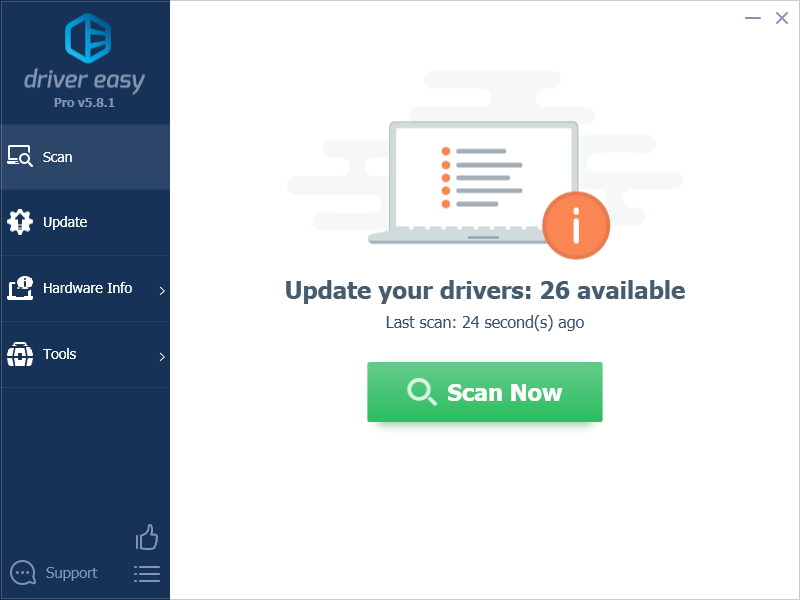
- クリック すべて更新 正しいバージョンを自動的にダウンロードしてインストールするには 全て システム上にドライバがないか、古いドライバが存在します。 (これには、 プロ版 – [すべて更新] をクリックすると、アップグレードするように求められます)。
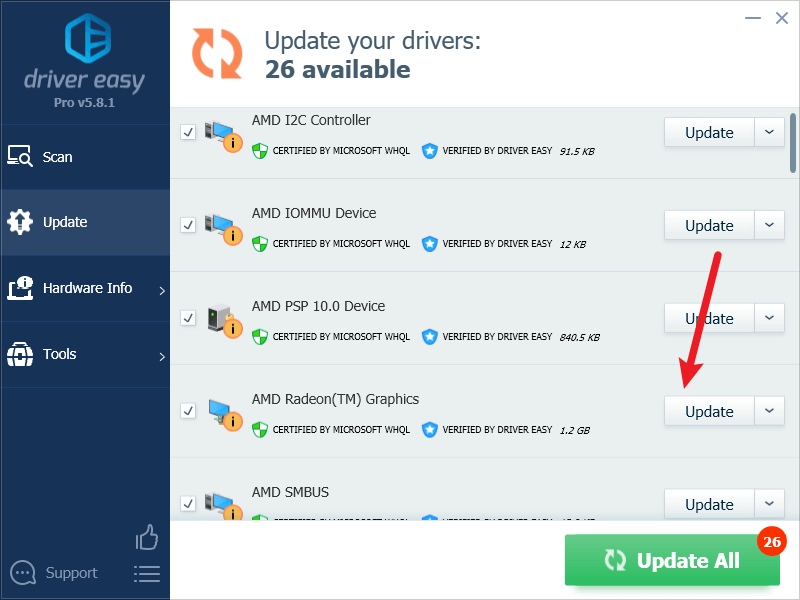
注記 : 必要に応じて無料で実行できますが、一部手動です。 - 変更を有効にするには、PC を再起動します。 Driver Easy のプロ版 付いています 完全な技術サポート 。サポートが必要な場合は、ご連絡ください Driver Easy のサポート チーム で support@letmeknow.ch 。
- Fortectをダウンロードしてインストールします。
- フォーテクトを開きます。 PC の無料スキャンが実行され、次の情報が得られます。 PC の状態に関する詳細なレポート 。
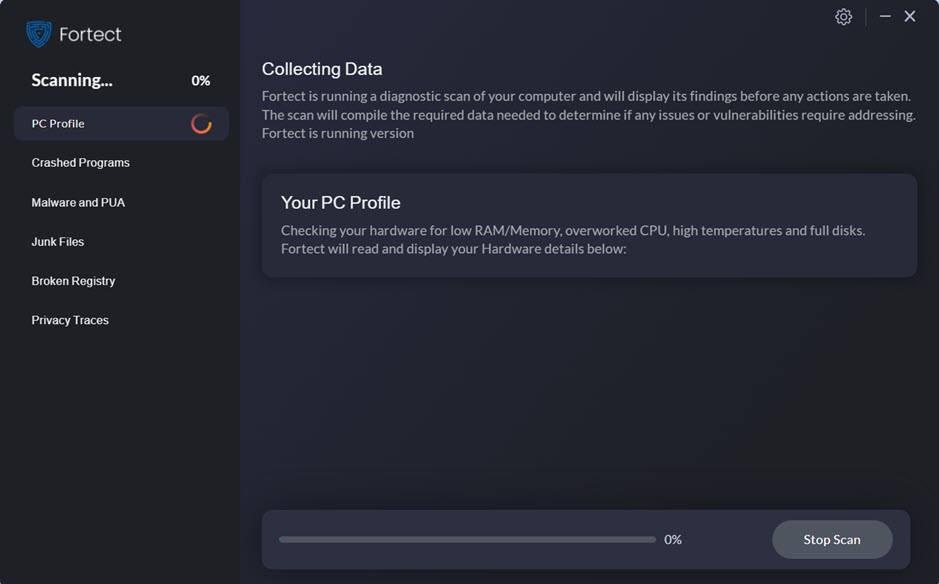
- 完了すると、すべての問題を示すレポートが表示されます。すべての問題を自動的に解決するには、 修理を開始する (完全版を購入する必要があります。 60日間の返金保証 Fortect で問題が解決しない場合はいつでも返金できます)。
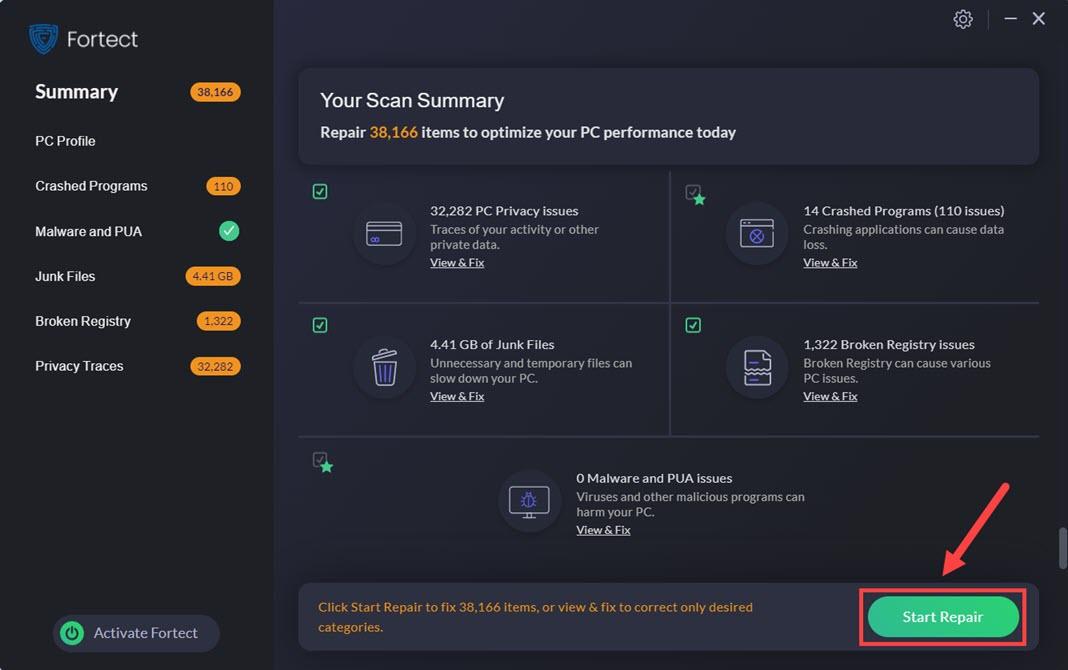
1. The Finals のシステム要件を確認する
お使いのコンピューターで The Finals が起動しない場合は、まずお使いのコンピューターがこのゲームを実行するのに十分であることを確認する必要があります。必要なシステム仕様をすでに確認しているかもしれませんが、念のために最も明白な点を見逃さないでください。参考までに、The Finals のシステム要件は次のとおりです。
| 最小 | 推奨 | |
| あなた | Windows 10 以降 64 ビット (最新アップデート) | Windows 10 以降 64 ビット (最新アップデート) |
| プロセッサー | Intel Core i5-6600K または AMD Ryzen R5 1600 | Intel Core i5-9600K または AMD Ryzen 5 3600 |
| メモリ | 12GBのRAM | 16GBのRAM |
| グラフィックス | NVIDIA GeForce GTX 1050Ti または AMD Radeon RX 580 | NVIDIA GeForce RTX 2070 または AMD Radeon RX 5700 XT |
| ダイレクトX | バージョン12 | バージョン12 |
| ストレージ | 18GBの空き容量 | 18GBの空き容量 |
コンピューターの仕様を確認する方法がわからない場合は、 ウィンドウズ キーと R コンピュータの キーを同時に押して、次のように入力します msinfo32 システム仕様を詳細に確認するには:

お使いのマシンが要件を下回っているか、要件をちょうど満たしている場合は、次のことが必要になる場合があります。 ハードウェアをアップグレードする ファイナルが適切に開始されるように。
マシンがシステム要件を満たしていることを確認しても、The Finals が起動を拒否する場合は、以下の他の修正に進んでください。
2. 管理者としてゲームを実行します
The Finals がコンピューターでの起動を拒否した場合、Steam とゲームを実行するためのすべての権利が付与されていることを確認する必要がある場合があります。 The Finals が起動しない問題の原因がシステム権限の欠如であるかどうかを確認するには、次の手順を実行して管理者として実行します。
次に、The Finals (管理者権限で開く必要があります) を実行して、それでもクラッシュするかどうかを確認してください。問題が解決しない場合は、次の修正に進んでください。
3. Windows のグラフィック設定を変更する
コンピューターで The Finals が起動しない場合は、Windows のグラフィック設定をチェックして、ゲームの起動が妨げられていないことを確認することもできます。そうするために:
The Finals を再度実行して、正常に起動するかどうかを確認してください。問題が解決しない場合は、以下の次の修正に進んでください。
4. ゲームファイルの整合性を確認する
ファイルが破損したり欠落しているとクラッシュの問題が発生し、The Finals の起動も停止します。これに該当するかどうかを確認するには、Steam でゲーム ファイルを確認してください。そうするために:
次に、The Finals を再度実行して、起動の問題が修正されたかどうかを確認します。問題が解決しない場合は、次に進んでください。
5.オーバーレイをオフにする
ゲーム内オーバーレイを使用すると、ゲーム内で友達とやり取りしたり、注文したりできますが、この機能は、The Finals の起動に問題を引き起こす可能性のある問題を引き起こす可能性もあります。が提供するオーバーレイを使用している場合 不和 、 蒸気 または GeForce エクスペリエンス 、以下の手順に従ってオフにします。
スチームで
Discord上で
GeForce Experience について
使用中のオーバーレイを無効にした後、The Finals を再起動して、正しく起動するかどうかを確認します。そうでない場合は、次の方法に進みます。
6. The Finalsを別のドライブにインストールする
これは一部の Reddit ユーザーによって効果的であることが証明された修正です。The Finals を別のハード ドライブに再インストールすると、起動しない問題の修正に役立ちます。これはおそらく、別のドライブにゲームを再インストールすると、ゲーム ファイルをリセットするのと似ており、ゲームのクラッシュなどの問題が解決されるためです。
The Finals を別のドライブにインストールするには:
7. メモリを大量に消費するプログラムを無効にする
The Finals を実行するには、少しの空き RAM スペースが必要です。正常に起動するために 12 GB の空きメモリが必要ではありませんが、RAM の空き容量は多いほど良いです。そのため、コンピューター上で The Finals が起動しない場合は、バックグラウンドで実行されているメモリを大量に消費するプログラムを無効にすることをお勧めします。
そうするために:
次に、The Finals を再度起動して、正常に動作するかどうかを確認してください。問題が解決しない場合は、次に進んでください。
8. ディスプレイカードドライバーを更新する
ディスプレイ カード ドライバーが古いか正しくないことも、The Finals が起動しない問題の原因である可能性があります。そのため、上記の方法を試しても The Finals が起動できない場合は、グラフィック ドライバーが破損しているか古い可能性があります。したがって、ドライバーを更新して、それが役立つかどうかを確認する必要があります。
グラフィックス ドライバーを更新するには、主に手動または自動の 2 つの方法があります。
オプション 1: グラフィックス ドライバーを手動で更新する
テクノロジーに精通したゲーマーであれば、GPU ドライバーを手動で更新するのに時間を費やすことができます。
これを行うには、まず GPU 製造元の Web サイトにアクセスします。
次に、GPU モデルを検索します。オペレーティング システムと互換性のある最新のドライバー インストーラーのみをダウンロードする必要があることに注意してください。ダウンロードしたら、インストーラーを開き、画面上の指示に従ってアップデートします。
オプション 2: グラフィックス ドライバーを自動的に更新する (推奨)
ドライバーを手動で更新する時間、忍耐力、またはスキルがない場合は、次のコマンドを使用して自動的に更新できます。 ドライバーが簡単 。 Driver Easy はシステムを自動的に認識し、そのシステムに適したドライバーを見つけます。コンピューターがどのシステムを実行しているかを正確に知る必要はなく、ダウンロードするドライバーが間違っていることに悩む必要も、インストール時に間違いを犯すことを心配する必要もありません。 Driver Easy がすべてを処理します。
次のいずれかを使用してドライバーを自動的に更新できます。 無料 または プロ版 ドライバーイージーの。ただし、Pro バージョンでは、わずか 2 つのステップで完了します (完全なサポートと 30 日間の返金保証が受けられます)。
The Finals を再度起動して、最新のグラフィックス ドライバーが起動しない問題を解決できるかどうかを確認してください。この修正がうまくいかない場合は、以下の次の修正を試してください。
9. システムファイルを修復する
これまでの解決策がどれも効果的でなかった場合は、破損したシステム ファイルが原因である可能性があります。これを修正するには、システム ファイルを修復することが重要になります。システム ファイル チェッカー (SFC) ツールは、このプロセスを支援します。 sfc /scannow コマンドを実行すると、問題を特定し、欠落または破損したシステム ファイルを修復するスキャンを開始できます。ただし、次のことに注意してください。 SFC ツールは主に主要なファイルのスキャンに重点を置いているため、軽微な問題を見落とす可能性があります 。
SFC ツールでは不十分な場合は、より強力で特殊な Windows 修復ツールをお勧めします。 フォルテクト は、問題のあるファイルを特定し、誤動作しているファイルを置き換えるのに優れた自動 Windows 修復ツールです。 PC を包括的にスキャンすることで、Fortect は Windows システムを修復するためのより包括的かつ効果的なソリューションを提供できます。
コンピューター上で The Finals が起動しない問題の解決に役立つ他の提案がある場合は、以下にコメントを残して、お気軽に共有してください。
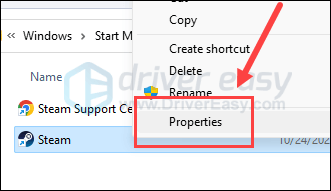
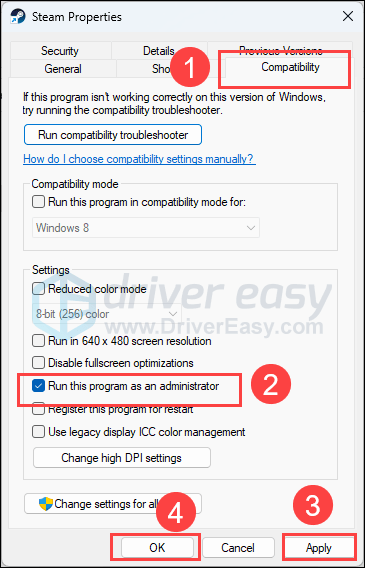
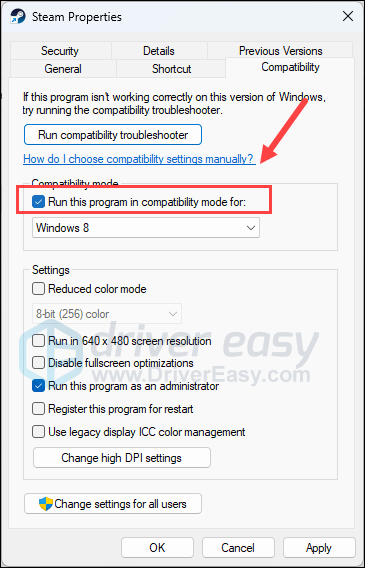
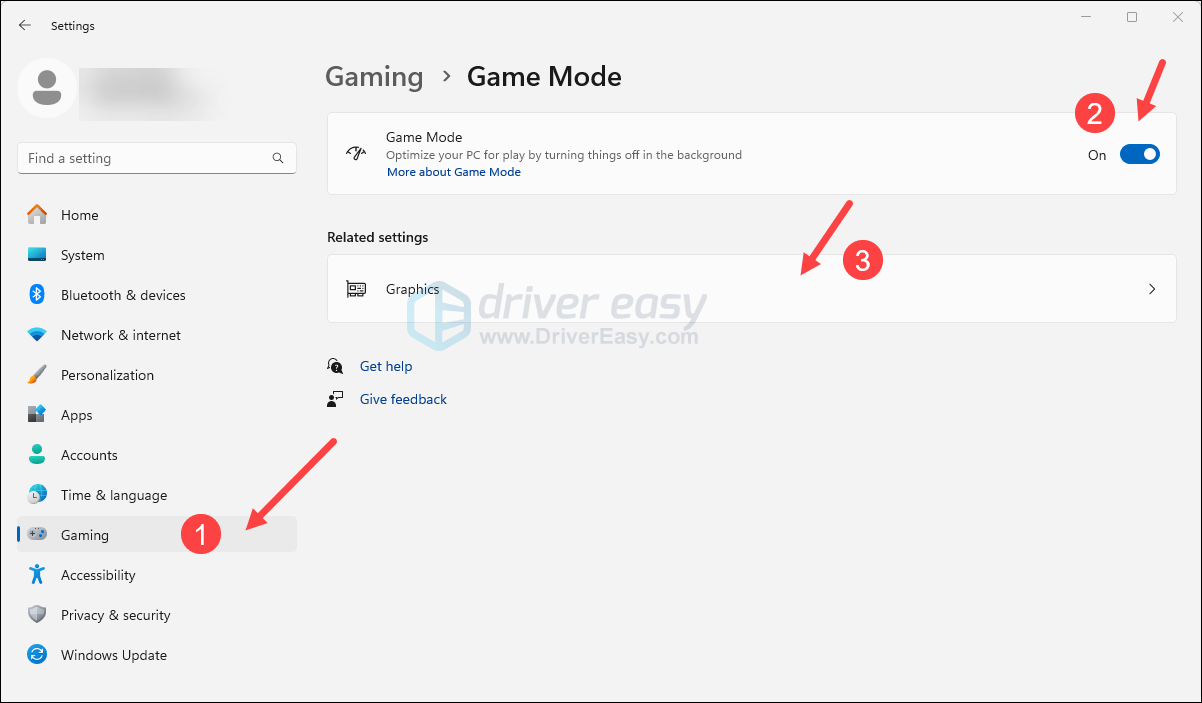
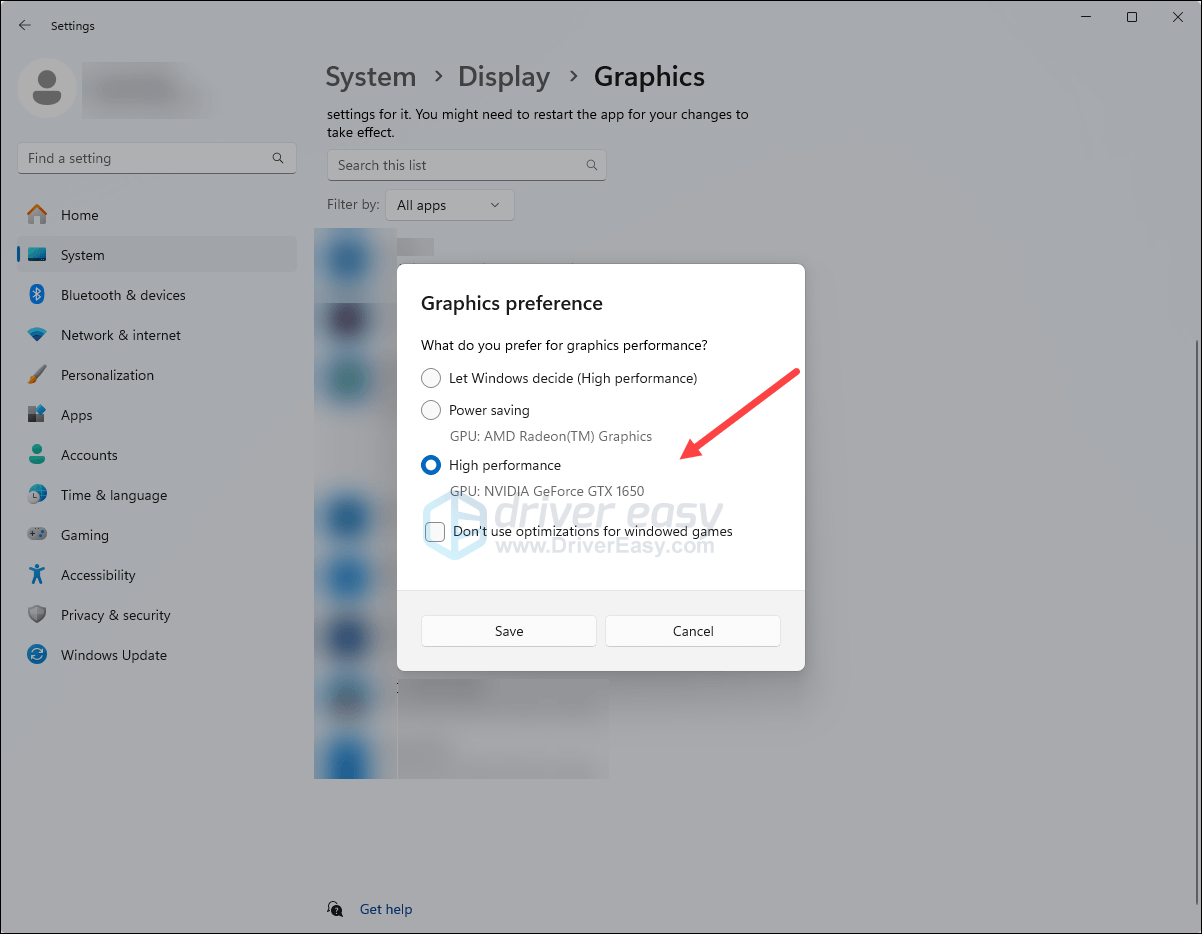
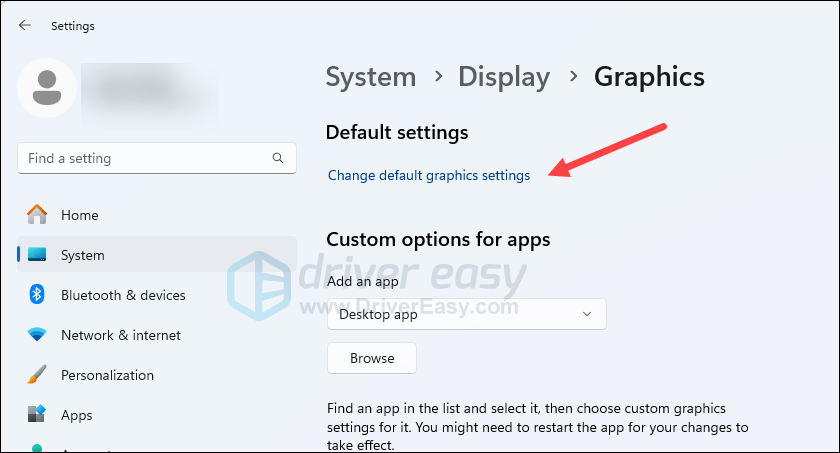
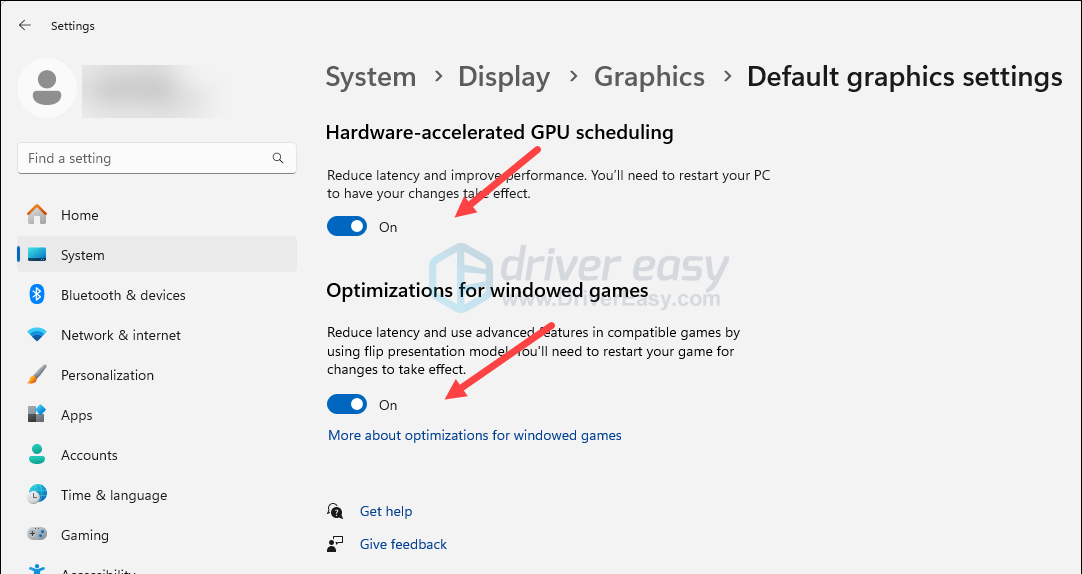
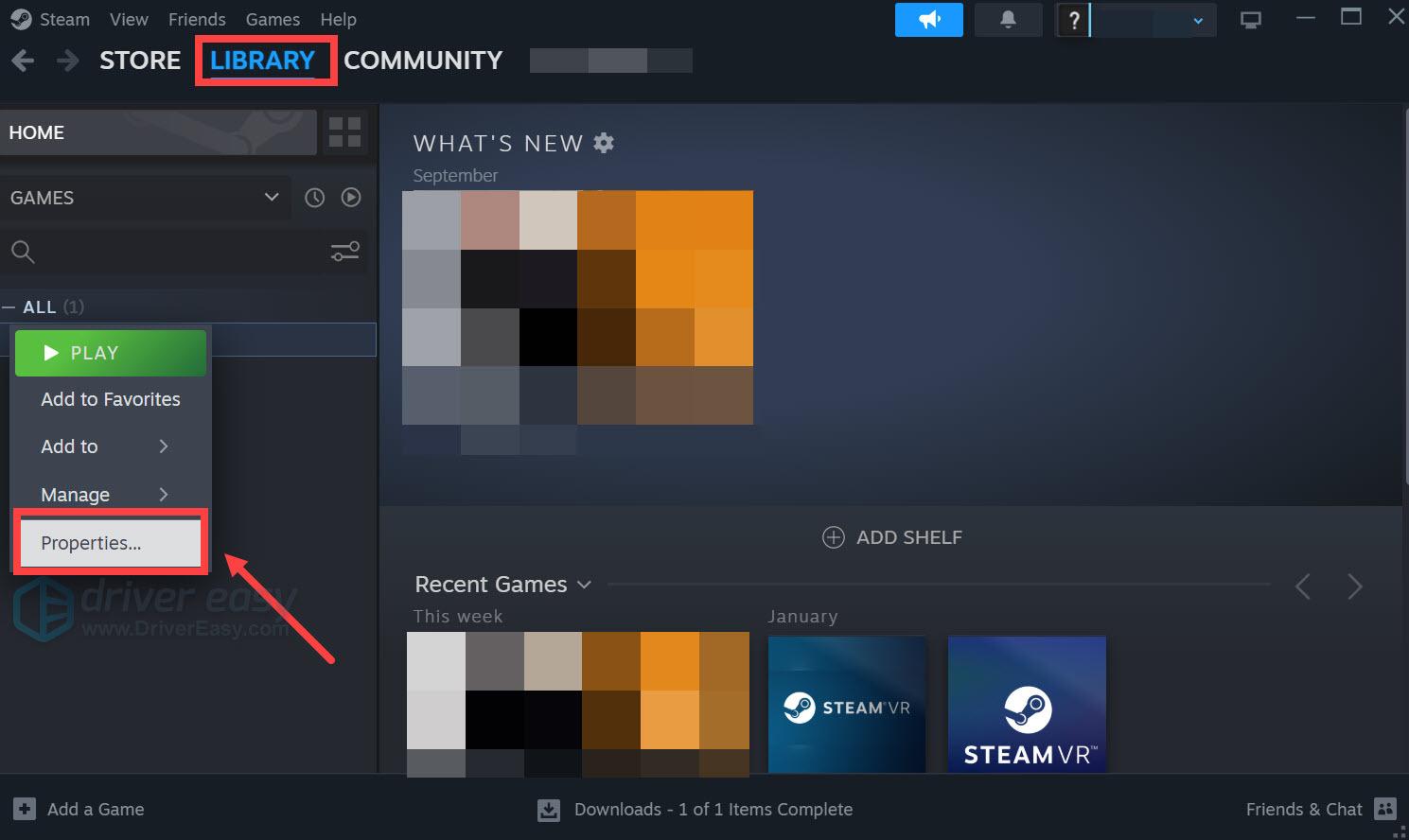
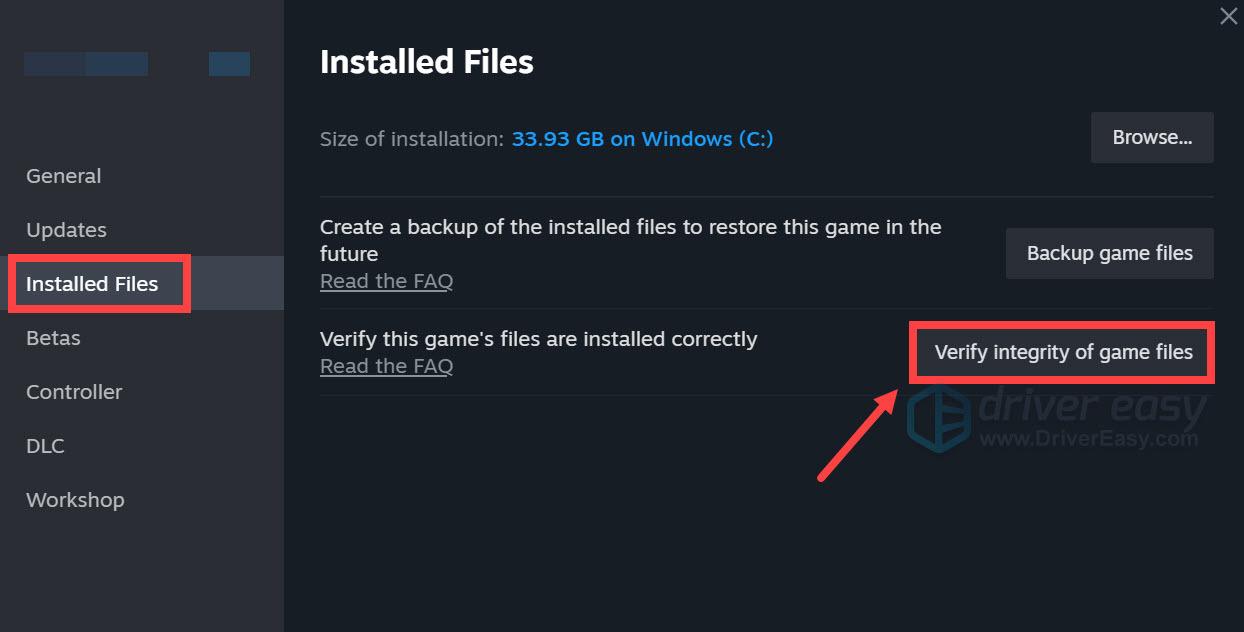
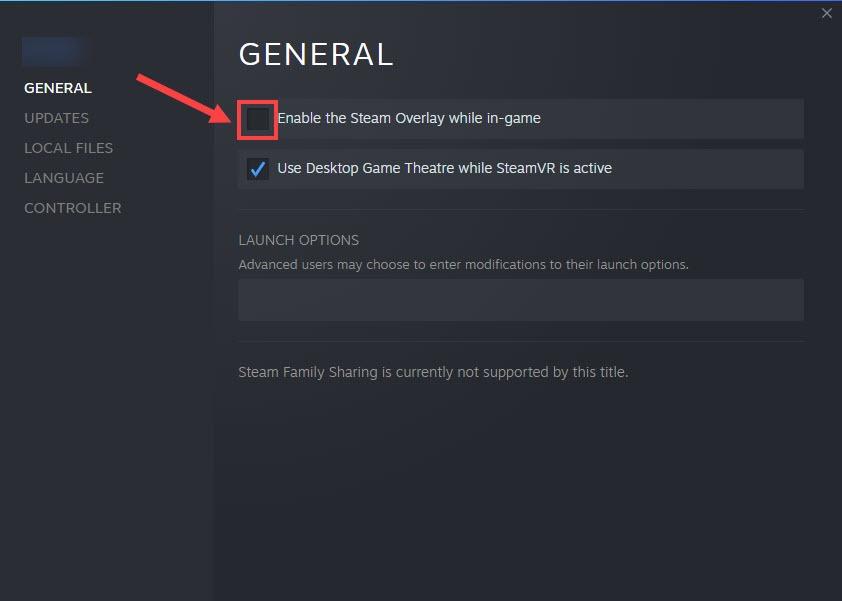
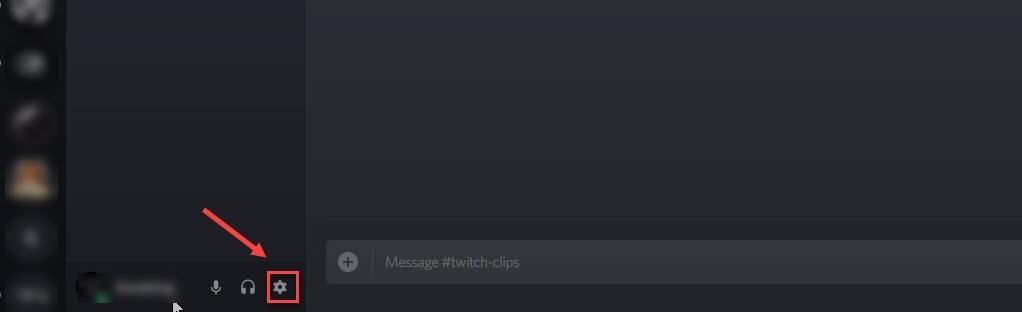
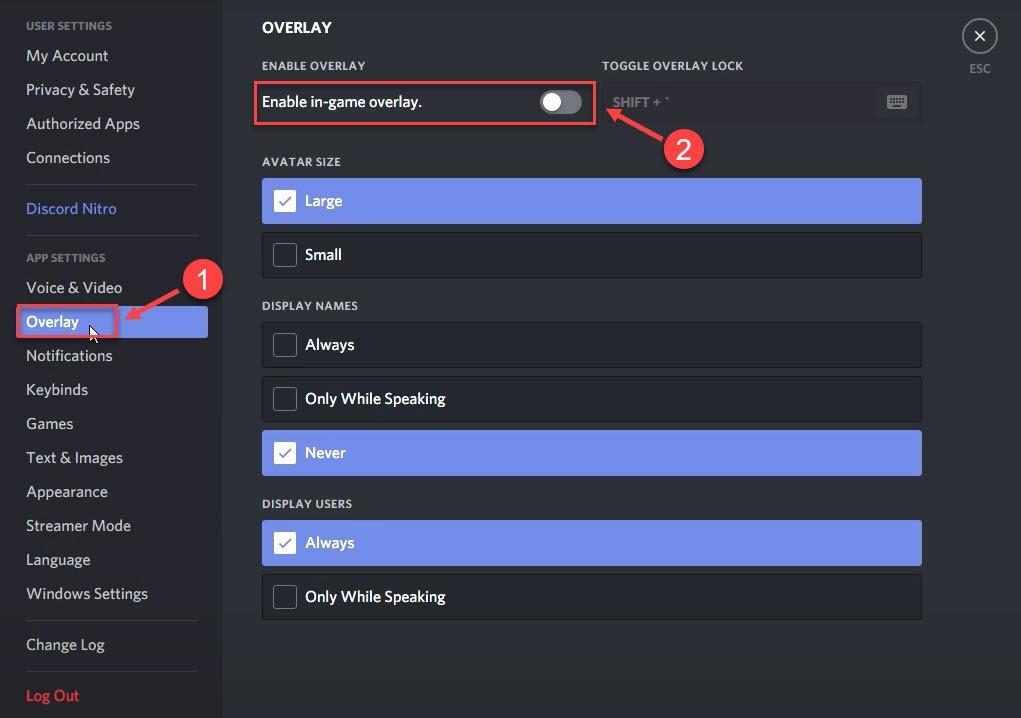
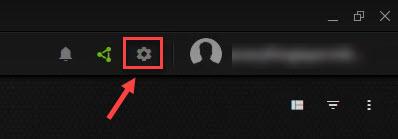
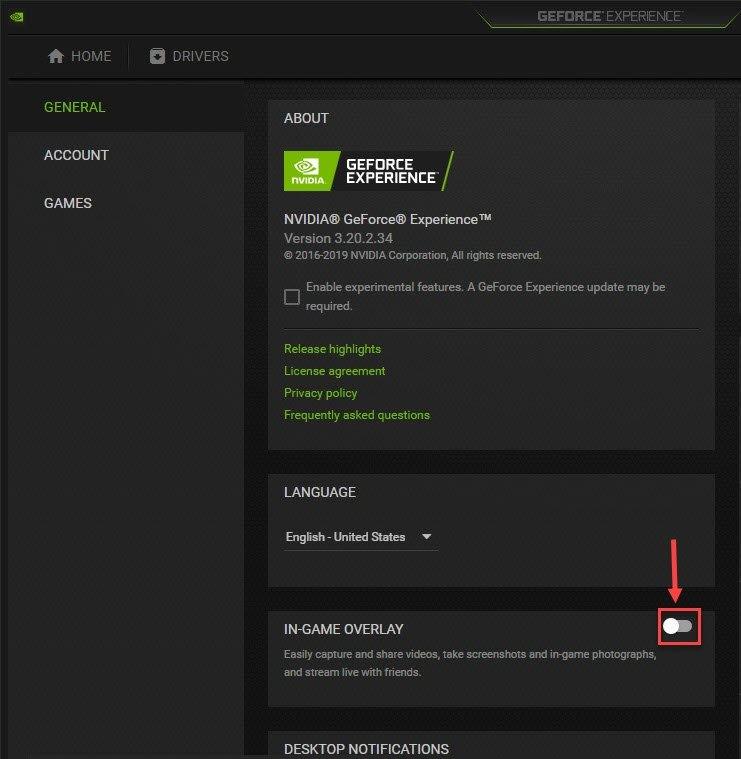
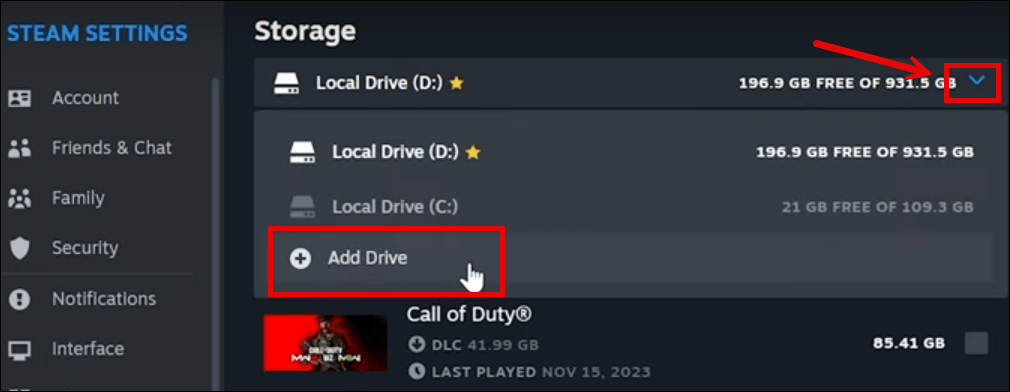
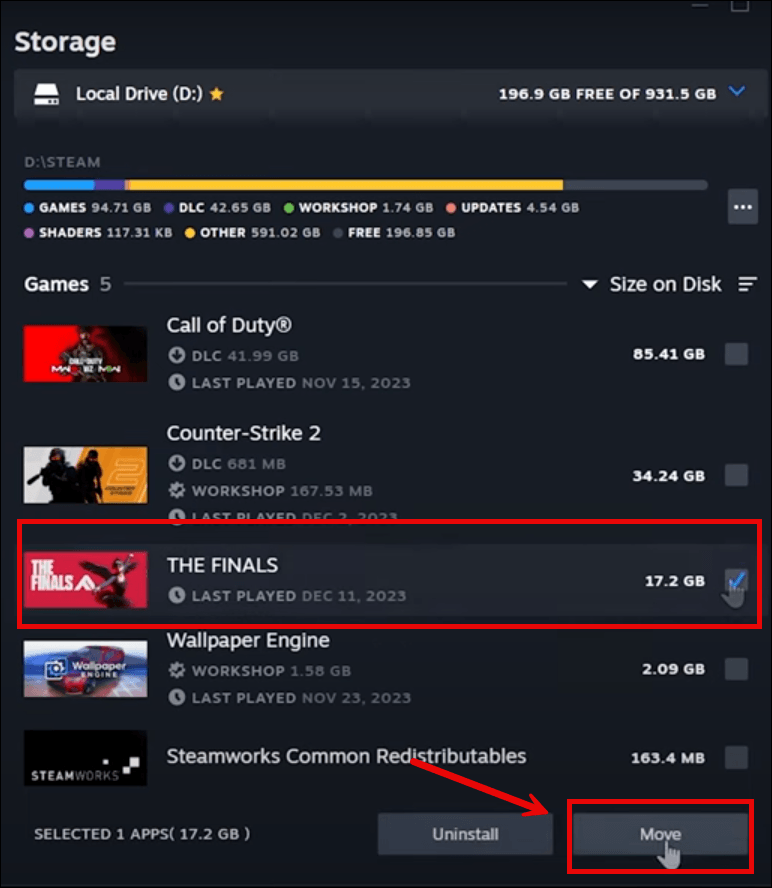
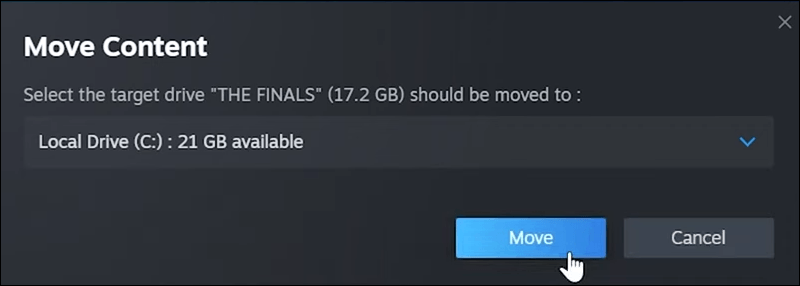
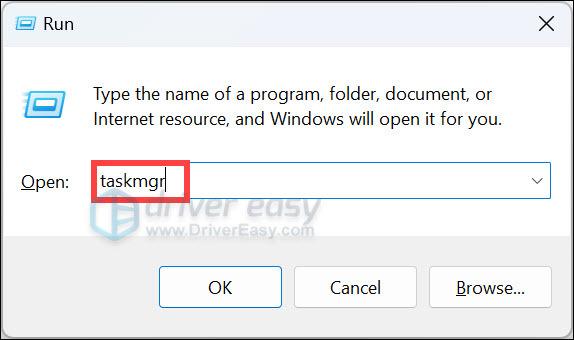
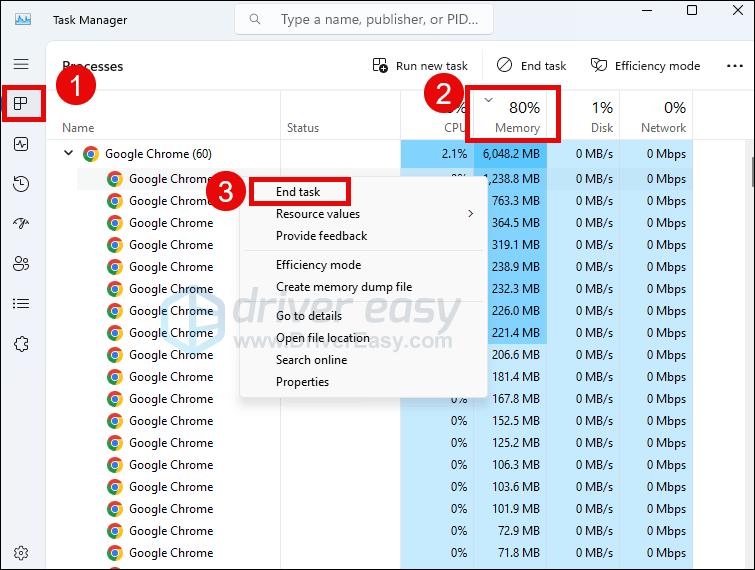
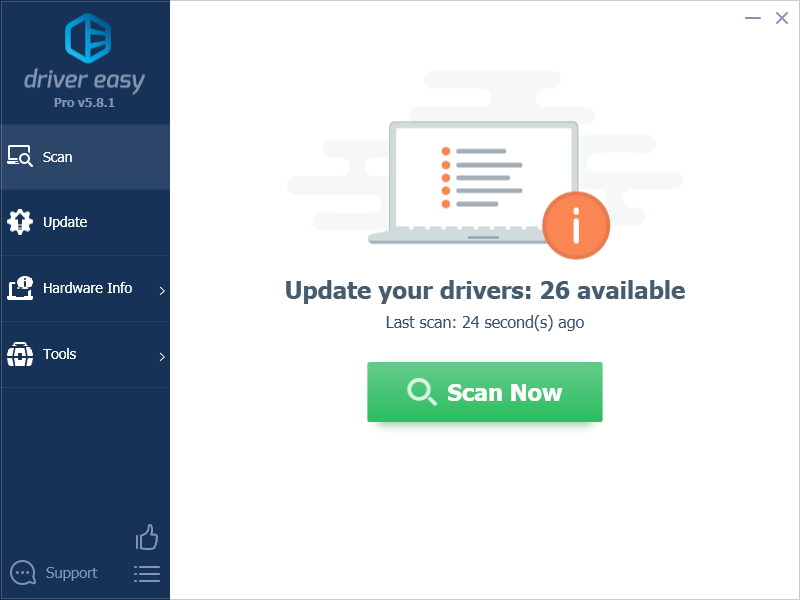
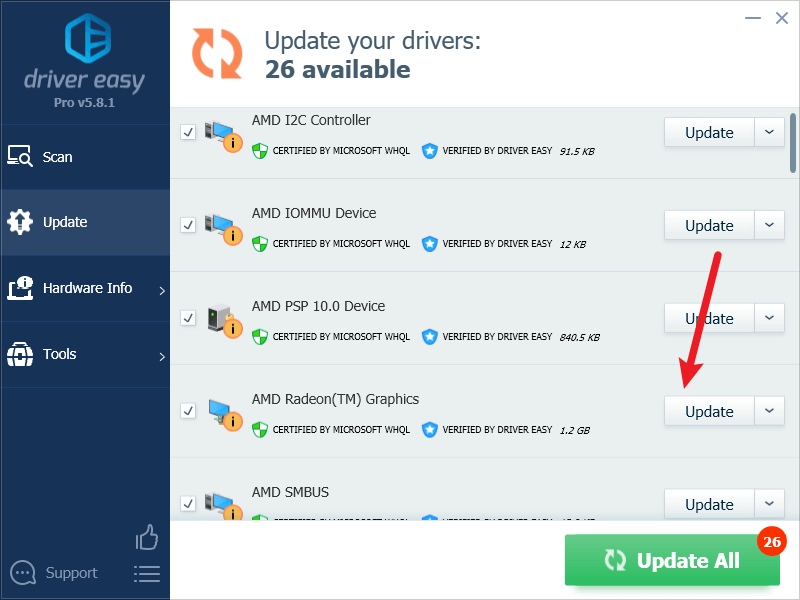
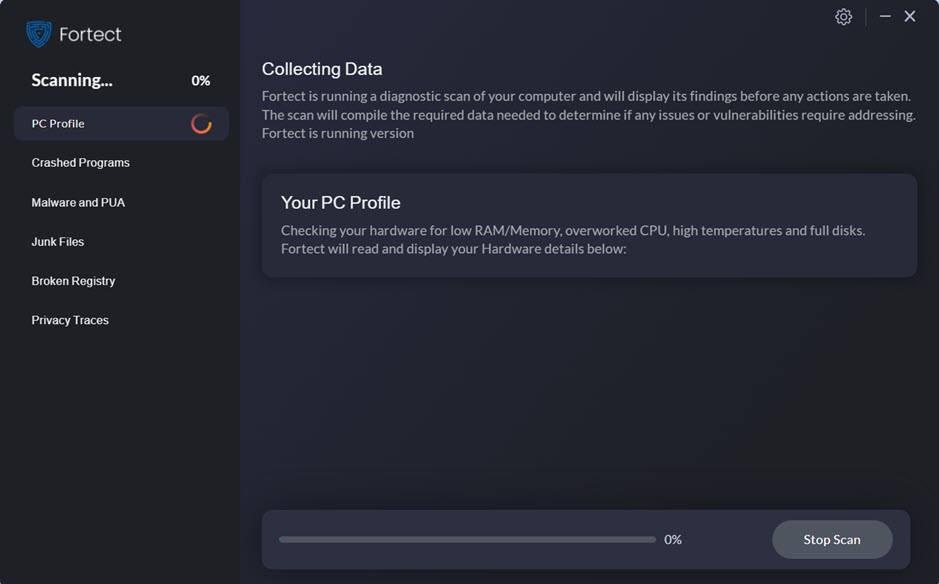
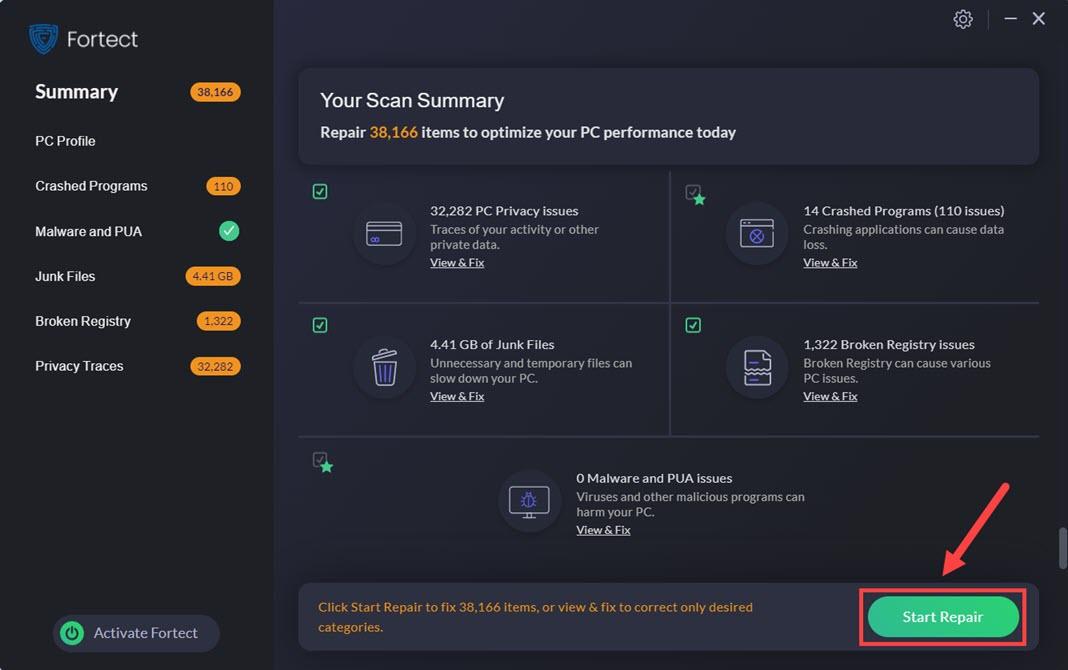

![[修正] Windows10アップデートエラー0x80070541](https://letmeknow.ch/img/common-errors/45/windows-10-update-error-0x80070541.png)



![[解決済み] NVIDIAコントロールパネルアクセス拒否2022ガイド](https://letmeknow.ch/img/knowledge/61/nvidia-control-panel-access-denied-2022-guide.jpg)
![[解決済み]バトルフィールド2042がPCでクラッシュ](https://letmeknow.ch/img/knowledge/91/battlefield-2042-crashing-pc.jpg)