
新しいゲーミングリグの構築が完了したら、最後に知りたいのは GPUファンが回転していません 。これは多くのゲーマーにも起こります。気温は上昇し続け、ファンは動揺しません。
ただし、同じボートに乗っている場合でも心配する必要はありません。これは、多くのユーザーを助け、それらを試して、ファンをすぐに機能させるためのいくつかの実用的な修正です。
開始する前に、まずGPUに 熱制御 (例:GIGABYTEによるファンストップ)ファンが特定の温度でのみ回転できるようにします。正常ですか?
まあ、それは異なります。 GPUファンは常に回転するとは限りません 。一部は特定の温度でのみ回転します。特に、温度制御ギミックが付属するハイエンドGPUについて話している場合はそうです。
ただし、GPUの温度が80°Cに達し、ファンの音が聞こえない場合は、悪い兆候である可能性があります。
これらの修正を試してください
すべての修正を試す必要はないかもしれません。トリックを実行するものが見つかるまで、単純に作業を進めてください。
- すべてのケーブルが接続されていることを確認してください
- GPUファンを確認してください
- グラフィックドライバを更新します
- GPU RPM(ファン速度)を構成する
- システムを修復する
- Driver Easyを実行し、 今スキャンして ボタン。その後、Driver Easyはコンピューターをスキャンし、問題のあるドライバーを検出します。

- クリック すべて更新 の正しいバージョンを自動的にダウンロードしてインストールする 全て システムに欠落しているか古くなっているドライバ。
(これには プロバージョン – [すべて更新]をクリックすると、アップグレードするように求められます。 Proバージョンの料金を支払いたくない場合でも、無料バージョンで必要なすべてのドライバーをダウンロードしてインストールできます。通常のWindowsの方法で、一度に1つずつダウンロードし、手動でインストールする必要があります。)
 The プロバージョン ドライバーイージーの付属 完全な技術サポート 。サポートが必要な場合は、DriverEasyのサポートチームに連絡してください。
The プロバージョン ドライバーイージーの付属 完全な技術サポート 。サポートが必要な場合は、DriverEasyのサポートチームに連絡してください。 - ダウンロード MSIAfterburnerをインストールします。
- MSIアフターバーナーを開きます。右下のAアイコンをクリックして、自動制御を切り替えます。

- ファン速度制御が利用可能になると、 スライダーをドラッグします ファンの速度を切り替えます。

- ダウンロード Restoroをインストールします。
- Restoroを開きます。それはあなたのPCの無料スキャンを実行し、あなたに与えます PCステータスの詳細レポート 。

- 完了すると、すべての問題を示すレポートが表示されます。すべての問題を自動的に修正するには、をクリックします 修理を開始 (フルバージョンを購入する必要があります。60日間の返金保証が付いているので、Restoroで問題が解決しない場合は、いつでも返金できます)。

- GPU
修正1:すべてのケーブルが接続されていることを確認します
あなたが最初にしたいことは PCIe電源ケーブルがしっかりと接続されていることを確認してください 。これは通常、最初に構築されたPCで発生します。 GPUがPSUに接続されており、ケーブルが破れたり、むき出しになったりしていないかどうかを確認する必要があります。
 一部のレガシーグラフィックカードは、PCIe電源コネクタを介して電力を引き出すため、PCIe電源コネクタを備えていないことに注意してください。 PCIeレーン 。
一部のレガシーグラフィックカードは、PCIe電源コネクタを介して電力を引き出すため、PCIe電源コネクタを備えていないことに注意してください。 PCIeレーン 。 デバイスマネージャーでGPUを確認できる場合、またはGPUからの出力がある場合は、接続の問題ではないことを意味します。
修正2:GPUファンを確認する
次に、GPUファンを確認する必要があります。いつ 電源オフ 、ファンを指で回転させて、ファンが動かなくなっていないかどうかを確認できます。古いコンピュータの場合は、カードを引き出して 綿棒で拭きます 少し。古いGPUを復活させるために、試すこともできます ベアリングにグリースを塗る マシンオイルまたは潤滑グリースを使用します。
 ファンに恒久的な損傷を与える可能性があるため、GPUでWD-40を使用しないでください。また、コンピュータハードウェアに慣れていない場合は、修理店のITスペシャリストに相談してください。
ファンに恒久的な損傷を与える可能性があるため、GPUでWD-40を使用しないでください。また、コンピュータハードウェアに慣れていない場合は、修理店のITスペシャリストに相談してください。 ハードウェアの問題ではないと確信できる場合は、次の修正を確認してください。
修正3:グラフィックスドライバーを更新する
多くの場合、実際にはドライバーの問題に取り組んでいます。ファンが回転しないという問題は、使用していることを意味している可能性があります 壊れたまたは古いグラフィックドライバ 。この可能性を排除するには、常に最新の正しいコンピュータードライバーを使用していることを確認してください。
GPUメーカーのWebサイトにアクセスして、グラフィックスドライバーを手動で更新できます( NVIDIA / AMD )、最新の正しいインストーラーをダウンロードし、ステップバイステップでインストールします。ただし、デバイスドライバーでのプレイに慣れていない場合は、次を使用できます。 ドライバーイージー ドライバーを自動的にスキャン、修復、更新します。
すべてのドライバーを更新したら、PCを再起動して、ファンが回転するかどうかを確認します。
最新のドライバで問題が解決しない場合は、次の修正を確認してください。 (または、もう少し先に進むことができます DDUを使用してクリーンなドライバを再インストールします 。)
修正4:GPU RPM(ファン速度)を構成する
RPMは、1分あたりの回転数を表します。これは、通常、ファン速度と呼ばれます。構成が間違っているかどうかを確認するには、次のようなハードウェアモニタープログラムを使用できます。 MSIアフターバーナー ファン速度を手動で調整します。これは、ストレステストと比較してより安全なアプローチです。
スライダーが100になっても何も聞こえない場合は、次の修正に進んでください。
修正5:システムをスキャンして修復する
グラフィックカードが別のPCで完全に機能する場合は、システムの問題であるか、PSUの電源が十分でない可能性があります。十分な電力があることが確実な場合は、システムのスキャンを実行して、ファイルが欠落しているか破損していないかを確認してください。
その仕事にはお勧めします 復元します 。これは、個人データを失うことなくシステムの問題をスキャンして修正する専門的な修理ソリューションです。
修正6:GPUBIOSをアップグレードする
GPU BIOSが破損していると、ファンの問題が発生する可能性もあります。通常、GPU BIOSについて心配する必要はありませんが、潜在的な原因であるため、チェックリストに含める必要があります。これはすべての人に当てはまるわけではないことに注意してください。コンピュータのスキルにそれほど自信がない場合は、専門家に相談することをお勧めします。
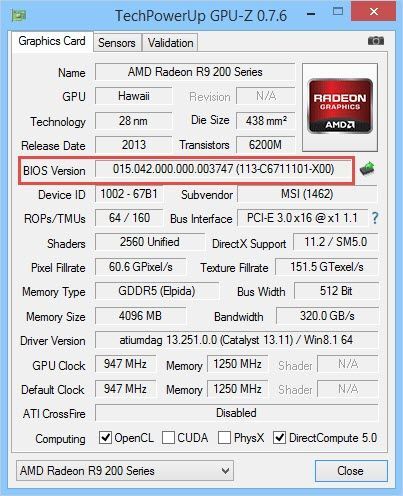
あなたはフォローすることができます この郵便受け GPUBIOSをアップグレードします。通常、正しいモデルとメーカーを選択すれば問題ありません。その上、必ず 元のBIOSをバックアップします 物事が南に行く場合に備えて。
この投稿が、ファンを問題なく回転させるのに役立つことを願っています。ご不明な点やアイデアがございましたら、下のコメント欄にご記入ください。










![[解決済み]フットボールマネージャー2022がPCでクラッシュ](https://letmeknow.ch/img/knowledge/44/football-manager-2022-crashing-pc.png)

