'>

東芝のラップトップを起動すると、次のようなエラーメッセージが表示される可能性があります。
- 起動可能なデバイスがありません—システムを再起動してください
- 起動可能なデバイスがありません—起動ディスクを挿入して任意のキーを押します
同じ問題が発生している場合でも、心配する必要はありません。これは一般的な問題であり、修正できます 東芝に起動可能なデバイスがありません 簡単にラップトップ。
修正方法起動可能なデバイスがない東芝
試すべきいくつかの解決策があります。それらすべてを試す必要はないかもしれません。すべてが再び機能するまで、リストを下に向かって進んでください。
方法1:東芝コンピュータの電源をリセットする
多くのコンピュータの問題は再起動することで解決できるので、東芝のコンピュータを再起動しても問題はありません。以下の手順に従ってください。
1)コンピューターの電源を切ります。
2)いずれかを削除します 外部デバイス USBドライブ、Bluetoothデバイス、ヘッドセットを含みます。
3)ACアダプターケーブル、ハードドライブ、およびバッテリーを取り外します(バッテリーが取り外し可能な場合)。
4)を押し続けます 電源スイッチ にとって 60秒 とリリースします。この期間中、ラップトップが起動してオフになる場合があります。
5)プラグを差し込む ACアダプター そしてあなたの 電池 戻る(バッテリーが取り外し可能な場合)。
6)を押します 電源スイッチ 通常どおり、東芝のラップトップの電源を入れます。
ここで、「」をポップアップせずにラップトップが起動するかどうかを確認します。 起動可能なデバイスがありません 「エラー。
方法2:起動順序を正しく設定する
「 起動可能なデバイスがありません 」東芝では、考えられる理由の1つは、コンピュータの起動順序が適切でないため、起動時にシステムが適切な起動デバイスを見つけられなかったことです。この問題を解決するには、起動順序を正しく設定する必要があります。
必要なことは次のとおりです。
1)コンピュータの電源がオフになっていることを確認します。
2)を押します 電源スイッチ コンピュータを正常に起動するには、を押し続けます F2 フラッシュロゴ画面が表示されたらキーを押して、BIOSセットアップ画面を開きます。
注意 :BIOSセットアップに入るときに押す必要のあるキーは、ラップトップのモデルによって異なる場合があります。
3)BIOSで、を押します。 矢印キー へ行くこと ブート タブ。
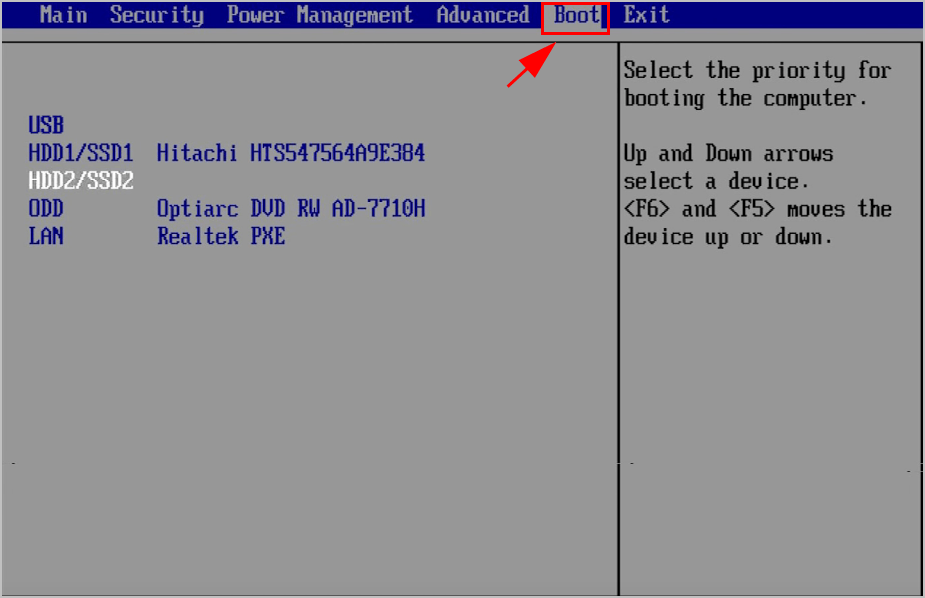
4)利用可能な起動オプションが表示されます。使用 アップ そして ダウン 選択する矢印キー HDD 最初の起動オプションとして。
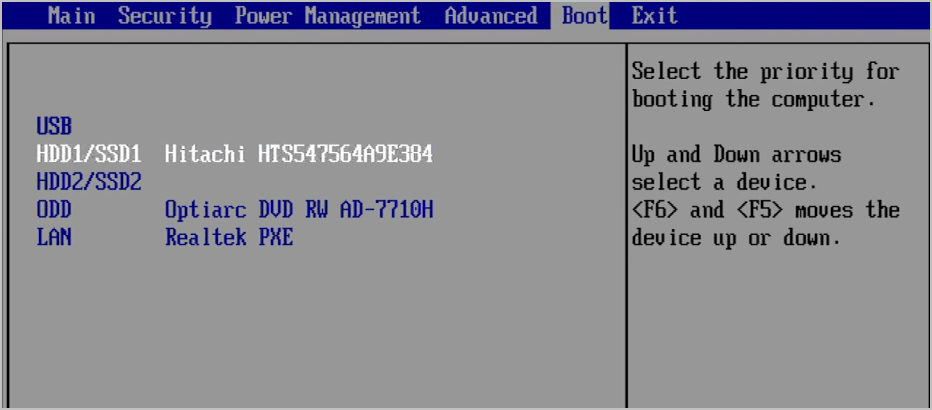
5)変更を保存して終了します。
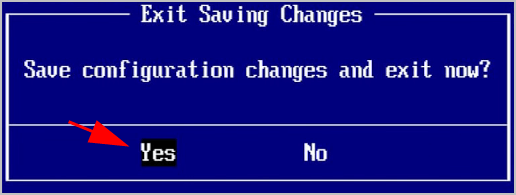
5)次に、コンピューターを再起動して、正しく機能するかどうかを確認します。
注:HDDを最初の起動デバイスとして設定しても問題が解決しない場合は、別のデバイスを1つずつ設定してコンピューターを起動し、問題が解決するかどうかを確認してください。この方法がうまくいかない場合でも、希望をあきらめないでください。他に試すことがあります。
方法3:ブートモード設定を変更する
BIOSのブートモード設定が正しくないと、「 起動可能なデバイスがありません 」東芝のエラー。したがって、次の手順に従って、ブートモード設定を変更します。
1)コンピュータの電源がオフになっていることを確認します。
2)を押します 電源スイッチ コンピュータを正常に起動するには、を押し続けます F2 フラッシュロゴ画面が表示されたらキーを押して、BIOSセットアップ画面を開きます。

3)BIOSで、を押します。 矢印キー へ行くこと 高度な タブ。
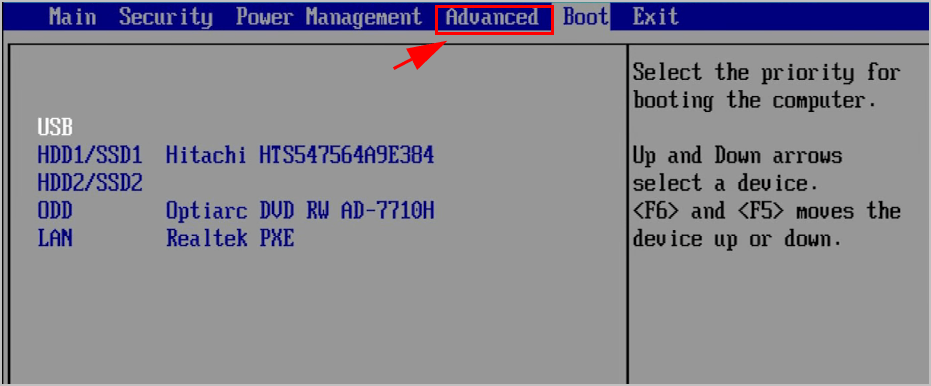
4)に移動します システム構成 >> 起動モード 。
5)Windows 7を使用している場合は、 起動モード に CSM 。
Windows 8以降を使用している場合は、 起動モード UEFIブートへ。
6)次に、 セキュリティ タブ> セキュリティブート 、およびセット セキュリティブート 無効に。
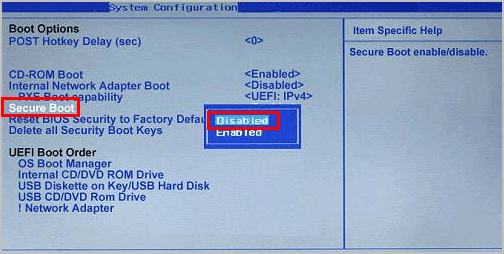
7)変更を保存し、通常どおり東芝コンピュータを再起動します。
これで、Toshibaコンピュータの電源を正しくオンにできるはずです。
これらの方法を試した後にすべきこと
「 起動可能なデバイスがありません 」エラーが発生し、東芝のラップトップの電源が正常にオンになった場合、エラーメッセージはドライバの破損が原因である可能性があるため、コンピュータにないか古いデバイスドライバを更新する必要があります。さらに、デバイスドライバーを最新バージョンに更新すると、コンピューターでさまざまな問題が発生するのを防ぐことができます。
デバイスドライバーを更新するには、次の2つの方法があります。 手動で そして 自動的に 。
手動ドライバー更新 –製造元のWebサイトにアクセスし、ハードウェアデバイスドライバーを見つけて、最新バージョンをダウンロードできます。次に、手動でコンピューターにインストールします。お使いのWindowsOSと互換性のあるものをダウンロードしてください。これには時間とコンピューターのスキルが必要です。
自動ドライバー更新 –時間や忍耐力がない場合は、次の方法で自動的に行うことができます。 ドライバーが簡単 。
Driver Easyはシステムを自動的に認識し、適切なドライバーを見つけます。コンピューターが実行しているシステムを正確に知る必要はありません。間違ったドライバーをダウンロードしてインストールするリスクもありません。また、インストール時に間違いを心配する必要もありません。
いずれかの方法でドライバーを自動的に更新できます 自由 または にとって バージョン。しかし、Proバージョンでは、2回クリックするだけで済みます(完全なサポートと 30日間の返金保証 ):
1) ダウンロード DriverEasyをインストールします。
2)Driver Easyを開き、クリックします 今スキャンして 。 Driver Easyは、コンピューター内の問題のあるドライバーをスキャンします。
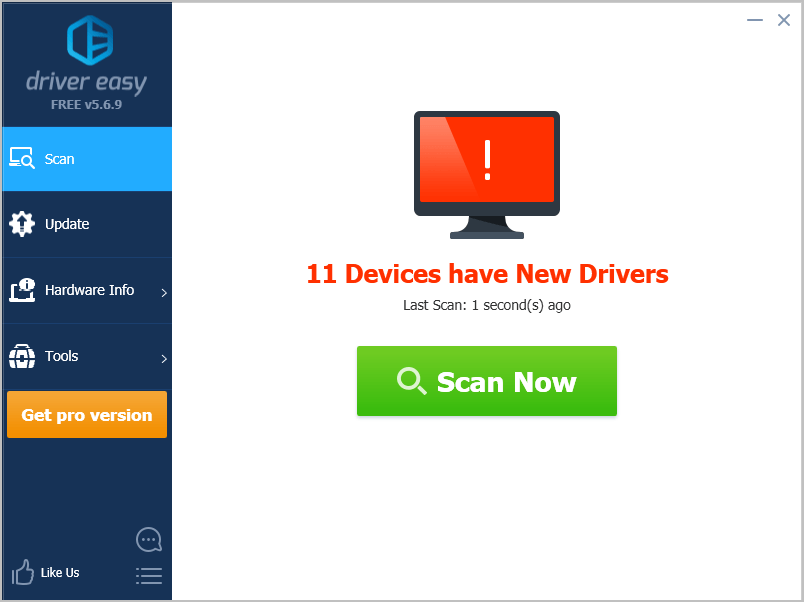
3)をクリックします 更新 フラグが立てられたデバイスの横にあるボタンをクリックして、ドライバーの正しいバージョンを自動的にダウンロードします(これは無料バージョンで実行できます)。次に、それをコンピュータにインストールします。
またはクリック すべて更新 システムに欠落しているか古くなっているすべてのドライバーの正しいバージョンを自動的にダウンロードしてインストールします(これには、 プロバージョン –をクリックすると、アップグレードするように求められます すべて更新 )。
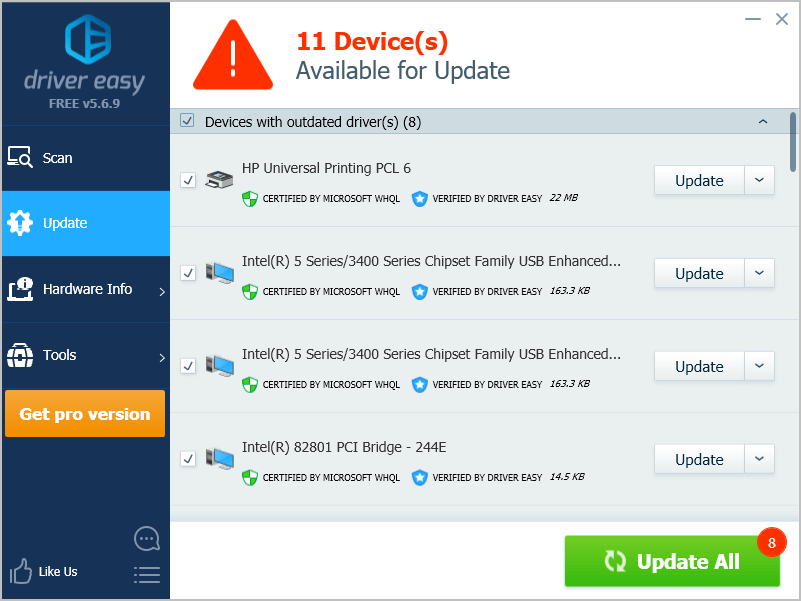
4)コンピュータを再起動して有効にします。




![[解決済み] HPプリンタードライバーはWindows10 / 11では使用できません](https://letmeknow.ch/img/knowledge/87/hp-printer-driver-is-unavailable-windows-10-11.jpg)
![[解決済み] Fortnite Freezes PC –2022のヒント](https://letmeknow.ch/img/knowledge/94/fortnite-freezes-pc-2022-tips.jpg)
