'>

ディスクの管理は、Windowsに組み込まれているドライブ管理ツールです。これを使用して、ハードドライブのパーティション分割、ハードドライブのフォーマット、またはハードドライブ文字の変更を行うことができます。ディスクの管理を開くには、次の2つの方法のいずれかを使用できます。
方法1:実行ボックスを使用してディスクの管理を開く
[ファイル名を指定して実行]ボックスを使用してディスクの管理を開くことができます。次の手順を実行します:
1.1。 Win + Rを押す 同時に、実行ボックスを呼び出します。
2.2。 diskmgmt.mscと入力します 実行ボックスで、を押します 入る キー。
方法2:スタートメニューからディスクの管理を開く
スタートメニューからディスクの管理を開くことができます。次の手順を実行します:
1.1。 [スタート]ボタンをクリックします スタートメニューを表示します。
2.アプリリストを下にスクロールして、フォルダーを見つけます Windows管理ツール 次にそれを展開します。
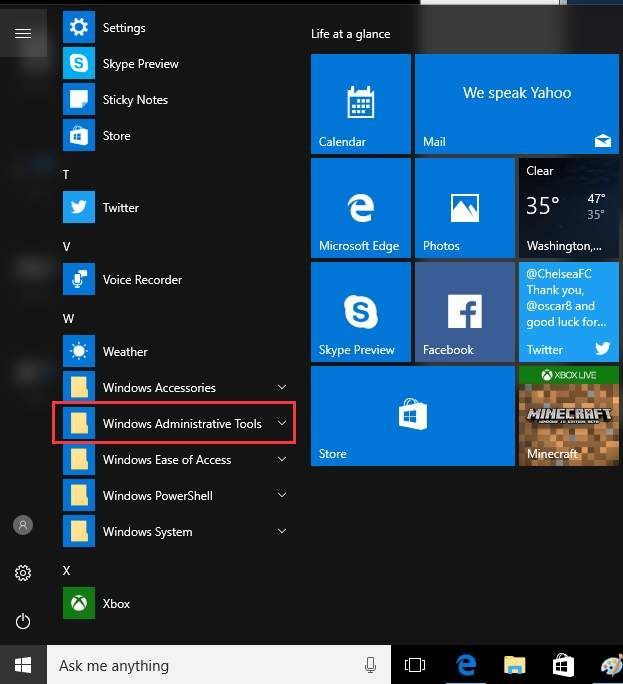
注意: Windows 10バージョン14393以降のビルドには、[すべてのアプリ]オプションが削除された新しい[スタート]メニューがあります。あなたがより低いビルドを持っている場合14393では、[スタート]メニューに[すべてのアプリ]が表示されます(下の画像を参照)。次に、をクリックする必要があります すべてのアプリ その後 Windows管理ツール 。
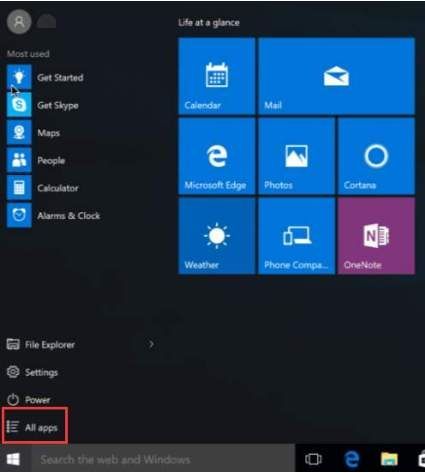
3.3。 コンピュータの管理をクリックします 。次に、[コンピュータの管理]ウィンドウがポップアップ表示されます。
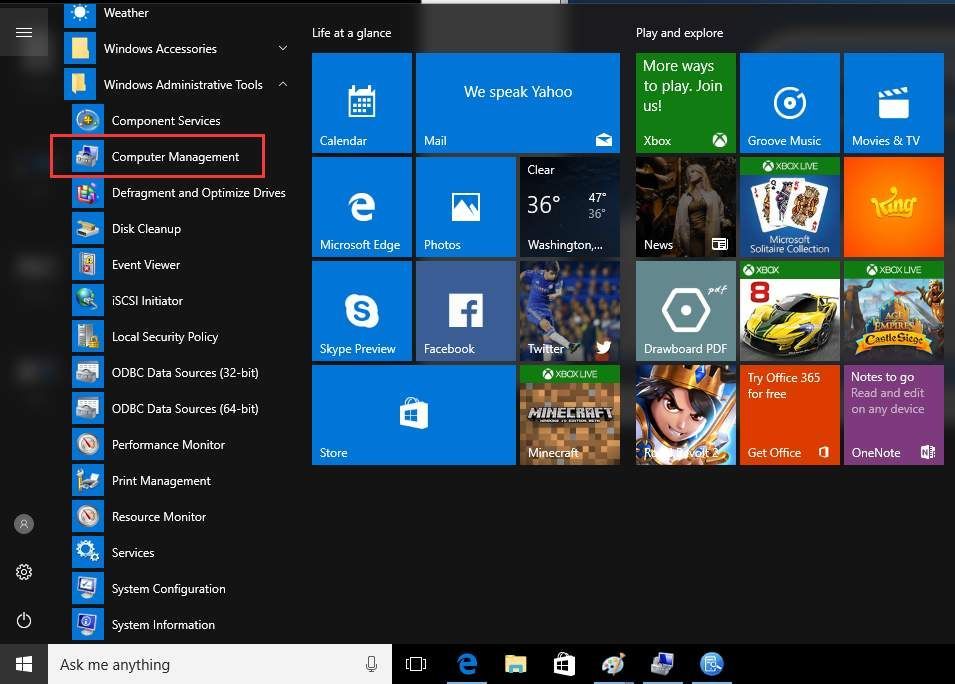
4.をクリックします ディスクの管理 左側のペインで。次に、右側のペインにディスクの管理コンテンツが表示されます。
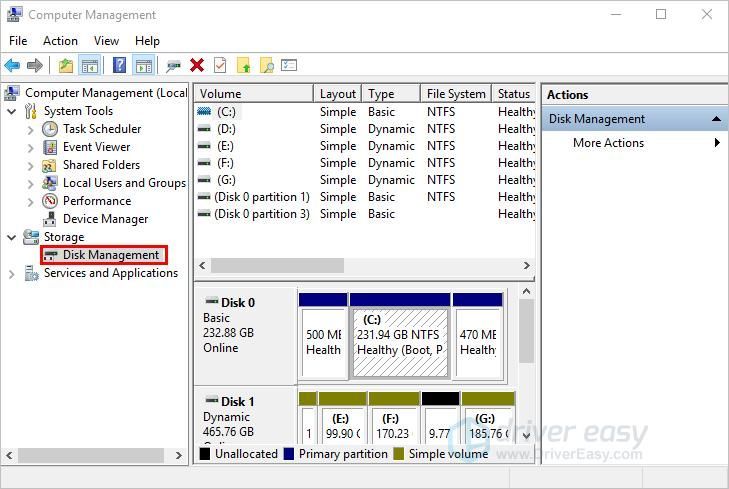
Windows10でハードドライブを管理する他の方法
ディスクの管理を使用してドライブを管理するのが簡単でない場合は、代わりにサードパーティのドライブ管理ツールを使用できます。ほとんどのドライブ管理ツールはユーザーフレンドリーで、ドライブを簡単に管理できます。使用できるツールがわからない場合は、使用することをお勧めします Acronis Disk Director 12 。 Acronis Disk Director 12は、世界中でよく知られているドライブ管理ツールです。これを使用して、ハードドライブのパーティション分割、ドライブのフォーマット、またはドライブ文字の変更を簡単に行うことができます。

![[解決済み] OriginはWindows10、11では開きません](https://letmeknow.ch/img/knowledge/44/origin-won-t-open-windows-10.png)

![[解決済み] WarzoneがWindows10でGPUを使用していない](https://letmeknow.ch/img/knowledge/72/warzone-not-using-gpu-windows-10.jpg)



