'>

多くのWindowsユーザーは「 NETIO.SYS 」Windowsコンピュータのブルースクリーンエラー。それらの多くは、このエラーをランダムかつ頻繁に受け取ります。このブルースクリーンエラーを確認する方法はいくつかあります。
- SYSTEM_SERVICE_EXCEPTION(NETIO.SYS)
- IRQL_NOT_LESS_EQUAL(NETIO.SYS)
- KMODE_EXCEPTION_NOT_HANDLED(NETIO.SYS)
- PAGE_FAULT_IN_NONPAGED_AREA(NETIO.SYS)
- ..。
この問題には多くの原因があります。これは、システム上の間違ったソフトウェアや破損したファイル、またはハードウェアの問題が原因である可能性があります。しかし、原因が何であれ、それは間違いなく苛立たしい問題です。コンピュータが頻繁にクラッシュする可能性があります。この状況では、コンピューターを使用することさえできません。
あなたは心配そうに解決策を見つけようとしているかもしれません。でも心配しないでください以下は、NETIO.SYSブルースクリーンエラーの修正に役立つ方法です。これらは、このエラーのほぼすべての考えられる原因をカバーし、多くのWindowsユーザーを支援してきました。あなたは彼らに試してみることができます。 (すべてを試す必要はありません。うまくいくものが見つかるまで、下に向かって進んでください。)
次の修正を試してください。
修正1: 最近の変更を元に戻す
修正2: デバイスドライバーを更新します
修正3: セキュリティソフトウェアを使用してコンピュータをスキャンします
修正4: セキュリティソフトウェアを一時的に無効にする
修正5: システムファイルチェッカーを実行する *
修正6: チェックディスクを実行する *
修正7: オペレーティングシステムを再インストールします *
*方法5、6、および7は、オペレーティングシステムにアクセスできない場合に役立ちます。ただし、これらの方法を実行するには、Windowsインストールメディアが必要であり、そこから起動する方法を知っている必要があることに注意してください。インストールメディアがない場合は、を使用して独自のメディアを作成できます。 このガイド(Windows 7の場合) または このガイド(Windows 10の場合) 。メディアから起動する方法については、以下を確認してください。 この記事 。
修正1:最近の変更を元に戻す
コンピューターの設定を変更したり、機能をオンにしたりして、直後にBSODが発生した場合は、その変更が原因である可能性があります。これらの変更を元に戻す必要があります。次に、ブルースクリーンエラーがなくなったかどうかを確認します。
新しいソフトウェアまたはハードウェアをインストールした後にエラーが発生する可能性もあります。その場合は、それらのプログラムまたはデバイスをアンインストールして、エラーが修正されるかどうかを確認してください。
注意: 上記の手順でNETIO.SYSブルースクリーンエラーが修正された場合は、Microsoftサポート、プログラムのベンダー、またはハードウェアの製造元に連絡して、アドバイスを求める必要があります。
また、使用することができます システムの復元 システムを以前の状態に復元する機能。これは、最近の変更を元に戻し、ブルースクリーンエラーを修正するのに役立ちます。これをする:
1) クリック スタートボタン 画面の左下にあります。次に、「 回復 「。その後クリック 回復 結果のリストにあります。
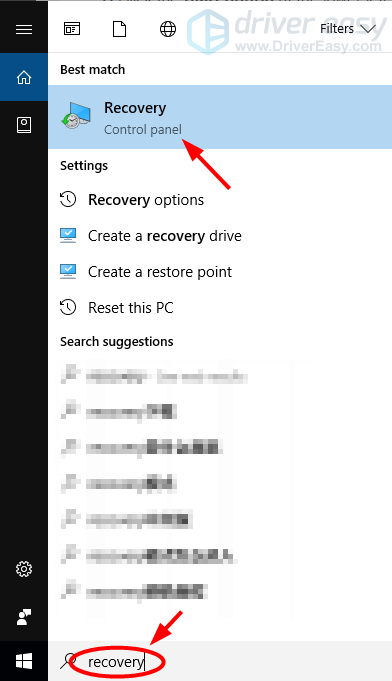
2) クリック オープンシステムの復元 。システムの復元ウィザードが表示されます。 (以下のスクリーンショットは、Windows10とWindows7での「システムの復元を開く」のさまざまな場所を示しています。)
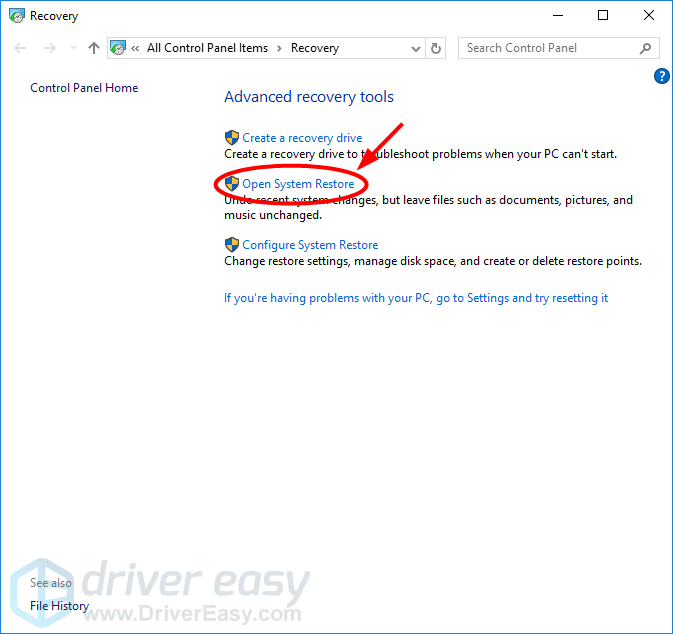
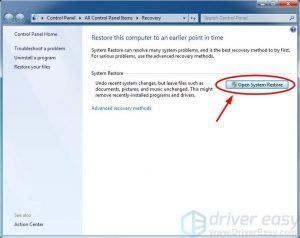
3) ウィザードの指示に従って、システムの復元ポイントからシステムを復元します。
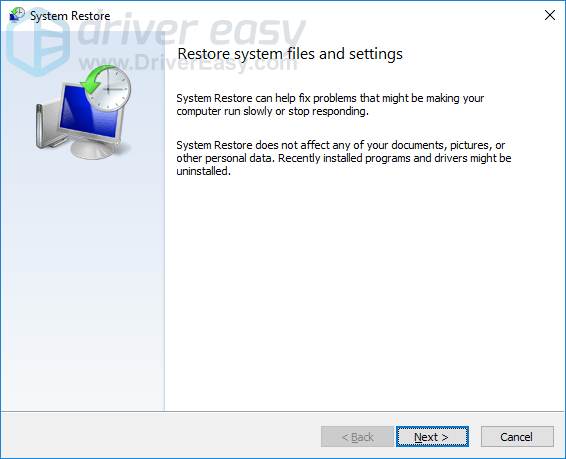
4) プロセスが完了したら、コンピューターをチェックして、ブルースクリーンエラーが消えるかどうかを確認します。
修正2:デバイスドライバーを更新する
コンピューターのデバイスドライバーが間違っているか、古くなっているため、このエラーが発生する場合があります。ドライバーが正しくないか古くなっていると、オペレーティングシステムと競合し、NETIO.SYSブルースクリーンエラーが発生する可能性があります。ドライバを更新してみて、これで問題が解決するかどうかを確認できます。
正しい最新のドライバーを見つけてインストールするのは難しい場合があります。これを行う方法を知っていても、それでも多くの時間と忍耐が必要になる可能性があります。正しい最新のドライバーをすばやく見つけて自動的にインストールしたい場合は、 ドライバーが簡単 あなたを助けることができます。
Driver Easyは、オペレーティングシステムを認識し、システムに適した最新バージョンのドライバーを見つけます。ドライバをダウンロードしてインストールするときに、間違ったドライバを見つけたり、間違えたりするリスクを冒す必要はありません。
無料またはいずれかを使用して、ドライバをダウンロードしてインストールできます にとって DriverEasyのバージョン。しかし、Proバージョンでは必要なのは 2 クリック(そしてあなたは得る フルサポート と 30日間の返金 保証):
1) ダウンロード ドライバーを簡単にインストールできます。
2) 実行 ドライバーが簡単 をクリックします 今スキャンして ボタン。 ドライバーが簡単 次に、コンピュータをスキャンして、問題のあるドライバを検出します。
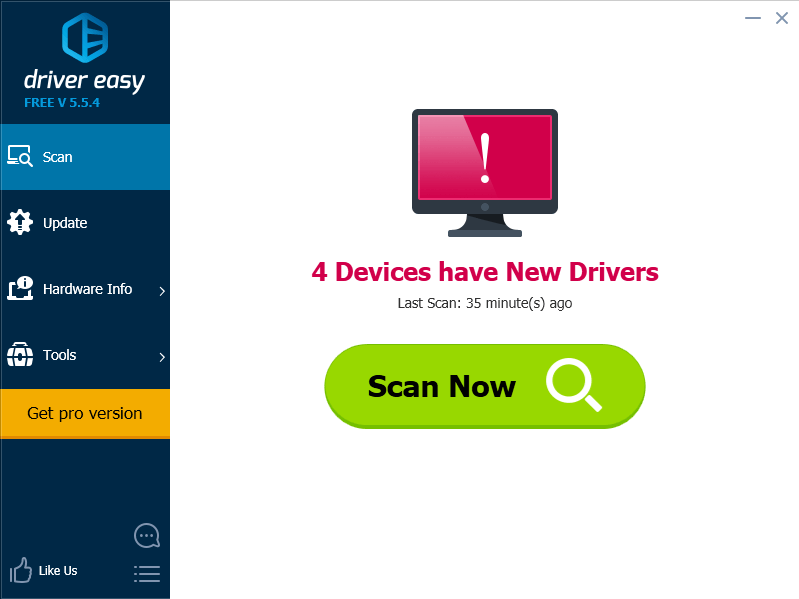
3) クリック 更新 各デバイスの横にあるボタンをクリックして、最新の正しいドライバーをダウンロードします。クリックすることもできます すべて更新 右下のボタンをクリックして、コンピューター上の古いドライバーまたは欠落しているドライバーをすべて自動的に更新します(これには、 プロバージョン — [すべて更新]をクリックすると、アップグレードするように求められます)。
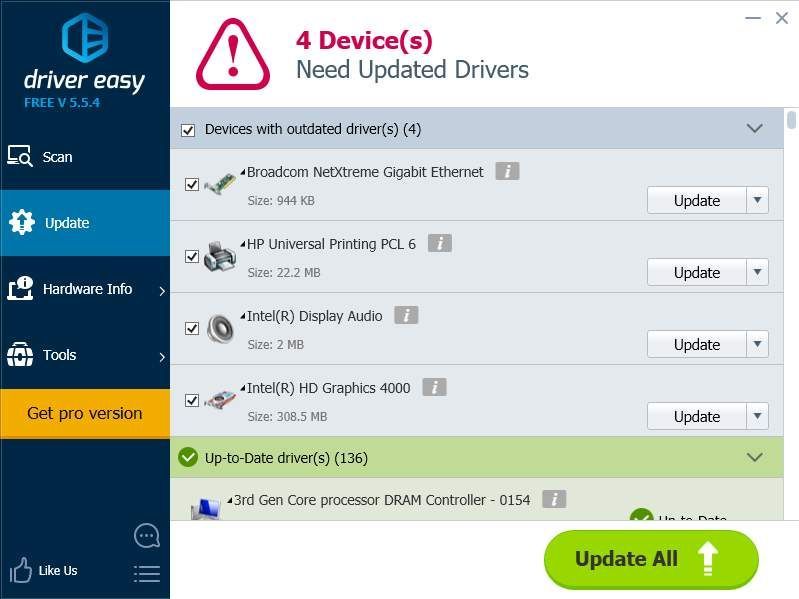
4) コンピュータを再起動して、これで問題が解決するかどうかを確認します。
修正3:セキュリティソフトウェアを使用してコンピュータをスキャンする
コンピュータにウイルスやマルウェアが存在するため、このエラーが発生する場合もあります。システムに深刻な損傷を与え、NETIO.SYSブルースクリーンエラーを引き起こす可能性があります。セキュリティソフトウェアを実行して、コンピュータをスキャンできます。次に、検出した脅威を削除または隔離します。その後、コンピュータを再起動して、コンピュータが正常に動作するかどうかを確認します。
修正4:セキュリティソフトウェアを一時的に無効にする
このエラーは、セキュリティソフトウェアがオペレーティングシステムの一部の機能に干渉しているために発生することがあります。それが問題であるかどうかを確認するには、ウイルス対策またはファイアウォールを一時的に無効にして、問題が解決しないかどうかを確認します。 (セキュリティソフトウェアを無効にする手順については、セキュリティソフトウェアのドキュメントを参照してください。)
これで問題が解決した場合は、セキュリティソフトウェアのベンダーに連絡してアドバイスを求めるか、別のセキュリティソリューションをインストールしてください。
重要: ウイルス対策またはファイアウォールが無効になっている場合は、アクセスするサイト、開く電子メール、およびダウンロードするファイルに特に注意してください。
修正5:システムファイルチェッカーを実行する
NETIO.SYSブルースクリーンエラーは、重要なシステムファイルの破損が原因である可能性があります。システムをチェックして、問題が発生していないかどうかを確認する必要があります。 Windowsにはと呼ばれるユーティリティがあります システムファイルチェッカー 、すべてのシステムファイルをスキャンして問題を修正できます。システムファイルチェッカーを実行するには:
1) Windowsインストールメディアからコンピューターを起動します。
2) 言語と地域の設定を入力して、 次 。

3) クリック あなたのコンピューターを修理する 。

4) コマンドプロンプトを開きます。 Windows10インストールメディアでこれを行う手順はWindows7とは異なることに注意してください。以下は、これらの異なるメディアでコマンドプロンプトを開く方法を示しています。
を使用している場合 Windows10インストールメディア 、 選択する トラブルシューティング その後 コマンド・プロンプト 。


を使用している場合 Windows7メディア 、[システム回復オプション]で、のオプションボタンをクリックします。 最初のアイテム (( 回復ツールを使用する… )次に、 Windows 7 システムのリストからシステム。次に、をクリックします 次 。

その後クリック コマンド・プロンプト 。

5) コマンドプロンプトで、「 sfc / scannow 」を押して 入る キーボードで。システムファイルチェッカーユーティリティは、コンピュータのスキャンと修復を開始します。
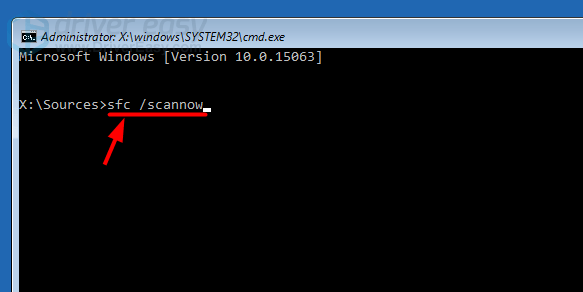
6) スキャンが完了したら、コマンドプロンプトを終了し、コンピューターを再起動します。次に、これでNETIO.SYSブルースクリーンエラーが修正されるかどうかを確認します。
修正6:チェックディスクを実行する
NETIO.SYSブルースクリーンエラーは、ハードドライブのエラーが原因で発生する場合もあります。ハードドライブの整合性をチェックして、問題がないかどうかを確認できます。あなたはと呼ばれるハードドライブのトラブルシューティングユーティリティを実行することができます チェックディスク Windowsシステムで、ハードドライブをスキャンして修復します。
1) Windowsインストールメディアからコンピューターを起動します。
2) 言語と地域の設定を入力して、 次 。

3) クリック あなたのコンピューターを修理する 。

4) コマンドプロンプトを開きます。 Windows10インストールメディアでこれを行う手順はWindows7とは異なることに注意してください。以下は、これらの異なるメディアでコマンドプロンプトを開く方法を示しています。
を使用している場合 Windows10インストールメディア 、 選択する トラブルシューティング その後 コマンド・プロンプト 。


を使用している場合 Windows7メディア 、[システム回復オプション]で、のオプションボタンをクリックします。 最初のアイテム (( 回復ツールを使用する… )次に、 Windows 7 システムのリストからシステム。次に、をクリックします 次 。

その後クリック コマンド・プロンプト 。

5) コマンドプロンプトで、「 chkdsk c:/ r 」を押して 入る キーボードで。 Check Diskユーティリティが実行を開始し、システムドライブのスキャンを開始します。
(その点に注意してください ' c ここでの「」とは、ほとんどのユーザーのシステムドライブであるCドライブを指します。システムドライブ文字でない場合は、使用する文字に置き換えてください。)
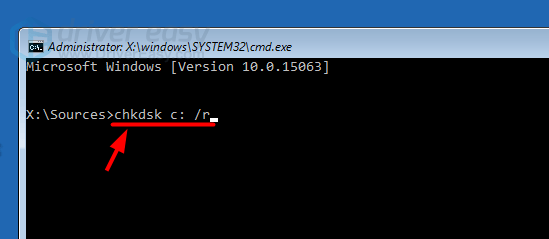
6) ユーティリティがハードドライブのスキャンを終了したら、コマンドプロンプトを閉じて、コンピュータを再起動します。この方法が機能する場合、NETIO.SYSブルースクリーンは表示されなくなります。
修正7:オペレーティングシステムを再インストールする
オペレーティングシステムが深刻に破損しているために、このブルースクリーンエラーが発生する可能性があります。この場合、Windowsシステムを再インストールする必要があります。システムを再インストールすると、システムファイルが上書きされ、データが消去される可能性があります。システムに入ることができる場合は、重要なファイルを外付けドライブにバックアップしてみてください。その後、Windowsインストールメディアを使用して、システムをコンピューターにインストールします。これにより、NETIO.SYSブルースクリーンエラーが修正されます。
この投稿が、WindowsでのNETIO.SYSブルースクリーンエラーの解決に役立つことを願っています。ご質問やご提案がございましたら、以下にコメントを残してください。






