'>

することが不可欠です ワイヤレスドライバーを最新の状態に保つ インターネットを適切に稼働させ続けるために。この記事では、2つの安全で簡単なオプションを紹介します。 Windows 7PC用の最新のWi-Fiドライバーを入手する 、現時点でインターネットにアクセスできない場合でも!
お好みの方法を選択してください
WiFiドライバーを更新するために、両方の方法を試す必要はありません。リストを参照して、選択してください。
方法1:ワイヤレスドライバーを手動で更新する
警告 :間違ったドライバをダウンロードしたり、正しくインストールしたりすると、PCの安定性が損なわれ、システム全体がクラッシュする可能性があります。だからあなた自身の危険で進んでください。ドライバーと遊んだり、プロセスのリスクを心配したりすることに不安がある場合は、 方法2 。 現時点で問題のコンピューターでインターネットにアクセスできない場合 :最初に、ネットワーク接続が機能しているコンピューターにドライバーをダウンロードしてから、問題のコンピューターにファイルを転送してインストールする必要がある場合があります。- ターゲットコンピュータのキーボードで、を押します Windowsロゴキー そして R 同時に、コピー&ペーストします devmgmt.msc ボックスに入力してクリックします OK 。
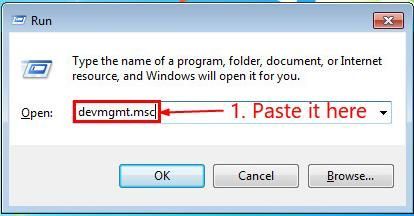
- 見つけてダブルクリックします ネットワークアダプタ 取得する ブランド そして モデル Wi-Fiアダプターの(( インテル(R)ワイヤレス-AC 9560 私の場合)
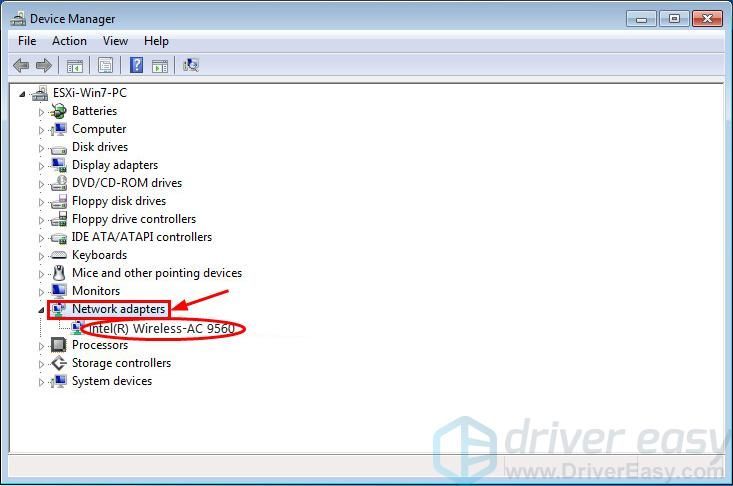
- インターネットを搭載したコンピューターで、ブランドメーカーの公式ウェブサイトにアクセスし、 サポート ドライバーのダウンロードに関するセクション。
- ワイヤレスアダプターのモデルを検索し、Windows 7OSの適切なダウンロードリンクをクリックします。通常、いくつかのダウンロードオプションが一覧表示されますが、クリックすることをお勧めします 最初 最新のドライバーバージョンの結果。
- ダウンロードしたファイルをインターネットのないコンピューターに移動します。
- インターネットのないコンピューターで、ダウンロードしたファイル(ほとんどの場合exe。ファイルまたは.infファイル)を実行し、画面の指示に従ってインストールを完了します。
- 変更を有効にするには、コンピューターを再起動します。
方法2:ワイヤレスドライバーを自動的に更新する(推奨)
ワイヤレスアダプタのドライバを更新する時間、忍耐力、またはコンピュータスキルがない場合手動で、あなたはそれを自動的に行うことができます ドライバーが簡単 。
Driver Easyはシステムを自動的に認識し、適切なドライバーを見つけます。コンピューターが使用しているネットワークアダプターのブランドとモデルを正確に知る必要はありません。間違ったドライバーをダウンロードしてインストールするリスクを冒す必要もありません。また、インストール時に間違いを心配する必要もありません。
現時点で問題のコンピューターでインターネットにアクセスできない場合 :ドライバーをすばやくスムーズに更新するには、コンピューターを有線インターネットネットワークに接続する必要がある場合があります。
どちらかを使用してドライバーを自動的に更新できます 無料 または プロバージョン ドライバーの簡単。しかし、Proバージョンでは、2回クリックするだけです。
- ダウンロード DriverEasyをインストールします。
- Driver Easyを実行し、クリックします 今スキャンして 。 Driver Easyは、コンピューターをスキャンして、問題のあるドライバーを検出します。
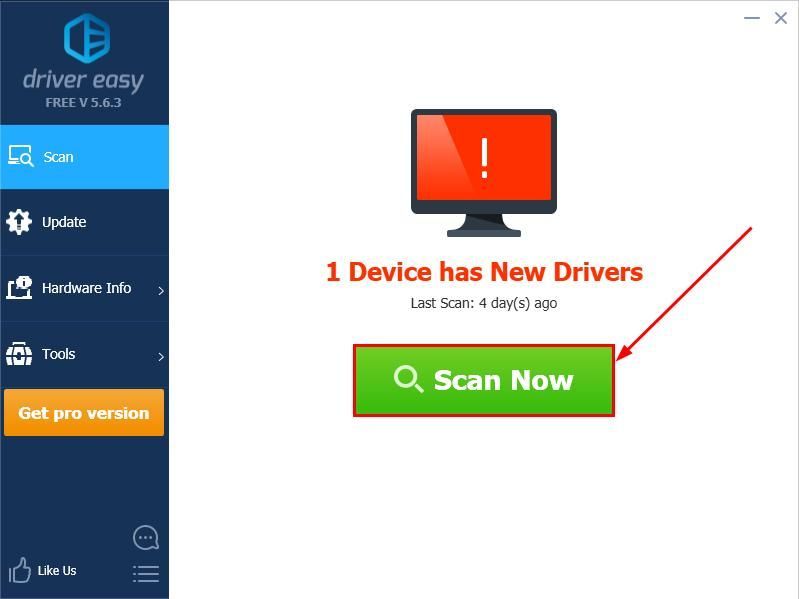
- にアップグレードできます プロバージョン をクリックします すべて更新 の正しいバージョンを自動的にダウンロードしてインストールする すべて システムに不足している、または古くなっているドライバー。
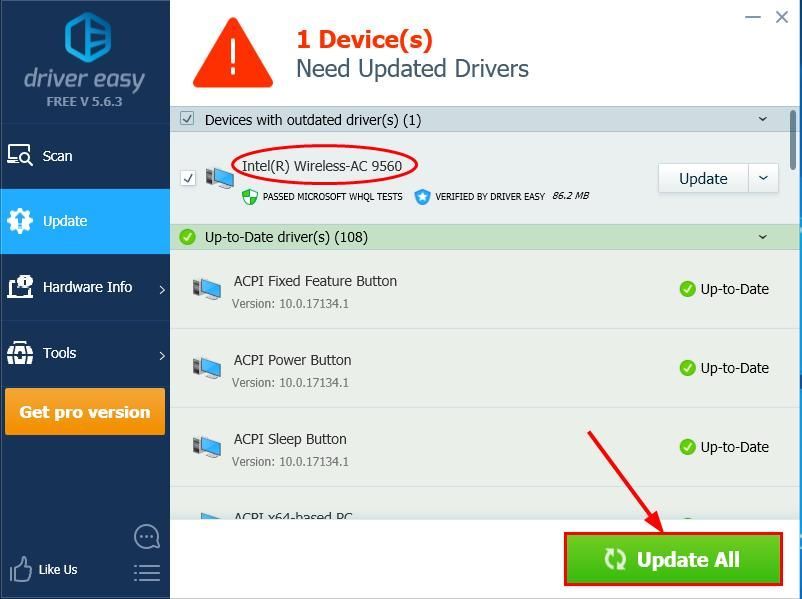 クリックできます 更新 必要に応じて無料で行いますが、一部は手動です。
クリックできます 更新 必要に応じて無料で行いますが、一部は手動です。
さあ、ワイヤレスアダプタの最新ドライバを入手する2つの簡単な方法です。これがお役に立てば幸いです。他にご不明な点がございましたら、お気軽にコメントをお寄せください。 🙂
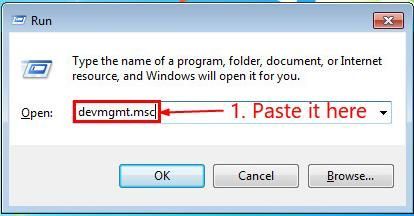
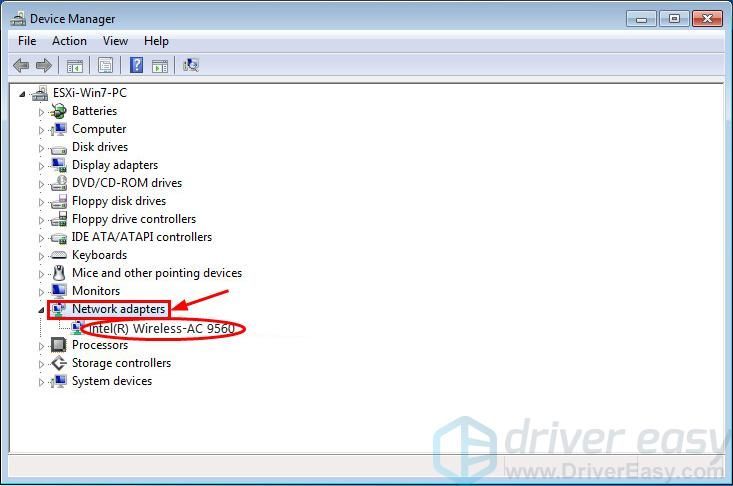
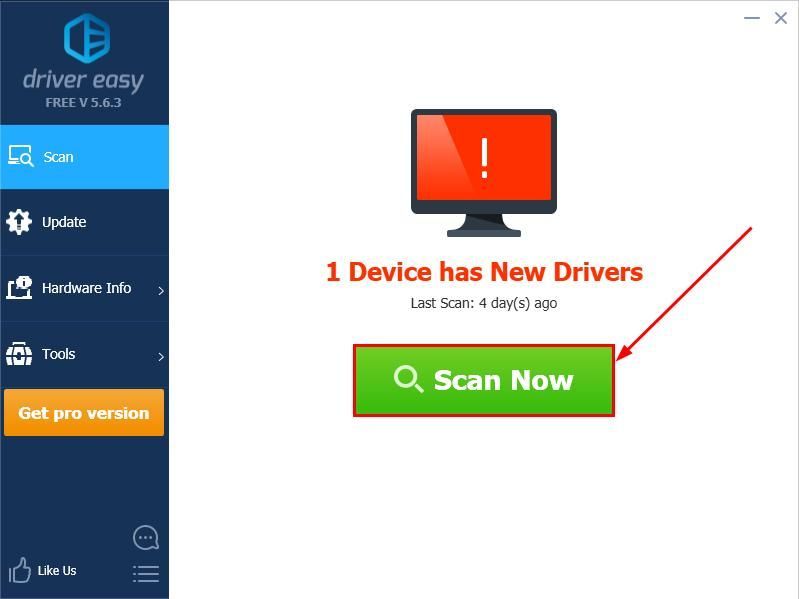
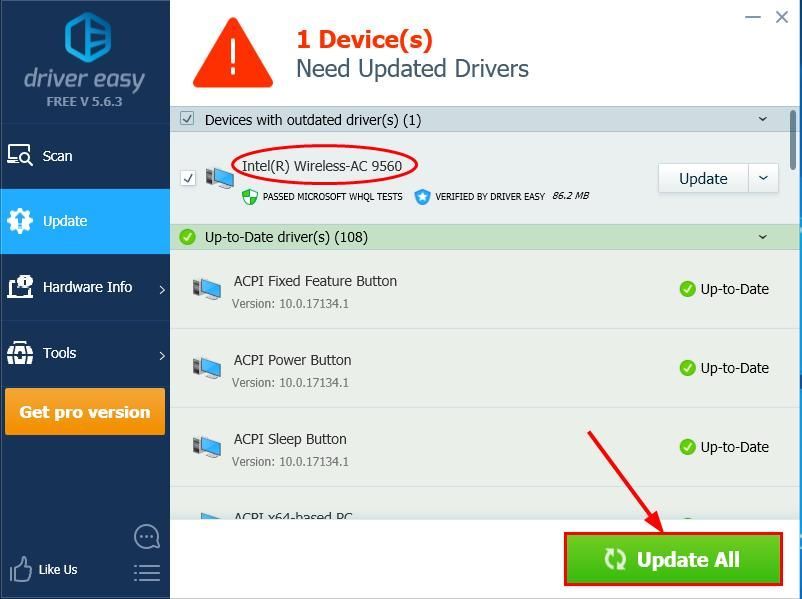 クリックできます 更新 必要に応じて無料で行いますが、一部は手動です。
クリックできます 更新 必要に応じて無料で行いますが、一部は手動です。


![[解決済み] Valorantのエラーコード40を修正する方法](https://letmeknow.ch/img/knowledge/20/how-fix-error-code-40-valorant.jpg)


