
New Worldがついに登場し、発売日から大規模な行列に直面しています。クローズドベータ版とオープンベータ版の後、多くのバグが解決されましたが、ゲーマーはまだいくつかの問題を抱えています。一部のプレーヤーは、ゲーム内のCPU使用率が高く、ゲームのパフォーマンスに影響を与えると報告しています。同じボートに乗っている場合でも、心配はいりません。いくつかの実用的な修正があります。
100%のCPU使用率は悪いですか?
CPU使用率が高く、場合によっては過熱することもありますが、必ずしも悪いわけではありません。 CPUが全負荷で実行されている場合(GPUでも同じ)、ゲームのパフォーマンスが向上することが期待できます。ゲームが正常に実行されていて、温度が85°Cを超えていない限り、これは大きな問題にはなりません。
ただし、CPU使用率がほぼ100%で、過熱やゲームのクラッシュに気付いた場合、それは間違いなく良い兆候ではありません。
温度が最大の関心事である場合は、汚れを取り除き、クーラーが適切に機能していることを確認してください。
新世界のシステム要件
最小 要件:
| 君 | Windows 10(64ビット) |
| プロセッサー | Intel®Core™i5-2400 / AMD CPU、4つの物理コア@ 3Ghz |
| メモリー | 8 GB RAM |
| グラフィックス | NVIDIA®GeForce®GTX6702GB/ AMD Radeon R9280以上 |
| ストレージ | 50GBの使用可能スペース |
| DirectX | バージョン12 |
| 通信網 | ブロードバンドインターネット接続; 再生するにはインターネット接続が必要です |
おすすめされた 仕様:
| 君 | Windows 10(64ビット) |
| プロセッサー | Intel®Core™i7-2600K / AMD Ryzen 5 1400 |
| メモリー | 16 GB RAM |
| グラフィックス | NVIDIA®GeForce®GTX970/ AMD Radeon R9390X以上 |
| ストレージ | 50GBの使用可能スペース |
| DirectX | バージョン12 |
| 通信網 | ブロードバンドインターネット接続; 再生するにはインターネット接続が必要です |
試すべき修正:
修正1:不要なバックグラウンドプログラムをオフにする
同時に実行されている過剰なプログラムは、CPUを消費する可能性があります。ゲームを起動する前に、ブラウザとビデオチャットアプリをオフにしてみてください。ただし、問題が解決しない場合は、バックグラウンドで実行されているCPUを占有しているプロセスがあるかどうかを確認し、それらを完全にシャットダウンできます。方法は次のとおりです。
- タスクバーを右クリックして、 タスクマネージャー 。または、を押すことができます Ctrl と シフト と ESC それを開きます。
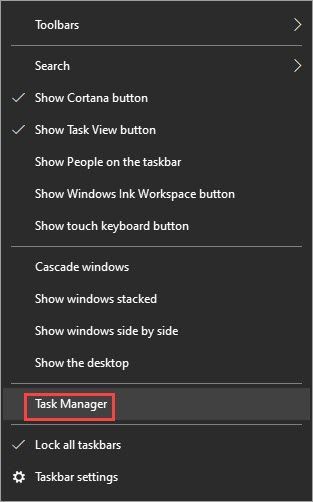
- 下 プロセス タブで、CPUを占有しているプロセスを探します。それを右クリックしてからクリックします タスクを終了する 。
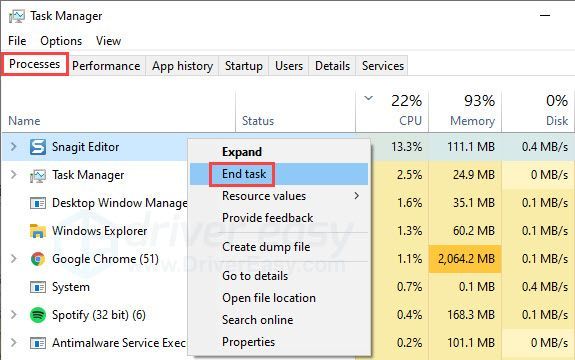
それでもCPU使用率が高い場合は、次の修正を試してください。
修正2:グラフィックスドライバーを更新する
古いデバイスドライバまたは障害のあるデバイスドライバは、CPU使用率の高い問題を引き起こす可能性があります。ゲームに関しては、最新のグラフィックスドライバーが不可欠です。ドライバーを更新すると、互換性の問題が解決され、ゲームのパフォーマンスが向上する場合があります。
グラフィックカードドライバを最新の状態に保つには、2つの方法があります。 1つは、DeviceManagerを使用して手動で更新することです。 Windowsで利用可能な最新バージョンが提供されない場合は、製造元のWebサイトで検索できます。 Windowsのバージョンと互換性のあるドライバーのみを選択してください。
自動ドライバー更新 –ドライバーを手動で更新する時間、忍耐力、またはコンピュータースキルがない場合は、代わりにDriverEasyを使用して自動的に更新できます。 Driver Easyはシステムを自動的に認識し、正確なグラフィックカードとWindowsバージョンに適したドライバーを見つけ、ドライバーを正しくダウンロードしてインストールします。
- DriverEasyをダウンロードしてインストールします。
- Driver Easyを実行し、 今スキャンして ボタン。その後、Driver Easyはコンピューターをスキャンし、問題のあるドライバーを検出します。
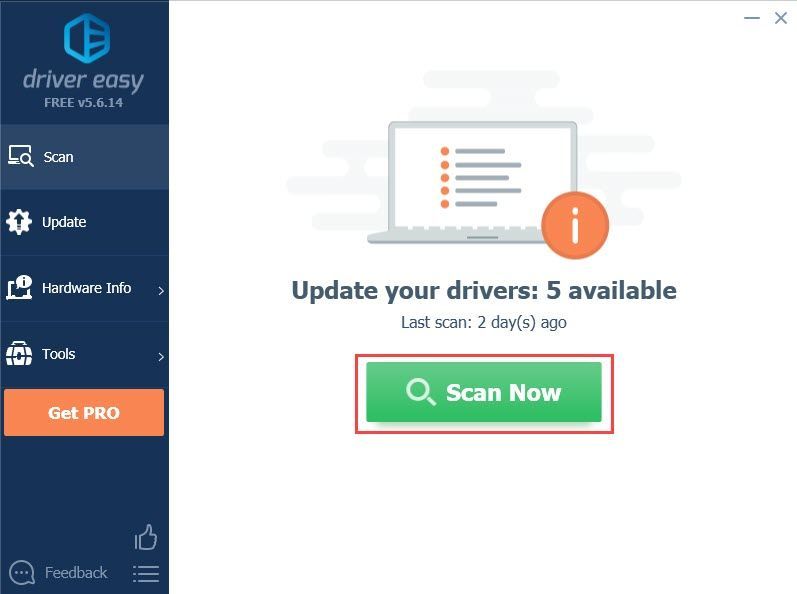
- クリック アップデート フラグが立てられたグラフィックカードドライバの横にあるボタンをクリックして、正しいバージョンのドライバを自動的にダウンロードし、手動でインストールできます(これは無料バージョンで実行できます)。
またはクリック すべて更新 の正しいバージョンを自動的にダウンロードしてインストールする 全て システムに欠落しているか古くなっているドライバ。 (これには、完全なサポートと30日間の返金保証が付いたProバージョンが必要です。[すべて更新]をクリックすると、アップグレードするように求められます。)
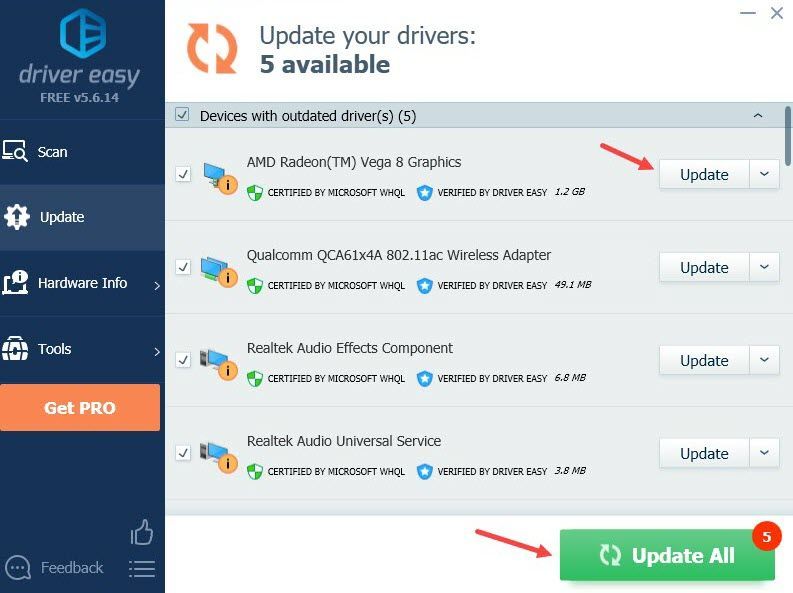
サポートが必要な場合は、お問い合わせください DriverEasyのサポートチーム で support@drivereasy.com 。
新しいドライバを有効にするためにPCを再起動します。グラフィックドライバを更新しても問題が解決しない場合は、次の修正を試してください。
修正3:PCの電源プランを変更する
PCのデフォルトの電源プランはBalancedです。この電源プランでは、PCの優先順位はパフォーマンスとエネルギー消費のバランスを取ることであるため、CPU速度が制限される場合があります。 CPU使用率が高い場合は、ハイパフォーマンスモードに切り替えて、CPUを全負荷で実行できるようにすることができます。方法は次のとおりです。
- を押します Windowsロゴキー と R 実行ボックスを呼び出します。
- タイプ ダッシュボード 、次にクリックします わかった 。

- 選ぶ 表示者:小さなアイコン 、次にクリックします 電源オプション 。
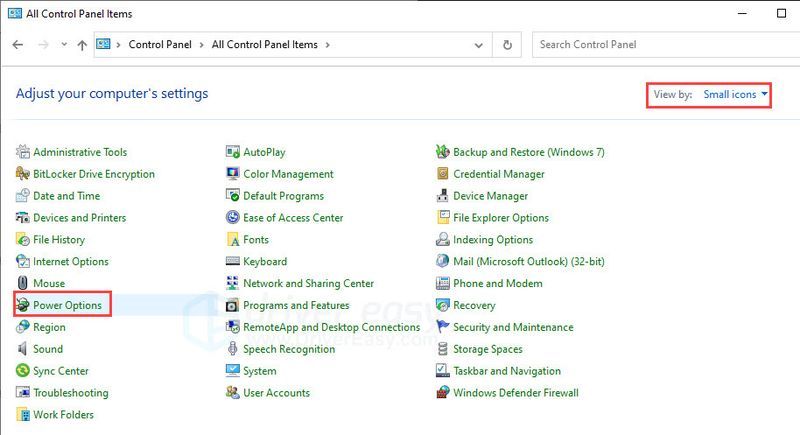
- を選択してください ハイパフォーマンス パワープラン。
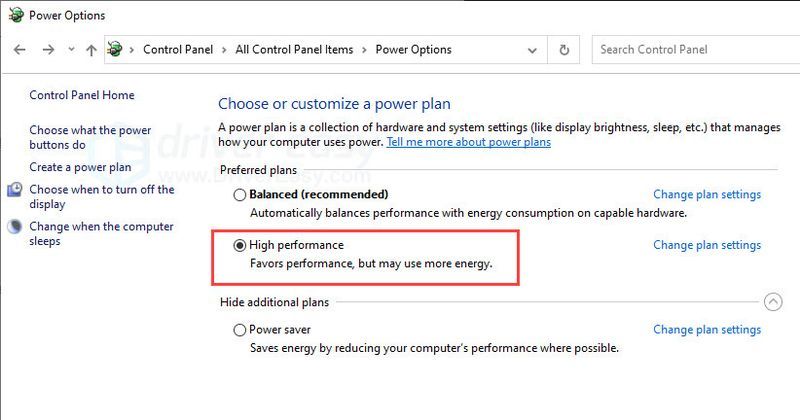
ゲームを起動して、問題が解決するかどうかを確認します。 New WorldをプレイしているときにCPU使用率が高いままである場合は、次の修正を試してください。
この修正はほとんどの場合機能します。しかし、一部のプレーヤーは、電源プランを高性能モードからバランスモードに戻すことで問題が解決することもわかりました。両方のモードを試して、どちらがより良いゲームパフォーマンスをもたらすかを確認することもできます。修正4:ゲームに高いグラフィックパフォーマンスを許可する
New WorldはCPUを広範囲に使用しますが、CPUがすべてのジョブを実行する必要があるという意味ではありません。システム設定を構成し、グラフィックをNewWorldの高性能モードで実行させることができます。このように、ゲームでGPUを必要とするものはすべて、CPUではなくGPUを使用するため、CPU使用率を削減するのに役立ちます。
ただし、この方法はゲーム内でのパフォーマンスの向上を保証するものではありません。さまざまなモードを切り替えて、ゲームのパフォーマンスを犠牲にすることなく、高いCPU使用率を削減するのに最適なモードを確認できます。手順は次のとおりです。
- [スタート]ボタンの横にある検索バーに、次のように入力します グラフィック 次に、 グラフィック設定 。
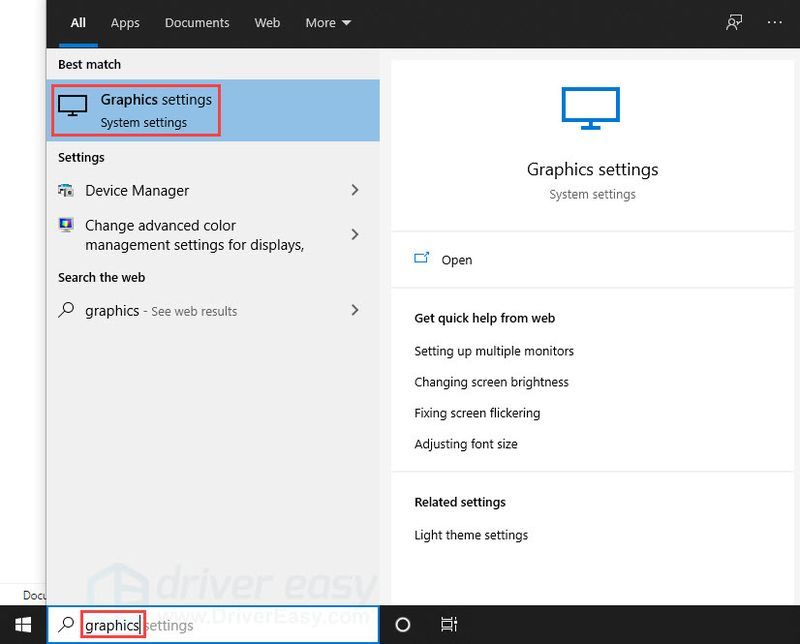
- クリック ブラウズ NewWorld.exeをリストに追加します。デフォルトのインストール場所は次のようになります C: Program Files(x86) Steam Steamapps common 。
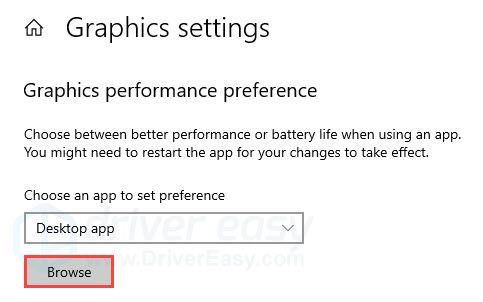
- ゲームの実行可能ファイルが追加されたら、をクリックします オプション 。
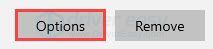
- 選択する ハイパフォーマンス 、次にクリックします 保存する 。
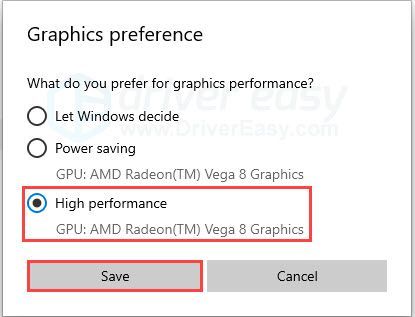
NVIDIAユーザーの場合(オプション)
NVIDIAグラフィックカードをお持ちの場合は、NVIDIA設定を介してグラフィックの高性能モードを有効にできます。方法は次のとおりです。
- デスクトップの空の場所を右クリックして、 NVIDIAコントロールパネル 。
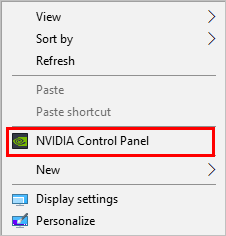
- 案内する 3D設定を管理する >> 全体設定 。選ぶ 高性能NVIDIAプロセッサ お好みのグラフィックプロセッサとして。
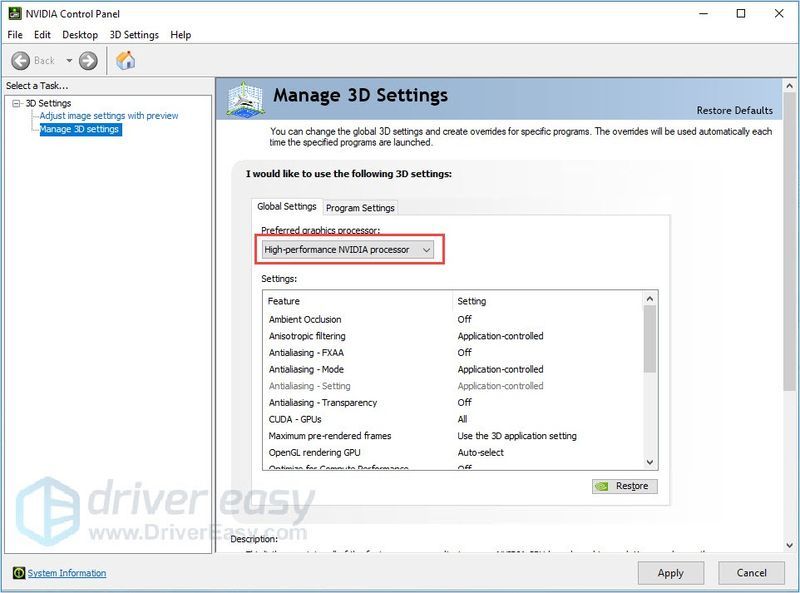
- New WorldまたはSteamにのみ設定を適用したい場合は、次のURLにアクセスしてください。 プログラム設定 カスタマイズします。
- クリック 申し込み 変更を保存します。
New WorldをプレイしているときにCPU使用率がまだ高すぎる場合は、次の修正を試してください。
修正5:システムファイルを修復する
上記の修正がうまくいかなかった場合は、システム全体の問題である可能性があります。ゲーム中の高いCPU使用率の原因は広範囲であり、特定するのが難しい場合があります。必要に応じて、システムファイルをスキャンして修正するための強力なシステム修復ツールが必要になる場合があります。
Reimageは、データを失うことなくシステムの問題を修正する、プロフェッショナルなWindowsシステム修復ツールです。 PCをスキャンし、ハードウェア、セキュリティ、および問題の問題を診断して、それらを修正します。
- Reimageをダウンロードしてインストールします。
- ソフトウェアを実行します。 Reimageは、システムへのディープスキャンを開始します。このプロセスには時間がかかる場合があります。
- スキャンが完了したら、概要を確認できます。 ReimageがCPU使用率の高い問題に関連する問題を検出した場合は、をクリックしてください。 修理を開始 問題を解決します。
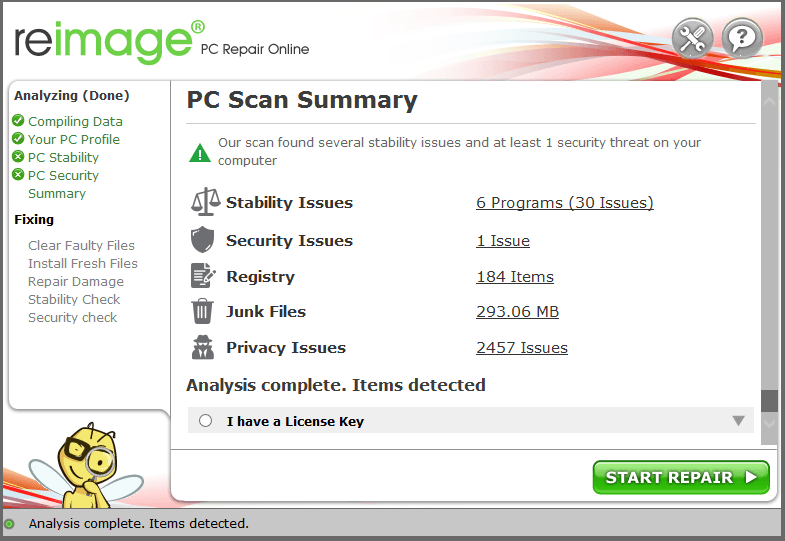
修正6:ゲーム内設定を下げる
一部のゲーム内グラフィック設定は、GPUだけでなくCPUにも影響を与える可能性があります。上記の修正がうまくいかなかった場合は、グラフィック設定を削除して、グラフィック品質を少し犠牲にする必要があるかもしれません。良いニュースは、中程度の設定で実行しても、ゲーム内のグラフィックがそれほど悪くないことです。
私たちは皆異なるPCを使用しており、どの正確な設定を調整する必要があるかについての決まったルールはありません。しかし、一般的に言えば、あなたは下げる(または無効にする)ことを試みることができます:
- V-sync
- 影の品質
- アンチエイリアシング
- ビデオ品質
また、FPSに上限を設定すると役立つ場合があります。これらの設定を微調整すると、CPU使用率が低下する場合と低下しない場合がありますが、少なくともFPSが向上するはずです。 PCで最適なものを見つけるために、いじくり回す必要があるかもしれません。
問題が解決しない場合は、もう1つ試すことができます。
修正7:最新のWindowsUpdateをインストールする
CPU使用率が高い場合は、システムが古くなっている可能性があります。システムが定期的に更新されていない場合、互換性の問題やバグが発生し、CPU使用率の高い問題が発生する可能性があります。利用可能なアップデートを常にインストールするようにしてください。方法は次のとおりです。
- タスクバーで検索バーを見つけるか、を押します Windowsキー それを開きます。検索する アップデート 、次にCをクリックします 更新のために一体 。
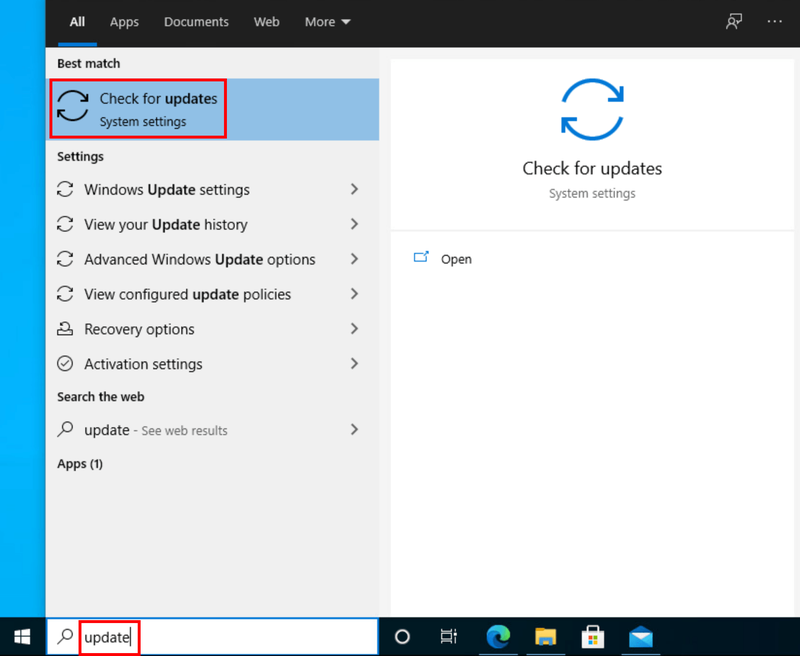
- Windowsは利用可能な更新をスキャンします。ある場合 いいえ 利用可能なアップデート、あなたは あなたは最新です サイン。クリックすることもできます オプションのアップデートをすべて表示 必要に応じてそれらをインストールします。
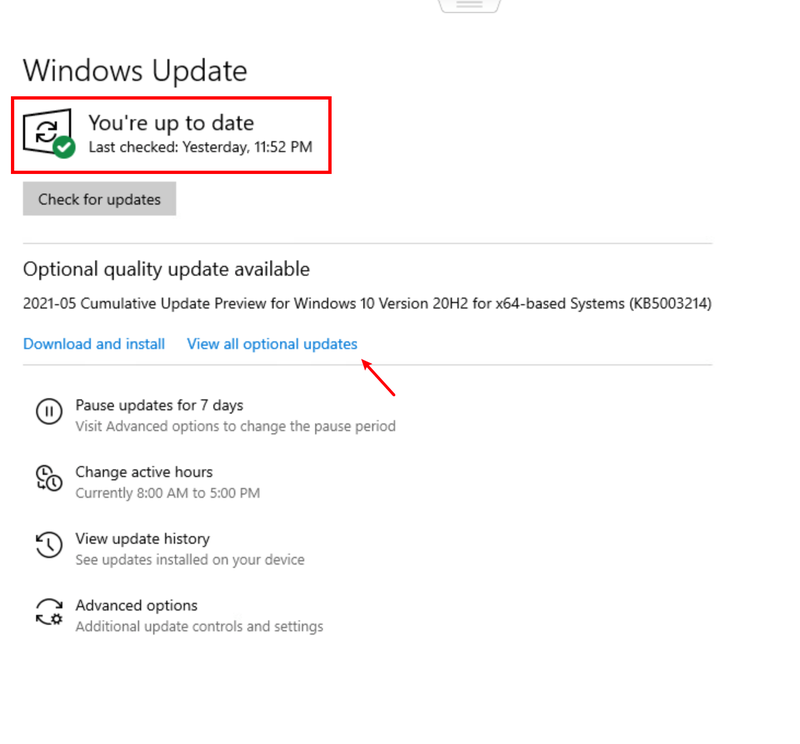
- 利用可能な更新がある場合、Windowsはそれらを自動的にダウンロードします。指示に従ってインストールを完了します。
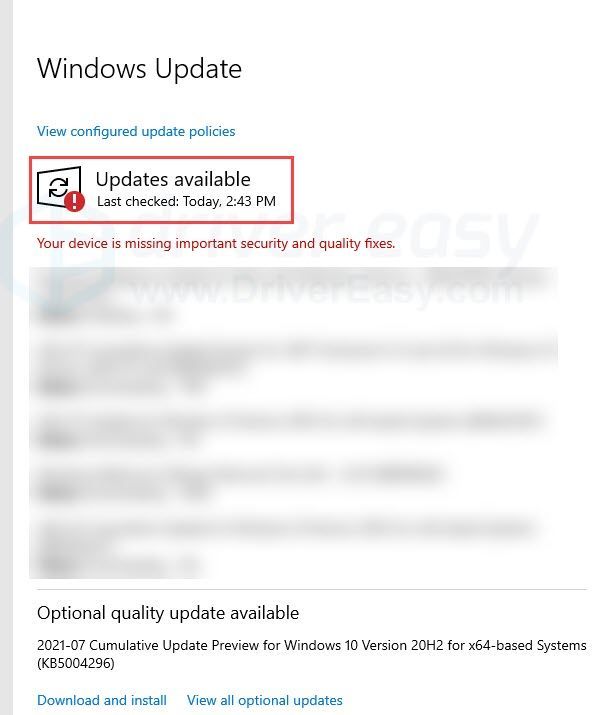
- PCを再起動して、変更を適用します。
この記事がお役に立てば幸いです。ご不明な点やご提案がございましたら、お気軽にコメントをお寄せください。
- ゲーム
- 高CPU
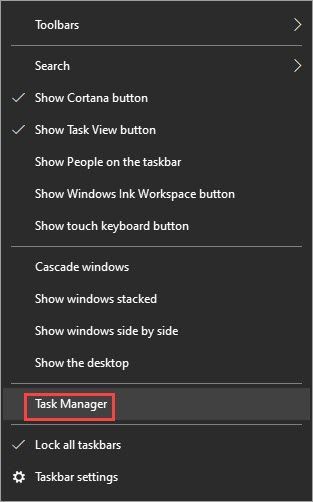
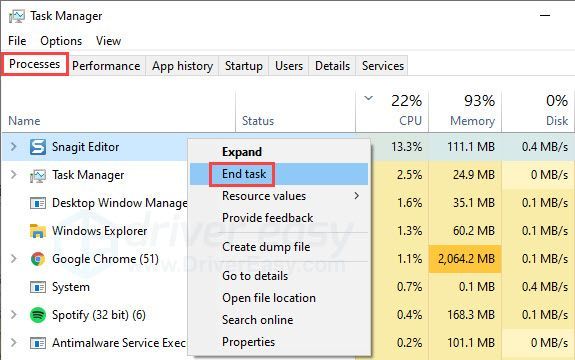
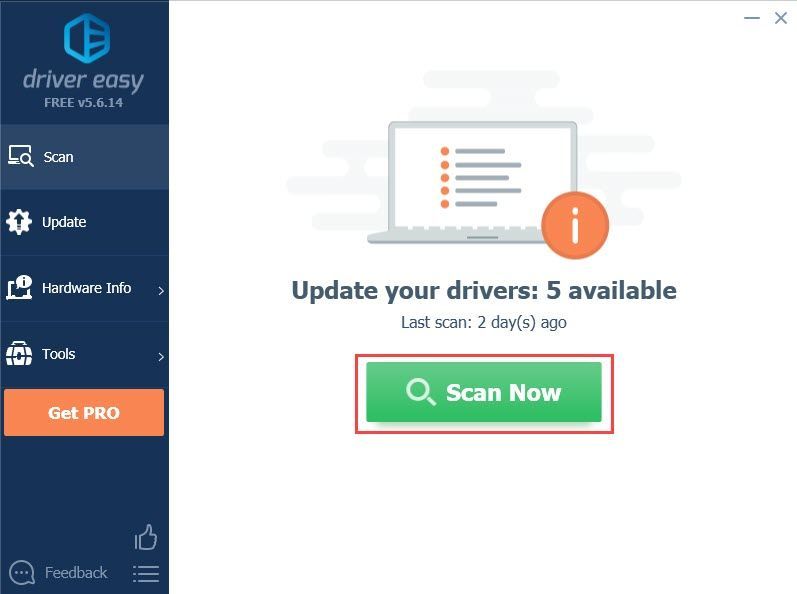
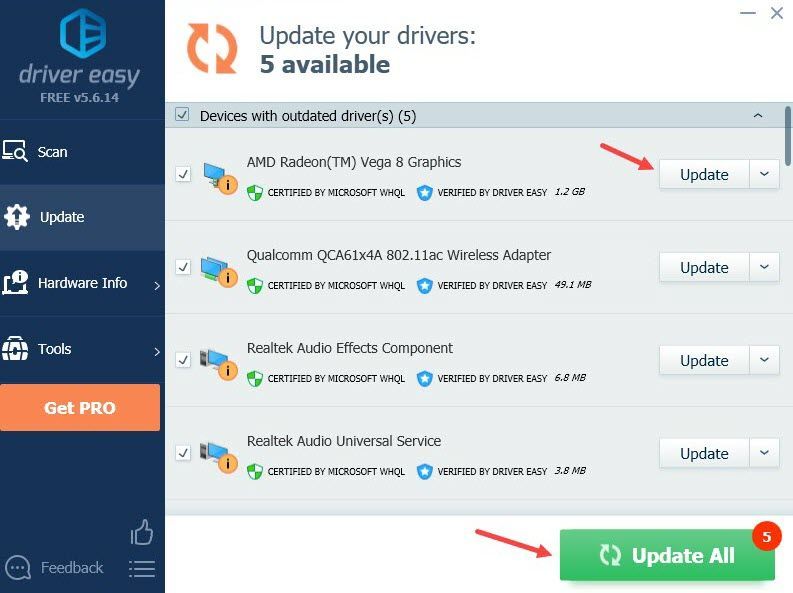

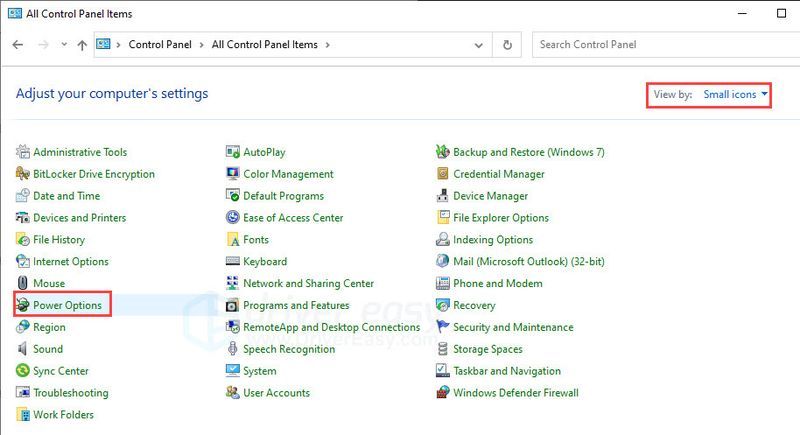
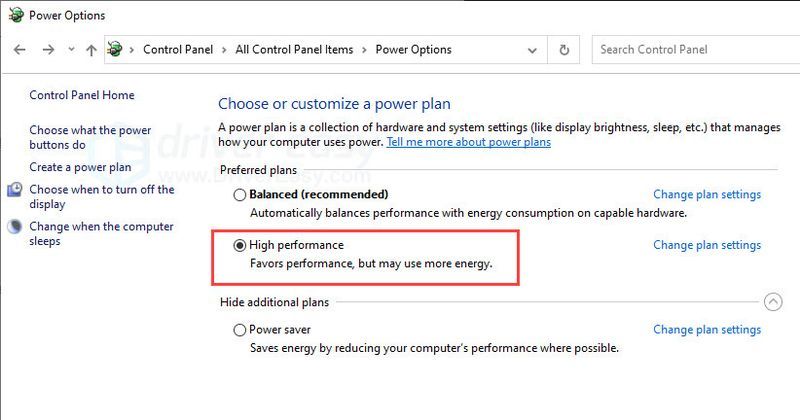
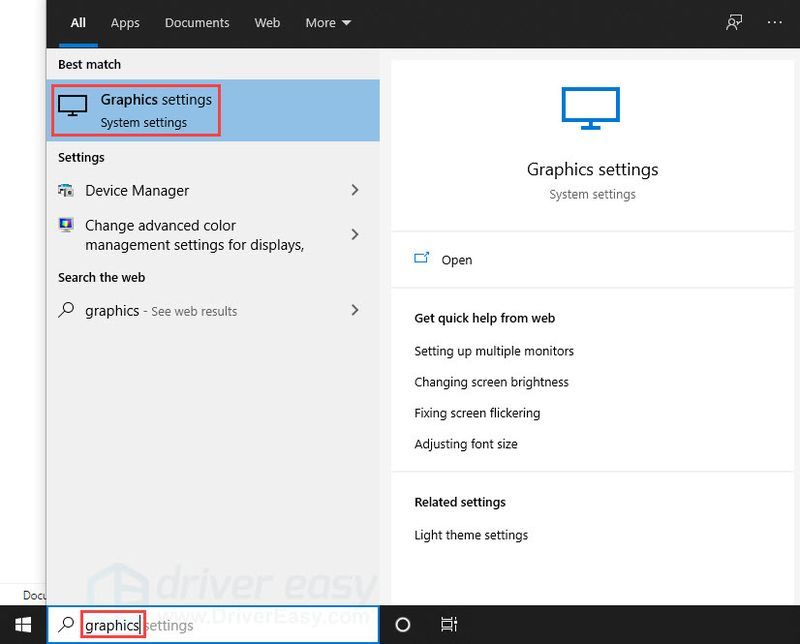
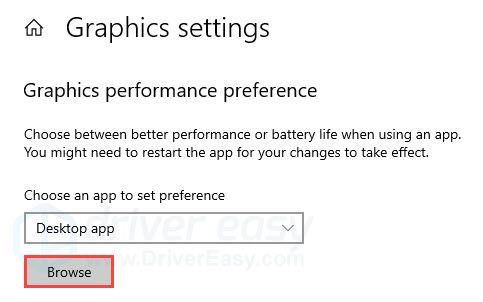
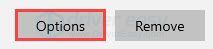
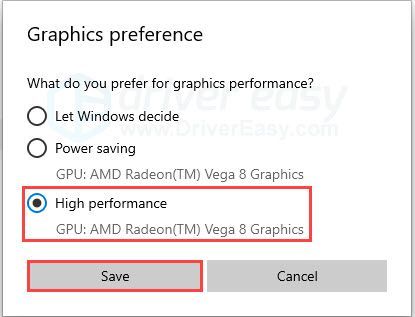
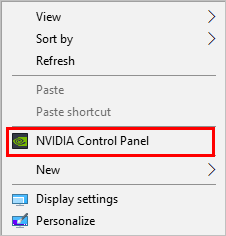
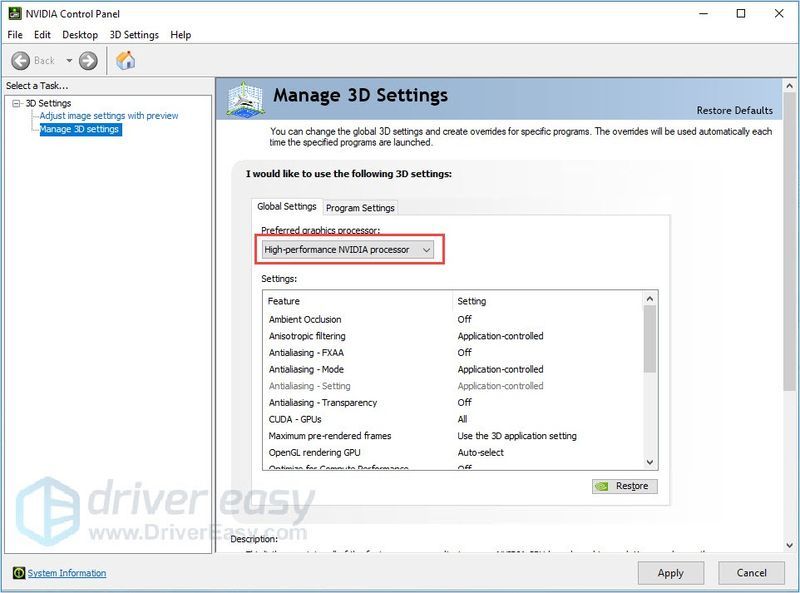
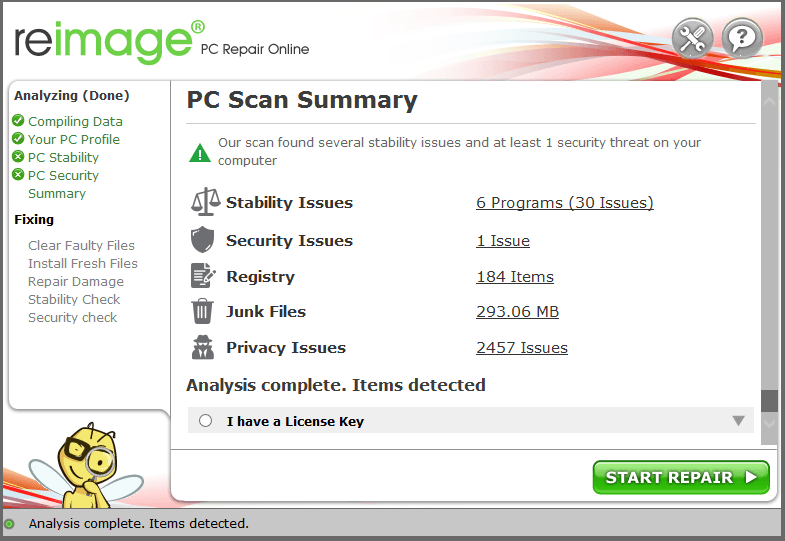
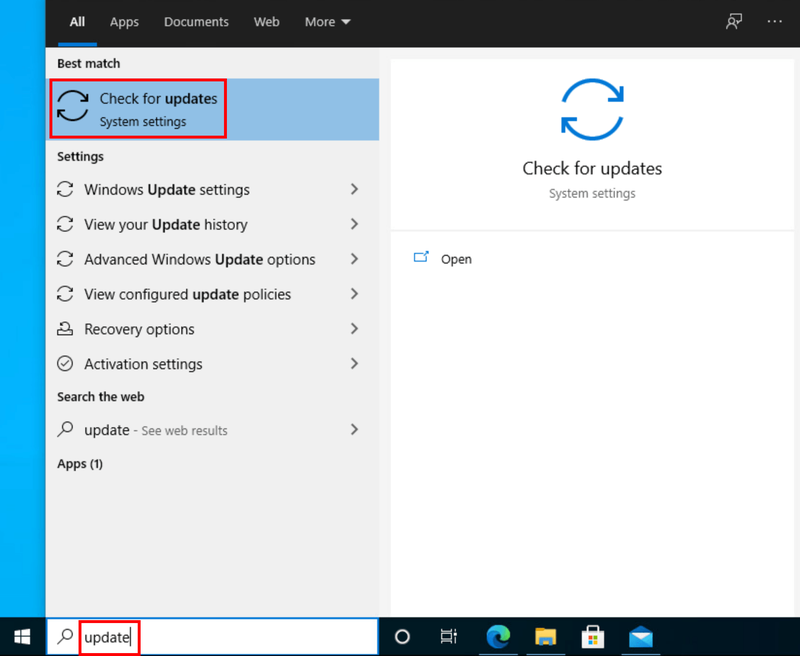
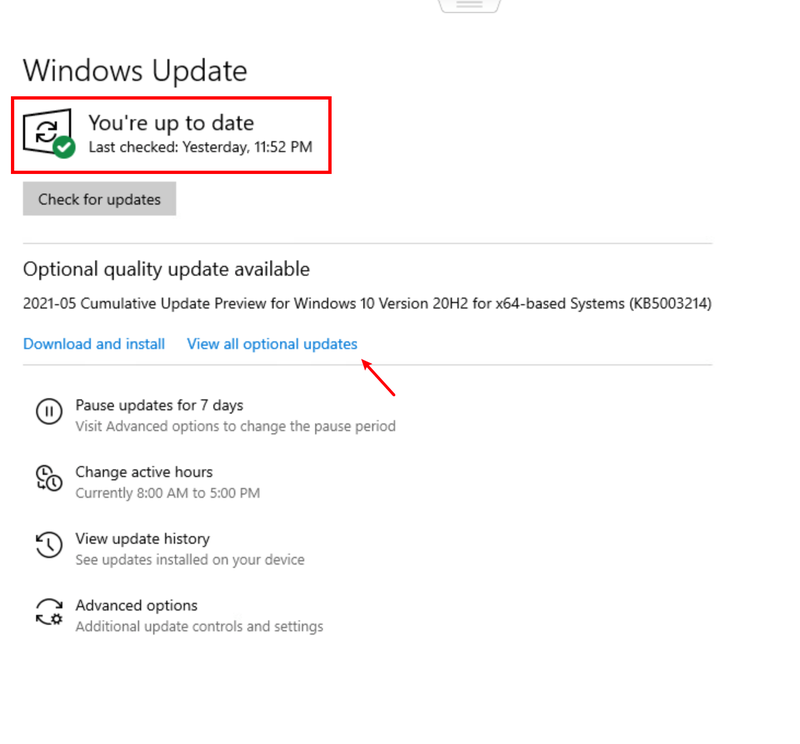
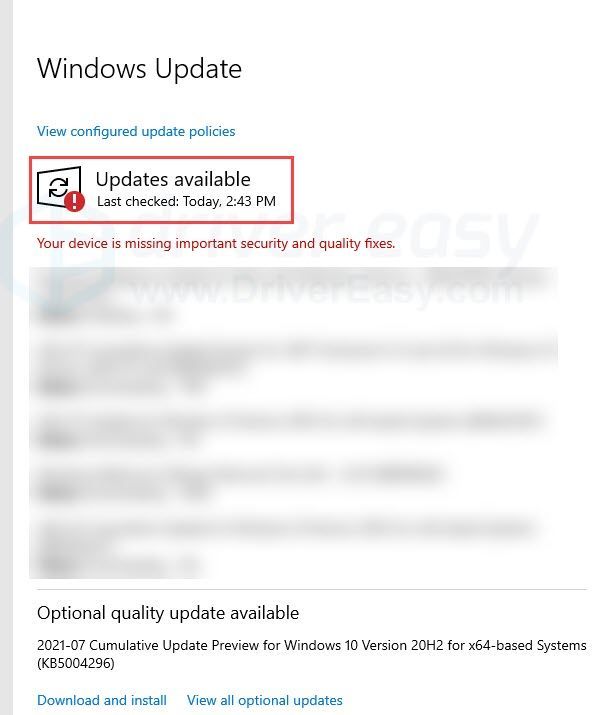


![Windows 8でスクリーンショットを撮る方法[簡単に!]](https://letmeknow.ch/img/technical-tips/89/how-take-screenshot-windows-8-easily.jpg)



