周りで最も人気のあるBitTorrentクライアントの1つとして、uTorrentは、大きなファイルをすばやく効率的に共有およびダウンロードするのに役立ちます。ただし、多くのユーザーは、uTorrentがピアに接続していない、ダウンロードしていないなど、ダウンロード中に問題を報告しています。
uTorrentがダウンロードされない主な原因は何ですか?
ほとんどのトレントサイトは海賊版コンテンツを提供しています。このようなコンテンツのダウンロードはお勧めしません。お住まいの国で合法的なコンテンツのみをダウンロードする必要があります。- ファイアウォール/アンチウイルス
- Dead Torrent(シードなし)
- ISP(インターネットサービスプロバイダー)のブロック
- 互換性のないVPNまたはプロキシ
- インターネット接続の問題
これらの修正を試してください
原因が何であれ、次の修正で修正できます。
- パイレートベイ –全体的に最高
- YTS –クラシック映画に最適
- ネットワークの問題
- VPN
重要:最初にプライバシーを保護してください!
ダウンロードするファイルが著作権で保護されていない限り、トレントのダウンロードは完全に合法です。
著作権で保護された番組、映画、音楽のダウンロードは違法です 、および重大なペナルティを引き付けることができます。すべての主要なスタジオは、作品を違法にダウンロードしているコンピューターのIPアドレスを積極的に追跡しています。次に、関連するインターネットサービスプロバイダー(ISP)に連絡し、そのIPアドレスを追跡してもらいます。多くの国では、ISPはあなたが誰であるかをスタジオに伝えることが法的に義務付けられています。そして彼らがいる国でも いいえ 法的に義務付けられているため、多くのISPは、簡単であるという理由だけで、とにかくあなたの詳細を共有します。
著作権で保護された素材をダウンロードする場合は、 追跡や起訴されないように、必ずVPNを使用する必要があります。 VPN(「仮想プライベートサーバー」の略)は、IPアドレスを詮索好きな目から隠します。 私たちのお気に入りのVPNはNordVPNです 。高速で安価であり、最も重要なこととして、IPアドレスを非表示に保つことができます。
注:一部のVPNサービスは無料ですが、生活のほとんどの場合と同様に、あなたはあなたが支払うものを手に入れます。無料のVPNは、有料のVPNほど優れているわけではありません。彼らはそれほど速くも信頼性も高くないか、当局とあなたの詳細を共有することを余儀なくされる可能性があります。
修正1:ファイアウォールを介したuTorrentの許可
まず、Windowsファイアウォールまたはウイルス対策アプリがuTorrentをブロックしていないことを確認する必要があります。
1.Windowsファイアウォール
uTorrentセットアップウィザードはWindowsファイアウォールにuTorrentの例外を自動的に追加しますが、サードパーティのウイルス対策設定が原因で失敗する場合があります。
uTorrentがWindowsファイアウォールを通過できるようにするには、次の方法があります。
1)タイプ ファイアウォール 検索バーで選択します ファイアウォールとネットワーク保護 。
2)をクリックします ファイアウォールを通過するアプリを許可する リンク。

3)をクリックします 設定を変更する ボタン。
4)下にスクロールして見つけます uTorrent パブリックとドメインの両方にマークを付け、設定を保存します。
簡単なヒント: アプリがリストにない場合は、 別のアプリを許可する ボタンをクリックしてuTorrentアプリを追加します。2.アンチウイルスアプリケーション
ウイルス対策アプリが優れた機能を果たしている場合、Windowsファイアウォールの制御を引き継ぎ、uTorrentをブロックして、uTorrentがダウンロードできない問題を引き起こす可能性があります。
以下の公式ガイダンスに従って、uTorrentのブロックを正確に解除する方法を確認してください。
修正2:トラッカーを更新する
あなたのuTorrentが立ち往生している場合 ピアに接続する 、古いシーダーまたはトラッカーが原因で一時的に古くなったダウンロードである可能性があります。
1)右クリックして選択します トラッカーを更新 。これにより、すぐに他のピアがチェックされます。
2)うまくいかない場合は、uTorrentを閉じてください。タイプ %アプリデータ% ファイルエクスプローラーのアドレスバーで、フォルダーを開きます。次に、uTorrentフォルダーに移動し、という名前のファイルを削除します resume.DAT 。
uTorrentをもう一度起動して、動作するかどうかを確認してください。
修正3:uTorrentでテストを実行する
原因は、ポートが機能していないなどのuTorrent設定である可能性があります。クイックテストを実行して、uTorrentに設定を自動的に調整させることができます。
1)に移動します オプション>セットアップガイド 。
2)をクリックします テストを実行する ボタン。
uTorrentは接続をチェックし、問題が発生した場合は自動的に設定を調整します。
ただし、この方法がうまくいかない場合でも、心配しないでください。以下の修正を試して、いくつかの設定を手動で変更できます…
修正4:強制 プロトコル暗号化
uTorrentの設定の中には、インターネット接続に干渉するものがあるため、uTorrentがダウンロードされないという問題が発生します。これを修正する方法は次のとおりです。
1)に移動します オプション >> 環境設定 。
2)選択 BitTorrent 左パネルから。
3)の下で プロトコル暗号化 セクション、変更 発信 からのオプション 無効 に 強制 。
再度ダウンロードを開始するか確認してください。これが失敗した場合は、次のトリックを試してください。
修正5:最大ダウンロード速度を設定する
1)に移動します オプション >> 環境設定 。
2)選択 帯域幅 、そしてあなたは見ることができます 最大ダウンロードレート制限 0に設定されています:デフォルトでは無制限です。 1800 kb / sなどのダウンロード速度に一致する速度に変更することができます。
修正6:着信ポートを変更する
1)に移動します オプション >> 環境設定 >> 繋がり 。
2)既存の数値を1ずつ増減してから、 わかった 。これにより、この問題がネットワークの問題に関連しているかどうかを確認できます。
プロトコルはほぼすべてのポート番号で実行できるため、ブロックするのは困難です。次に、ルーターにログインし、それに応じてポート転送を変更する必要があります。3)また、転送速度を速くするために、両方を確認できます UPnPを有効にする ポートマッピング と NAT-PMPポートマッピングを有効にする 、シーダーに直接接続して、クリックします わかった 。
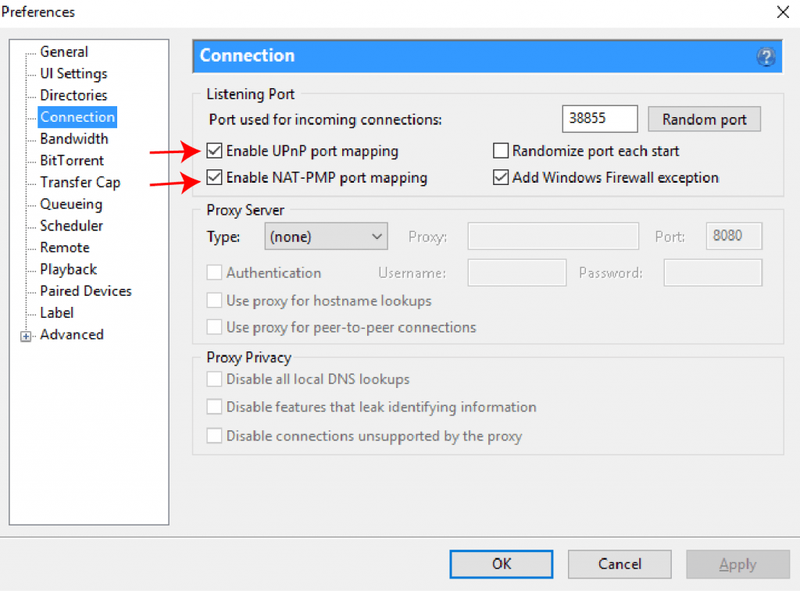 新しいルーターモデルは、UPnPおよびNAT-PMP組み込みをサポートしていますが、デフォルトで無効になっている可能性があります。ルーターのマニュアルを確認するか、ルーターを有効にする方法を検索できます。
新しいルーターモデルは、UPnPおよびNAT-PMP組み込みをサポートしていますが、デフォルトで無効になっている可能性があります。ルーターのマニュアルを確認するか、ルーターを有効にする方法を検索できます。 修正7:より良いトレントファイルを見つける
これらすべてが問題を解決できない場合、問題はトレントファイル–デッドトレント(シードなし)である可能性があります。 uTorrentのダウンロードはピアツーピア接続(他のコンピューターからファイルをダウンロードする)に基づいているため、シードが減少し、トレントファイルが機能しなくなり、ダウンロードできなくなります。
これらのトレントWebサイトのいずれかで、シードが多い代替トレントファイルを検索できます。
上記の修正により、uTorrentがダウンロードされないことが解決されましたか?うまくいけば、uTorrentは今魅力のように機能しています。ご不明な点やご提案がございましたら、お気軽にコメントをお寄せください。
![[解決済み] Windows10でBluestacksがクラッシュする](https://letmeknow.ch/img/program-issues/06/bluestacks-crashing-windows-10.jpg)




![CPU使用率を下げるWindows11 –方法は次のとおりです[ヒント2022]](https://letmeknow.ch/img/other/45/cpu-auslastung-senken-windows-11-geht-s.jpg)
