'>
YouTubeで緑色の画面を取得しました ?確かにあなただけではありません。しかし、心配しないでください。簡単に修正できます…
Windowsの問題におけるYouTubeグリーンスクリーンの修正
他のユーザーがYouTubeのグリーンスクリーンの問題を解決するのに役立つ2つの修正があります。うまくいくものが見つかるまで、下に向かって進んでください。
修正1:ハードウェアアクセラレーションを無効にする
ハードウェアアクセラレーション の機能です ブラウザこれは、すべてのグラフィックスとテキストレンダリングでGPUを処理するため、ビデオの再生と視聴のエクスペリエンスが向上します。
しかし時々それはこれの犯人でもあります YouTubeのグリーンスクリーン 問題。したがって、ハードウェアアクセラレーションを無効にして、問題が解決するかどうかを確認する必要があります。
方法は次のとおりです ハードウェアアクセラレーションを無効にする に グーグルクローム 、 Firefox そして マイクロソフトエッジ :
使っていますグーグルクローム:
- Chromeでは、私は右上隅にあるをクリックしますインクルード 3つの垂直ドット ボタン> 設定 。

- 一番下までスクロールしてクリックします 高度な 。

- 次に、下にスクロールして システム 、横のトグルを無効にします 可能な場合はハードウェアアクセラレーションを使用する 。

- Google Chromeを再起動し、YouTubeのグリーンスクリーンの問題が解決したかどうかを確認します。はいの場合、それなら素晴らしいです!問題が解決しない場合は、に進んでください 修正2 。
使っていますFirefox:
- Firefoxで、をクリックします メニューボタン >> オプション 。

- 下にスクロールして パフォーマンス 、次にチェックを外します ボックス 前 推奨されるパフォーマンス設定を使用する そして 可能な場合はハードウェアアクセラレーションを使用する 。

- Firefoxを再起動し、YouTubeのグリーンスクリーンの問題が解決したかどうかを確認します。はいの場合、それなら素晴らしいです!問題が解決しない場合は、に進んでください 修正2 。
Microsoft Edgeを使用しています:
2)キーボードでを押します Windowsロゴキー とタイプ 設定 。次に、をクリックします 設定 。
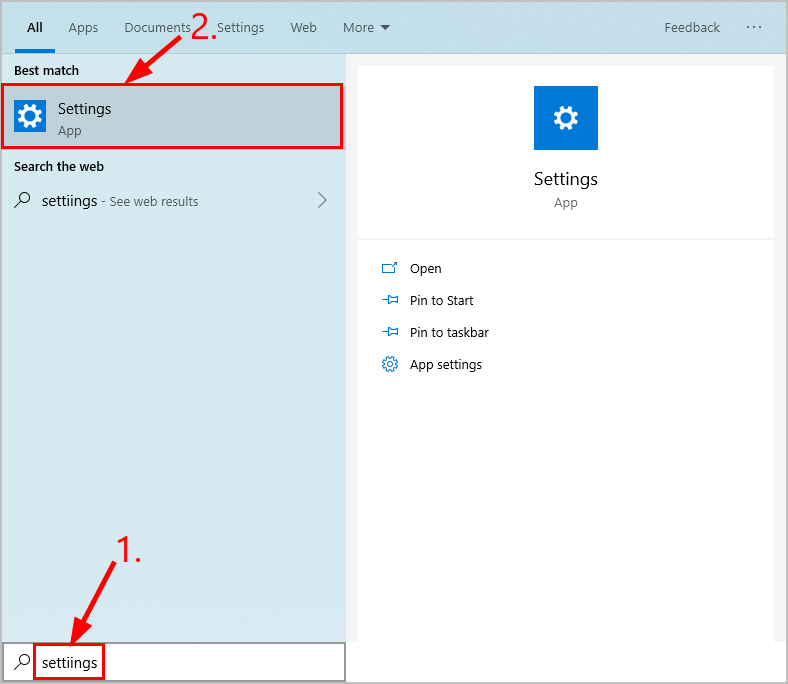
2)クリック システム 。
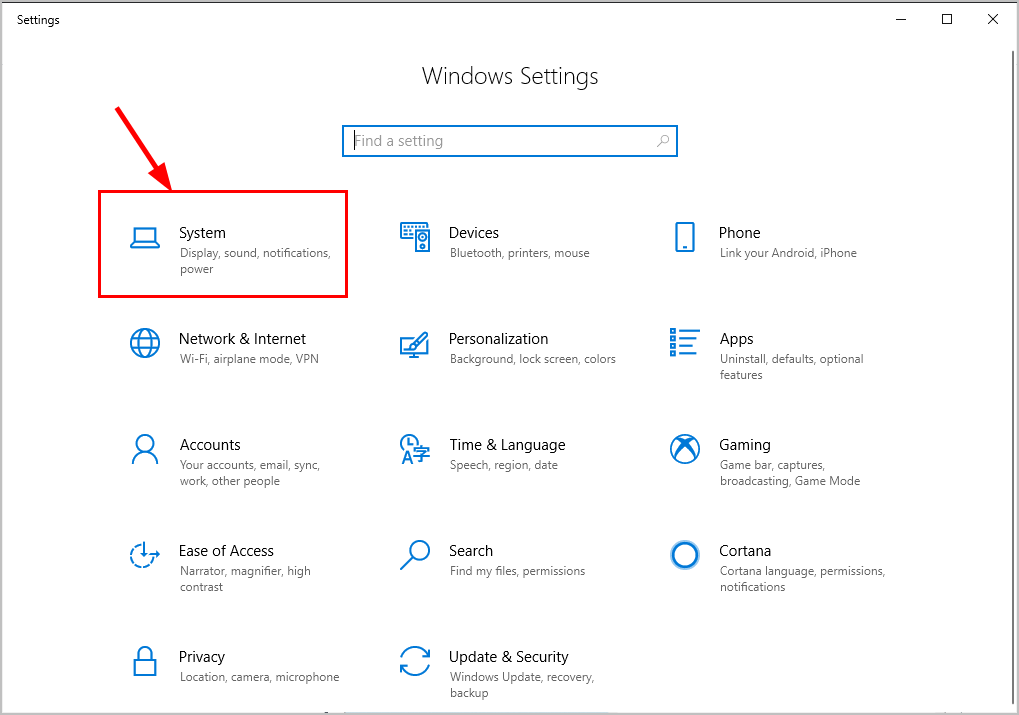
3)クリック 表示 、次に右側のペインで、下にスクロールして グラフィック設定 それをクリックします。
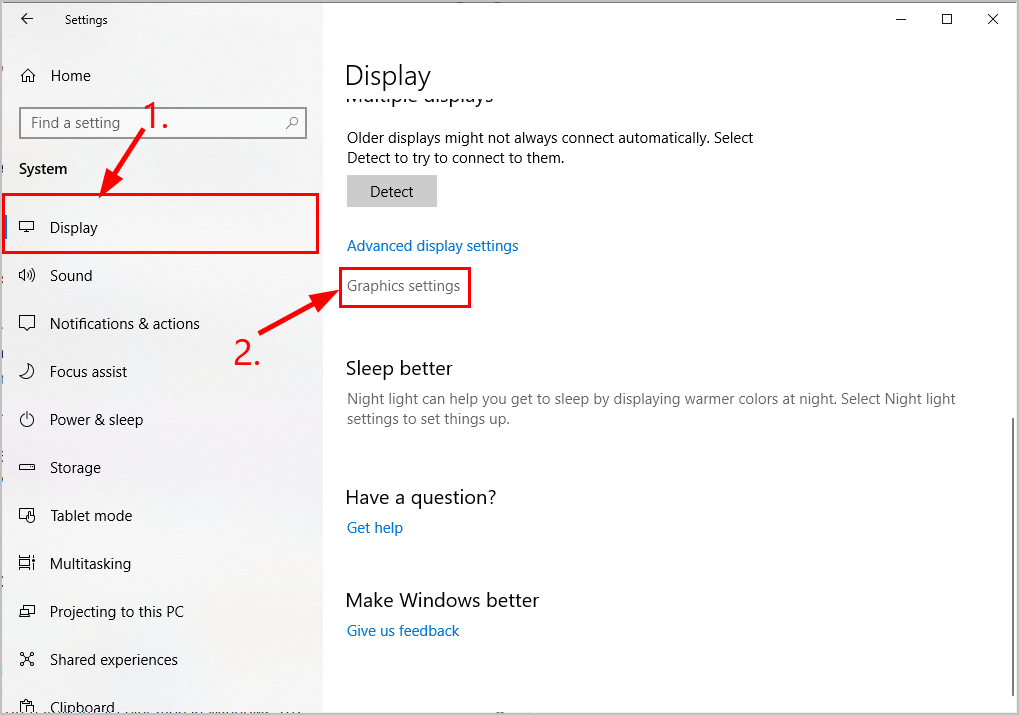
4)[設定するアプリを選択してください]で、 ユニバーサルアプリ 最初のドロップダウンで、を選択します マイクロソフトエッジ 2番目のドロップダウンでクリックします 追加 。
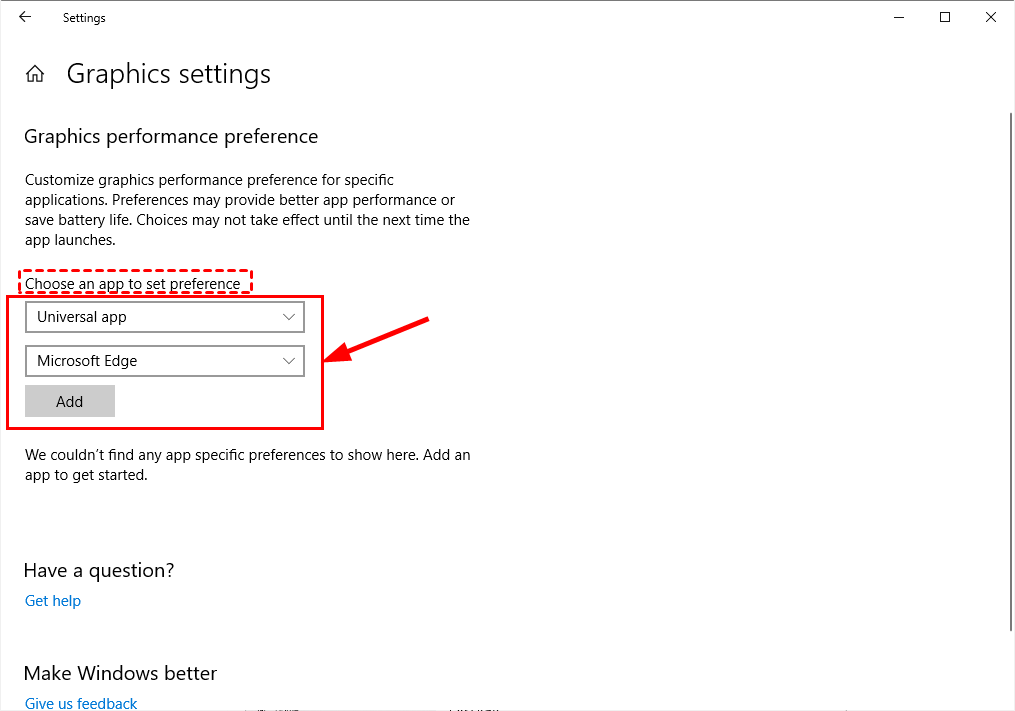
5)MicrosoftEdgeは直後に追加されます。クリック オプション 、次に グラフィック仕様 ポップアップするウィンドウ、選択 省エネ をクリックします 保存する 。
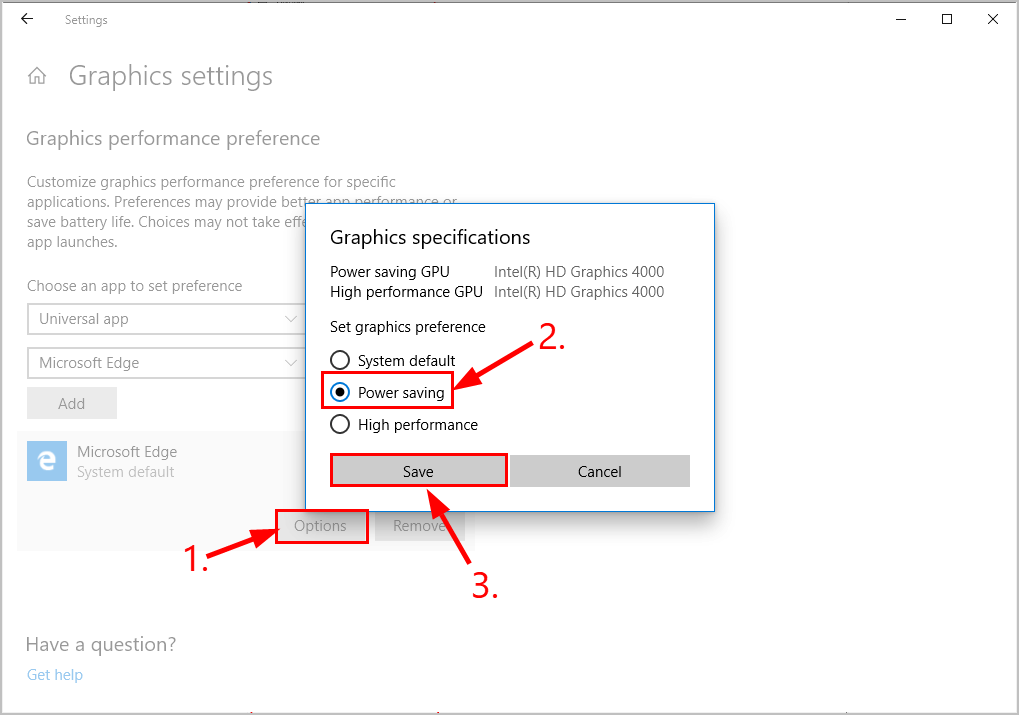
6)Microsoft Edgeを再起動し、YouTubeのグリーンスクリーンの問題が解決したかどうかを確認します。はいの場合、それなら素晴らしいです!問題が解決しない場合は、に進んでください 修正2 。
修正2:グラフィックドライバーを更新する
間違った使用をしている場合、この問題が発生する可能性があります グラフィック ドライバーまたはそれは時代遅れです。だからあなたはあなたを更新する必要があります グラフィック ドライバーで問題が解決するかどうかを確認します。ドライバーを手動で更新する時間、忍耐力、スキルがない場合は、次の方法で自動的に更新できます。 ドライバーが簡単 。
Driver Easyはシステムを自動的に認識し、適切なドライバーを見つけます。コンピューターが実行しているシステムを正確に知る必要はありません。ダウンロードするドライバーを間違えることに悩まされる必要もありません。また、インストール時に間違いを心配する必要もありません。 DriverEasyはそれをすべて処理します。
いずれかの方法でドライバーを自動的に更新できます 自由 または プロバージョン ドライバーの簡単。しかし、Proバージョンでは、たった2つのステップで済みます(完全なサポートと30日間の返金保証が受けられます)。
1) ダウンロード DriverEasyをインストールします。
2)Driver Easyを実行し、 今スキャンして ボタン。 Driver Easyは、コンピューターをスキャンして、問題のあるドライバーを検出します。
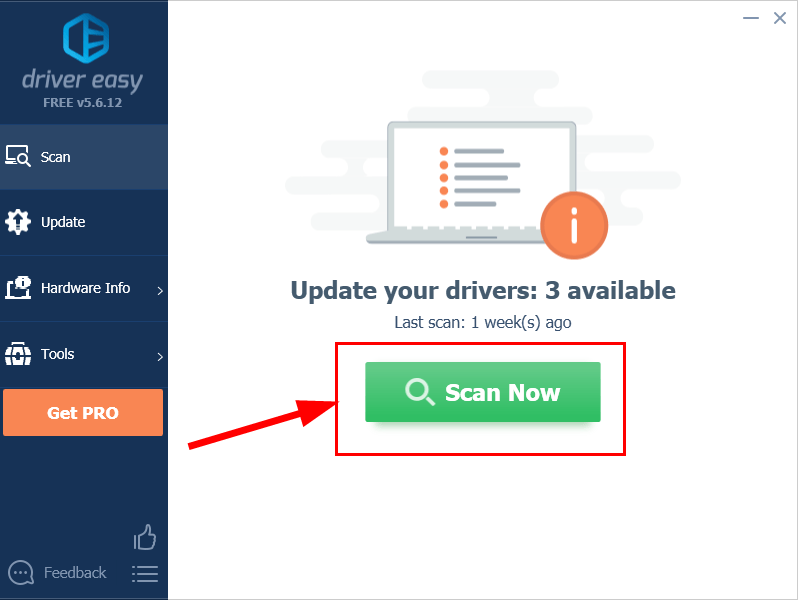
3)クリック すべて更新 の正しいバージョンを自動的にダウンロードしてインストールする すべて システムに不足している、または古くなっているドライバー(これには、 プロバージョン – [すべて更新]をクリックすると、アップグレードするように求められます)。
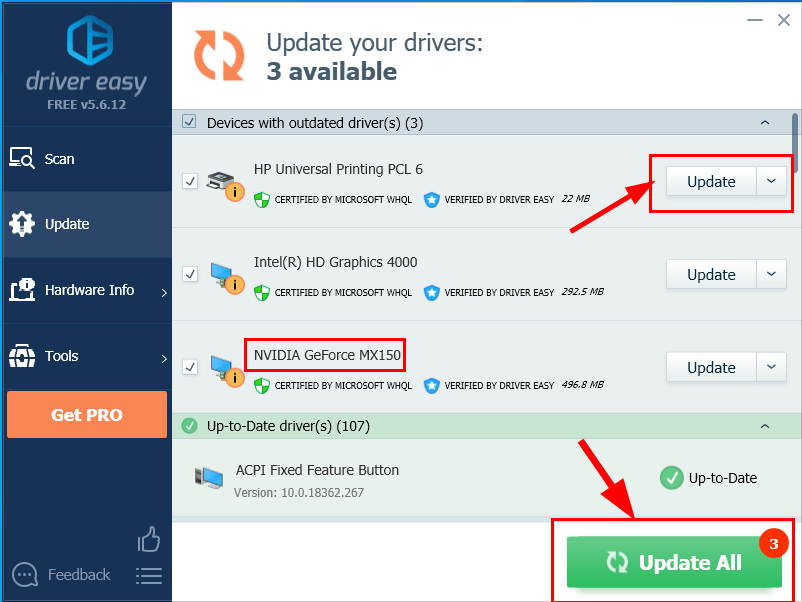
4)変更を有効にするために、コンピューターを再起動します。
5)YouTubeのグリーンスクリーンの問題が解決されているかどうかを確認します。
Driver Easyを使用しても問題が解決しない場合は、support @ drivereasy.comまでメールをお送りください。当社の技術サポートチームは、問題の分析と解決を支援するために最善を尽くします。これで、YouTubeのグリーンスクリーンの問題が正常に解決されたことを願っています。ご質問、アイデア、提案がございましたら、コメントでお知らせください。読んでくれてありがとう!





![ライフイズストレンジ:トゥルーカラーズクラッシュ[解決済み]](https://letmeknow.ch/img/knowledge/78/life-is-strange-true-colors-crash.jpg)


![都市を修正する方法:スカイラインクラッシュの問題[2021のヒント]](https://letmeknow.ch/img/program-issues/18/how-fix-cities-skyline-crashing-issue.jpeg)
![[解決済み] NVIDIAGeForceオーバーレイが機能しない](https://letmeknow.ch/img/knowledge/85/nvidia-geforce-overlay-not-working.jpg)

![[解決済み] WindowsでのXCOM2のクラッシュ](https://letmeknow.ch/img/knowledge/66/xcom-2-crash-windows.jpg)