AMDグラフィックカードを使用しているが、ランダムに表示の問題が発生する場合は、AMDドライバーを再インストールして修正することをお勧めします。この投稿では、AMDドライバーを簡単かつ迅速に再インストールするためのプロセス全体について説明します。
AMDドライバーを再インストールする2つのステップ:
以下のスクリーンショットはWindows10のものですが、この方法はWindows7とWindows8にも適用されます。ステップ1-デバイスマネージャーでAMDドライバーをアンインストールする
まず、AMDドライバーをPCから完全に削除する必要があります。これを行うには、ハードウェアを表示および制御するためのWindows組み込みツールであるデバイスマネージャーに移動するだけです。
1) キーボードで、 Windowsロゴキー と NS 同時に、[実行]ダイアログを開きます。次に、次のように入力します devmgmt.msc フィールドでクリックします わかった 。

2) ダブルクリック ディスプレイアダプター リストを展開します。
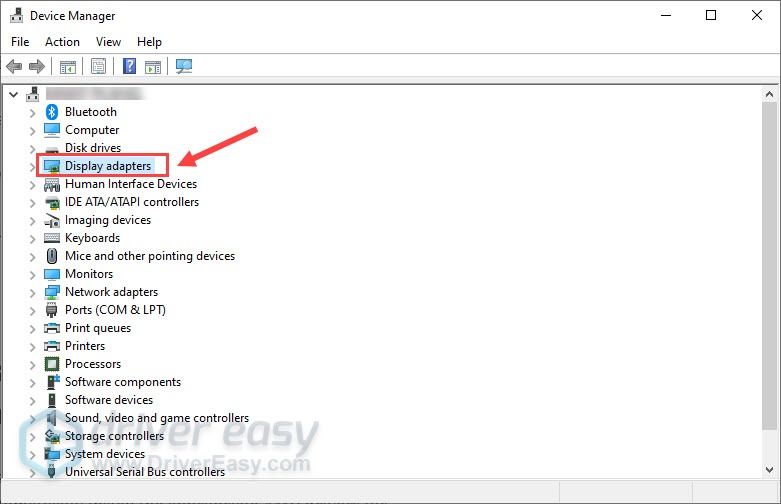
3) 右クリック AMDグラフィックカード (私の場合はAMD Radeon RX 570です)そしてクリックします デバイスをアンインストールします 。
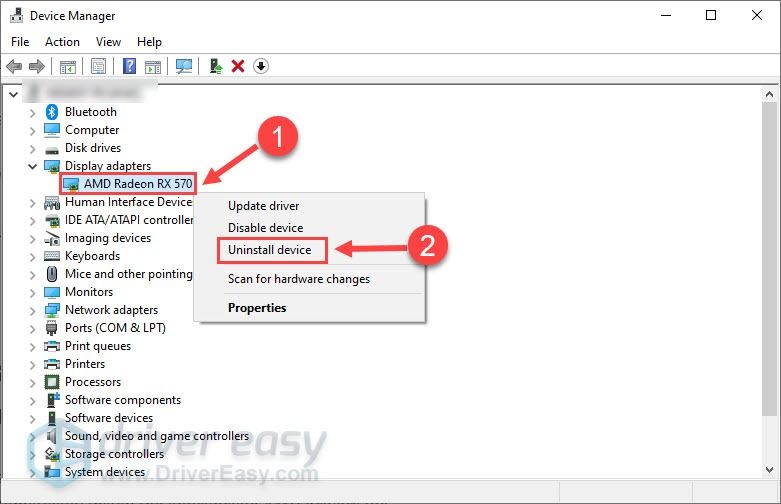
4) ダニ このデバイスのドライバーソフトウェアを削除します 、をクリックします アンインストール 。
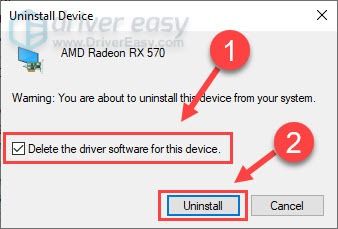
完了すると、AMDグラフィックカードがリストから消えます。
ステップ2–新しいAMDドライバーをインストールする
上記の手順を完了した後、コンピューターを再起動すると、WindowsがAMDグラフィックスを自動的に検出し、適切なドライバーをインストールします。
ただし、Windowsが常に最新のデバイスドライバーを提供するとは限りません(理由を参照)。この場合、他の2つの方法を試して、正しく最新のAMDドライバーを入手する必要があります。 手動で また 自動的 。
オプション1-AMDからドライバーを手動でダウンロードしてインストールする
AMDは、バグを修正したり機能を追加したりするために、ドライバーを更新し続けています。コンピュータハードウェアに精通している場合は、次のURLに直接アクセスできます。 AMDのサポートWebサイト 、Windowsバージョンの特定のフレーバー(Windows 32ビットなど)に対応するドライバーを見つけて、ドライバーを手動でダウンロードします。
システムに適切なドライバをダウンロードしたら、ダウンロードしたファイルをダブルクリックし、画面の指示に従ってドライバをインストールします。
オプション2– AMDドライバーを自動的にインストールする(推奨)
AMDドライバーを手動でインストールする時間、忍耐力、またはコンピュータースキルがない場合は、次の方法で自動的にインストールできます。 ドライバーイージー 。
Driver Easyはシステムを自動的に認識し、適切なドライバーを見つけます。コンピューターが実行しているシステムを正確に知る必要はありません。間違ったドライバーをダウンロードしてインストールするリスクを冒す必要もありません。また、インストール時に間違いを心配する必要もありません。
無料またはProバージョンのDriverEasyを使用して、ドライバーを自動的に更新できます。しかし、 プロバージョン たった2回のクリックで完了します。
1) ダウンロード DriverEasyをインストールします。
2) Driver Easyを実行し、 今スキャンして ボタン。 Driver Easyはコンピューターをスキャンし、問題のあるドライバーを検出します。
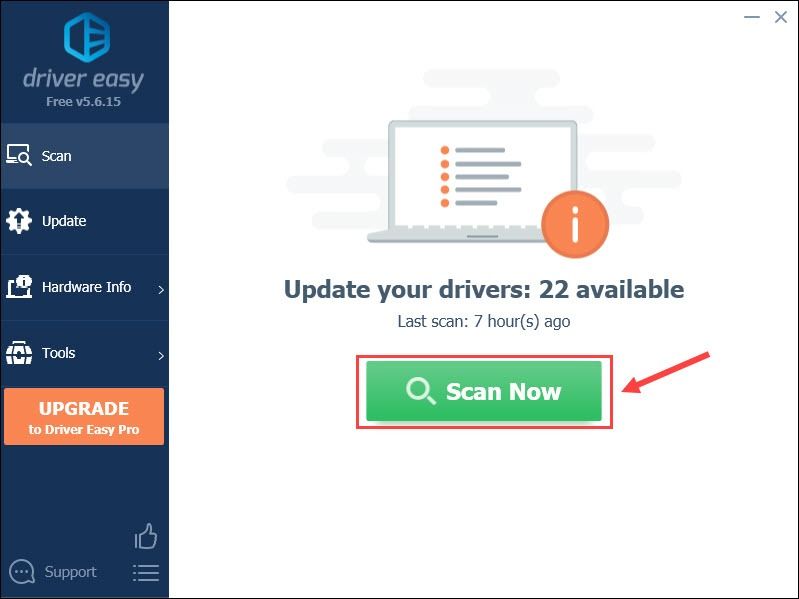
3) クリック すべて更新 システムに欠落しているか古くなっているすべてのドライバーの正しいバージョンを自動的にダウンロードしてインストールします(これには、 プロバージョン –をクリックすると、アップグレードするように求められます すべて更新 )。
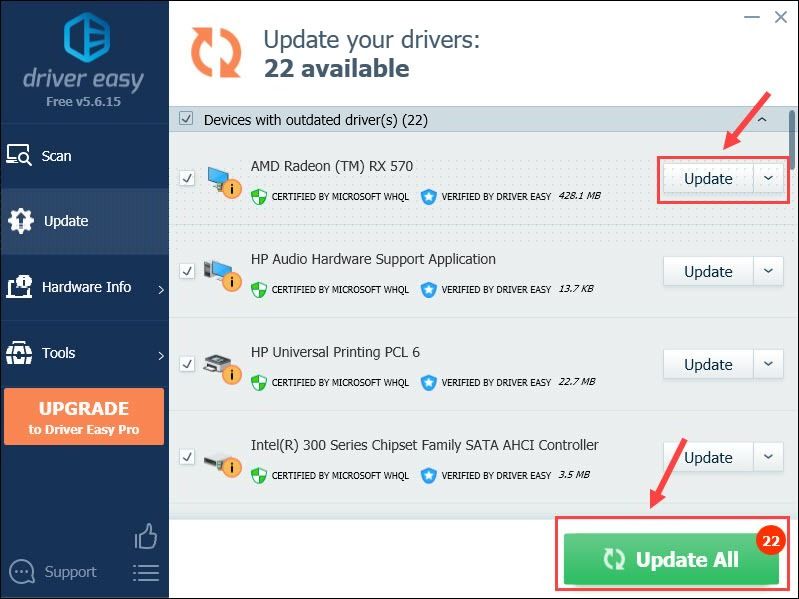
クリックすることもできます アップデート 必要に応じて無料で実行できますが、一部は手動です
DriverEasyのProバージョン 完全な技術サポートが付属しています。サポートが必要な場合は、お問い合わせください DriverEasyのサポートチーム で support@letmeknow.ch 。
したがって、これらはAMDドライバーを再インストールするための2つのステップです。再インストールによってAMDグラフィックスの問題が解決することを願っています。ご不明な点やご提案がございましたら、下にコメントを残してお知らせください。




![[解決済み]フットボールマネージャー2022がPCでクラッシュ](https://letmeknow.ch/img/knowledge/44/football-manager-2022-crashing-pc.png)

