'>
グラフィック(別名ビデオカード、GPU、ディスプレイ)ドライバーは、グラフィックカードがオペレーティングシステムと通信できるようにするコンピューター内の小さなプログラムです。このように、グラフィックカードは制御においてより良い仕事をすることができますどのようにグラフィックス(画像、ビデオ、アプリ、アニメーション、3D)コンピュータに表示され、それらを改善します。
Windowsには、グラフィックレンダリングジョブを実行する独自の基本的な組み込みドライバーがあるため、ドライバーをアンインストールした後、画面の表示が失われることはありません。ただし、Windowsベーシックドライバの問題は、グラフィックカードを最大限に活用できず、画面の解像度が低くなったり、画面がぼやけたり、クラッシュしたりする可能性があることです。
コンテンツ
以下のスクリーンショットは ウィンドウズ10 、ただし、手順は ウィンドウズ8 そして 7 。パート1:グラフィックドライバーをアンインストールする
からグラフィックドライバをアンインストールする デバイスマネージャ ドライバーアンインストーラーを使用するのと同じくらい簡単です。方法は次のとおりです。
- キーボードで、を押します Windowsロゴキー そして R 同時に、次のように入力します devmgmt.msc ボックスに入れてを押します 入る 。

- 見つけてダブルクリックします ディスプレイアダプター (別名。 グラフィックスカード 、 ビデオカード )。次に、を右クリックします アイテム 真下をクリックして デバイスをアンインストールします 。
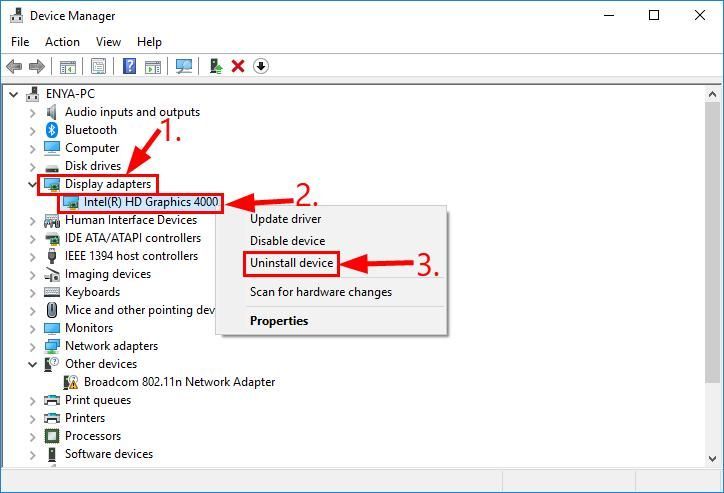
- クリック アンインストール ポップアップウィンドウで。
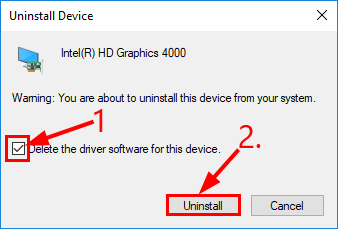
- 変更を有効にするには、コンピューターを再起動します。
パート2:最新のグラフィックスドライバーをインストールする
上で述べたように、それは 常に コンピューターのパフォーマンスを向上させるために、最新のディスプレイドライバーをインストールすることをお勧めします(特にゲーマーにとっては、控えめに言っても視覚効果が向上します)。
デバイスドライバを更新する方法は2つあります—
ドライバーを手動で更新する – GPUカードの製造元のWebサイトにアクセスし、正確なデバイスの最新の正しいドライバーを検索することにより、デバイスドライバーを手動で更新できます。必ず選択してください のみ Windowsシステムバージョンのバリアントと互換性のあるドライバー。
または
ドライバーを自動的に更新する –ドライバーを手動で更新する時間、忍耐力、またはコンピュータースキルがない場合は、代わりに、次のコマンドを使用して自動的に更新できます。 ドライバーが簡単 。コンピューターが実行しているシステムを正確に知る必要はありません。間違ったドライバーをダウンロードしてインストールするリスクもありません。また、インストール時に間違いを心配する必要もありません。 DriverEasyはそれをすべて処理します。
どちらかを使用してドライバーを自動的に更新できます 自由 または プロバージョン ドライバーの簡単。しかし、Proバージョンでは、2回クリックするだけです(完全なサポートと30日間の返金保証が受けられます)。
- ダウンロード DriverEasyをインストールします。
- Driver Easyを実行し、 今スキャンして ボタン。 Driver Easyは、コンピューターをスキャンして、問題のあるドライバーを検出します。
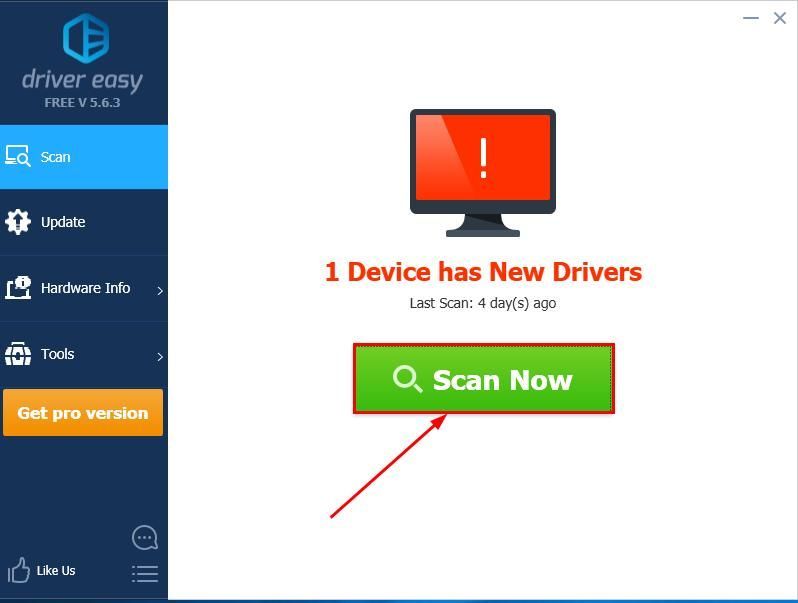
- クリック すべて更新 の正しいバージョンを自動的にダウンロードしてインストールする すべて システムに不足している、または古くなっているドライバー(これには、 プロバージョン – [すべて更新]をクリックすると、アップグレードするように求められます)。
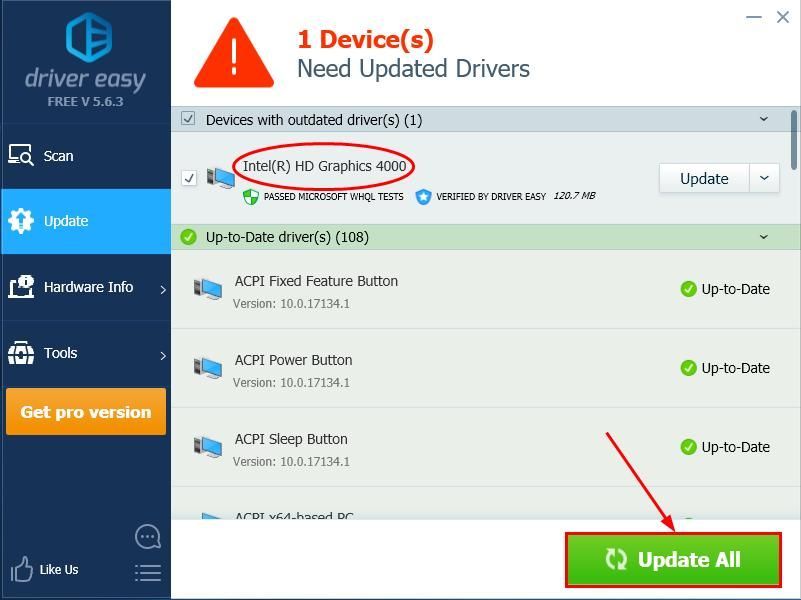
クリックすることもできます 更新 必要に応じて無料で実行できますが、一部は手動です。 - コンピュータを再起動してお楽しみください!
この投稿が、グラフィックドライバをアンインストールする正しい方向に導いてくれることを願っています。ご質問、アイデア、提案がございましたら、コメントでお知らせください。読んでくれてありがとう!
による注目の画像 クリスチャン・ヴィーディガー オン スプラッシュを解除

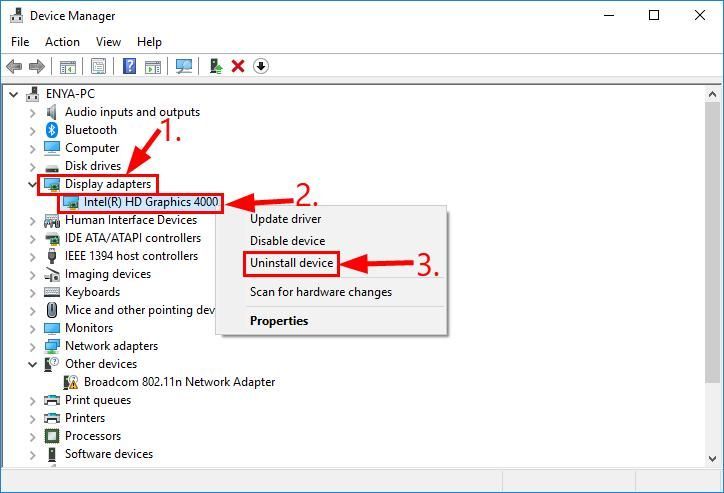
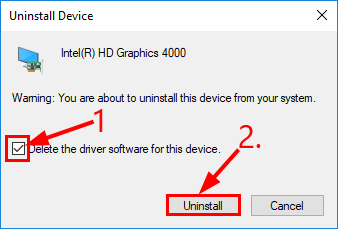
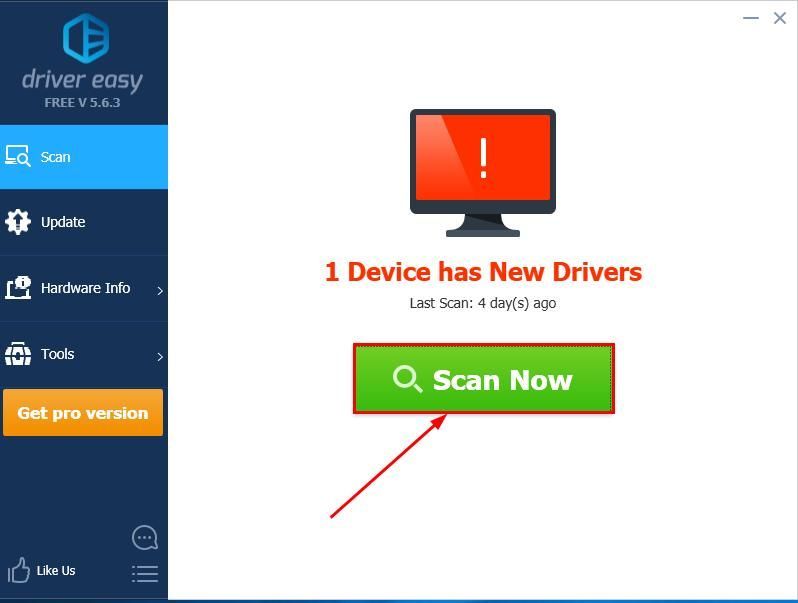
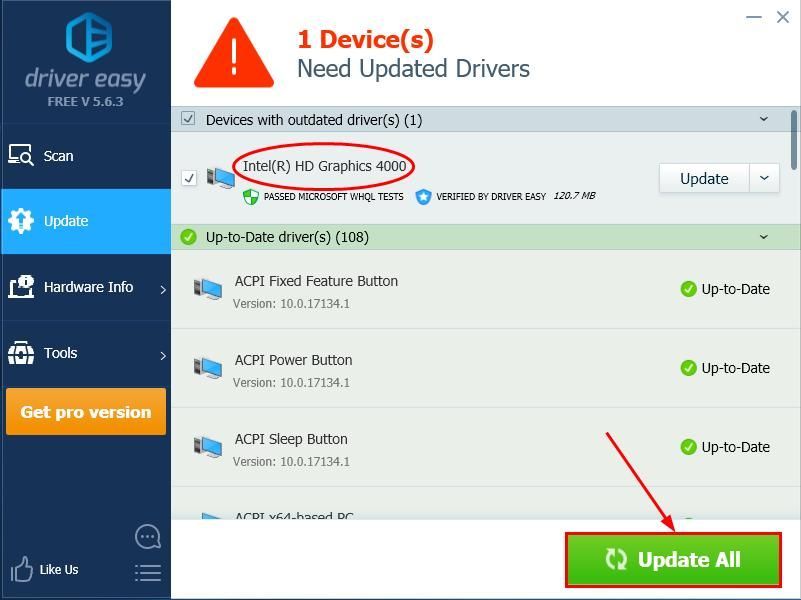
![[修正] Windows10のエラー0xc19001e1](https://letmeknow.ch/img/knowledge/04/error-0xc19001e1-windows-10.jpg)

![[2021]ビデオメモリ管理の内部エラーを修正する方法](https://letmeknow.ch/img/blue-screen-error/71/how-fix-video-memory-management-internal-error.jpg)
![[SOVLED] Back 4 BloodUE4-Gobi致命的なエラー](https://letmeknow.ch/img/knowledge/08/back-4-blood-ue4-gobi-fatal-error.jpg)

![[解決済み]ヤクザ6:PCでクラッシュする命の歌](https://letmeknow.ch/img/knowledge/49/yakuza-6-song-life-crashing-pc.jpg)
