'>
何方をお探しですか Insigniaドライバー ?答えが「はい」の場合、あなたは正しい場所に来ています。ご存知のとおり、ドライバーはデバイスに不可欠ですが、ドライバーのダウンロードとインストールのプロセスは非常に面倒な場合があります。心配しないでください。ここでは、Insigniaドライバーを更新する方法を説明します。
ドライバを更新する方法は2つあります。
オプション1-手動 –この方法でドライバーを更新するには、コンピューターのスキルと忍耐力が必要です。オンラインで正確に適切なドライバーを見つけてダウンロードし、段階的にインストールする必要があるためです。
または
オプション2–自動的に(推奨) –これは最も速くて簡単なオプションです。それはすべて、マウスを数回クリックするだけで完了します。コンピュータの初心者でも簡単です。
オプション1-ドライバーを手動で更新する
Insigniaはドライバーを更新し続けます。それらを取得するには、に行く必要があります バッジ Webサイトで、Windowsバージョンの特定のフレーバー(Windows 10、64ビットなど)に対応するドライバーを見つけて、手動でドライバーをダウンロードします。方法は次のとおりです。
- クリック ここに インシグニアの公式ウェブサイトにアクセスします。
- 最上部に検索ボックスが表示されます。 Insignia製品のモデルまたはキーワードを入力し、を押します 入る キーボードで。

- 検索結果のリストから、要件を満たすものを選択します。
- 製品のページで、をクリックします サポートとダウンロード 。次に、以下 ドライバー、ファームウェア、ソフトウェア 、ダウンロードする必要のあるドライバをクリックします。
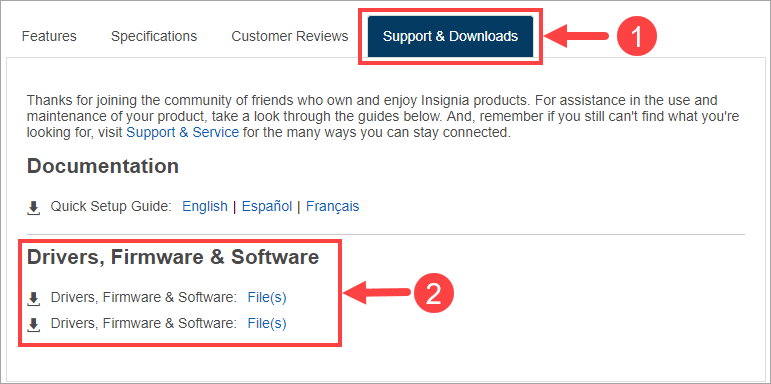
- システムに適切なドライバをダウンロードしたら、ダウンロードしたファイルをダブルクリックし、画面の指示に従ってドライバをインストールします。
オプション2–Insigniaドライバーを自動的に更新する
オンラインで正しいドライバーを見つけるのが難しいと感じる人もいるかもしれません。また、正常に検出された場合でも、ドライバのインストールには時間がかかり、エラーが発生しやすくなります。したがって、Insigniaドライバーを手動で更新する時間、忍耐力、またはコンピュータースキルがない場合は、 あなたはそれを自動的に行うことができます ドライバーが簡単 。
Driver Easyはシステムを自動的に認識し、適切なドライバーを見つけます。コンピューターが実行しているシステムを正確に知る必要はありません。間違ったドライバーをダウンロードしてインストールするリスクもありません。また、インストール時に間違いを心配する必要もありません。 DriverEasyがすべてを処理します。
無料版またはPro版のDriverEasyを使用して、ドライバーを自動的に更新できます。しかし、Proバージョンでは、2回クリックするだけです(完全なサポートと30日間の返金保証が受けられます)。
- ダウンロード DriverEasyをインストールします。
- Driver Easyを実行し、 今スキャンして ボタン。 Driver Easyは、コンピューターをスキャンして、問題のあるドライバーを検出します。
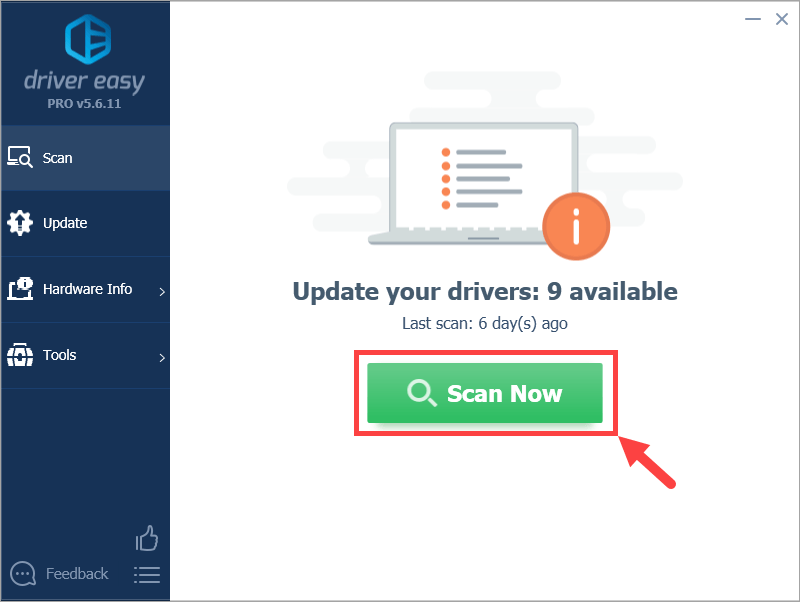
- クリック すべて更新 システムに欠落しているか古くなっているすべてのドライバーの正しいバージョンを自動的にダウンロードしてインストールします(これには、 プロバージョン – [すべて更新]をクリックすると、アップグレードするように求められます)。または、今のところInsigniaドライバーを更新するだけの場合は、[ 更新 その横にあるボタン。
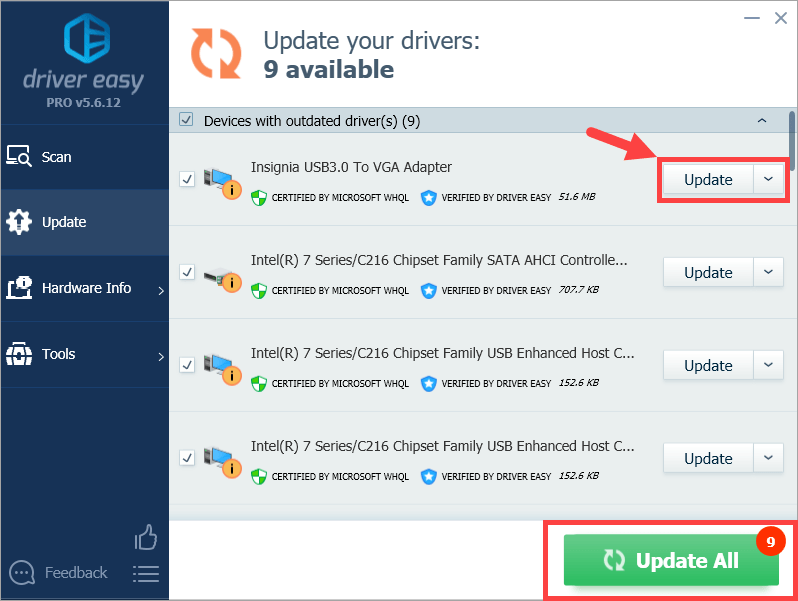
注意: 必要に応じて無料で行うことができますが、一部は手動です。
Driver Easyは、ハードウェアの製造元から直接提供された正規のドライバーのみを使用します。そして、それらはすべて、マイクロソフトまたはそれ自体のいずれかによってテストおよび認定されています。または両方。
Driver Easyを使用してドライバーを更新する際に問題が発生した場合は、お気軽にメールでお問い合わせください。 support@drivereasy.com 。この投稿がお役に立てば幸いです。ご不明な点やご意見がございましたら、以下にコメントをお寄せください。読んでくれてありがとう!

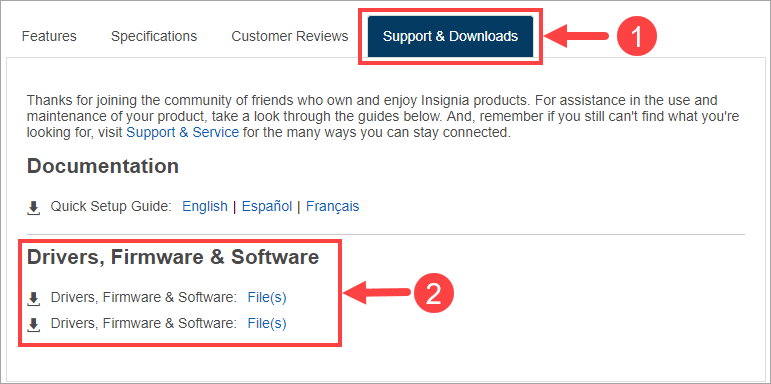
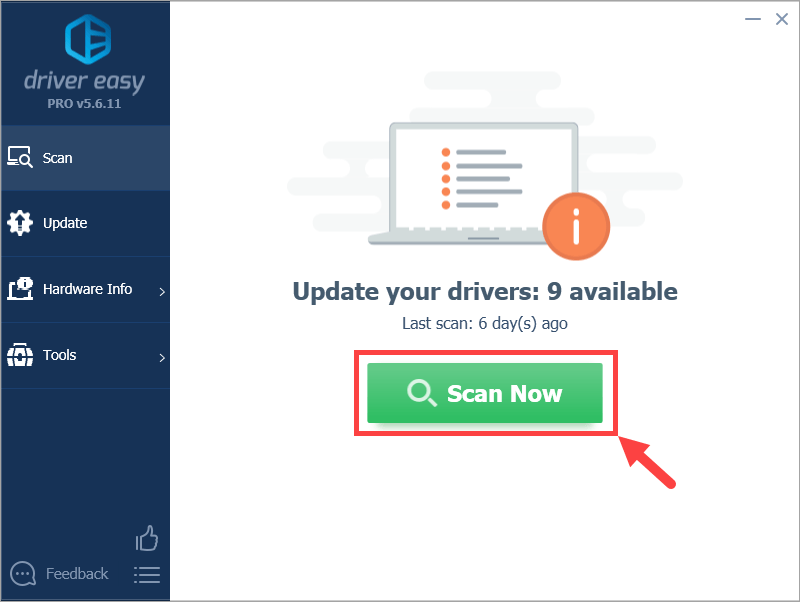
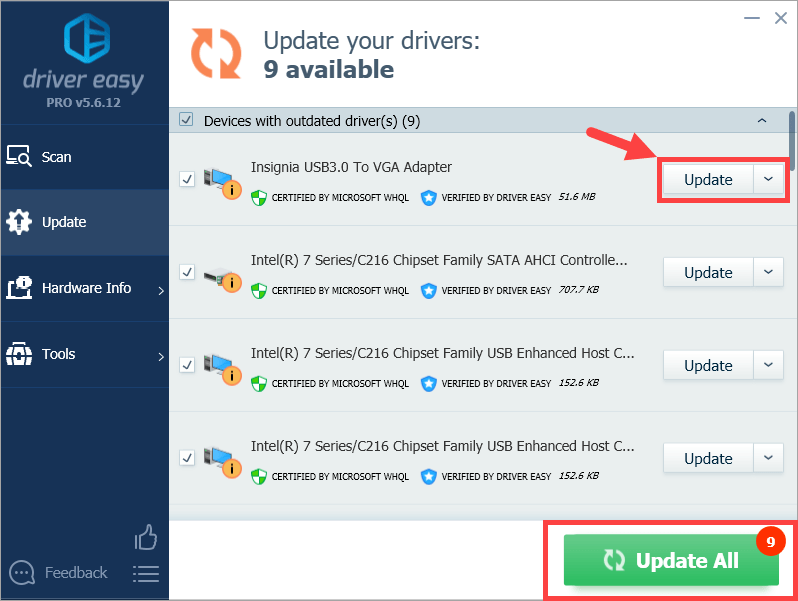





![[解決済み] Age of Empires4がPCでクラッシュし続ける](https://letmeknow.ch/img/knowledge/26/age-empires-4-keeps-crashing-pc.png)
![[解決済み]ゲームセキュリティ違反検出エラー(2022)](https://letmeknow.ch/img/knowledge/66/game-security-violation-detected-error.jpg)