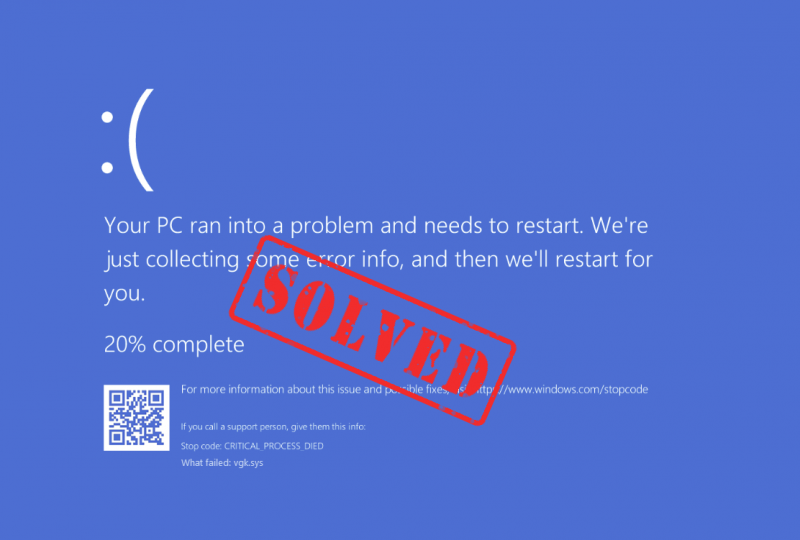
うーん、また迷惑な死亡エラーのブルー スクリーンが表示されました。そして、画面上のエラー コードで示されているように、今回、失敗したコンポーネントは vgk.sys です。これがあなたでも、心配しないでください。通常、これは取り組むのが難しい問題ではありません。vgk.sys ファイルは、Riot Valorant の Vanguard アンチチート エンジンに関連しています。これを念頭に置いて、vgk.sys BSOD 問題を簡単に修正するためにさらに進む方法がわかります。
これらの修正を試して、vgk.sys ブルー スクリーン オブ デス エラーを修正してください。
以下の修正プログラムをすべて試す必要はありません。vgk.sys のブルー スクリーン オブ デス エラーを修正する方法が見つかるまで、リストを下に向かって作業してください。
- DDU を使用してグラフィックス カード ドライバーをクリーン アップデートする
- Vanguard と Valorant を再インストールする
- Vanguard サービスを有効にする
- Valorant ゲームファイルを修復する
- 破損したシステムファイルを修復する
- システムの復元またはリセットを試してください
1. DDU を使用してグラフィックス カード ドライバーをクリーン アップデートします。
vgk.sys ブルー スクリーン オブ デス エラーの非常に一般的な理由の 1 つは、グラフィック カード ドライバーが古いか欠陥があることです。この場合、ディスプレイ カード ドライバーをクリーンに再インストールすることをお勧めします。これを行うには、コンピュータ上のすべての古いディスプレイ ドライバ ファイルや欠陥のあるディスプレイ ドライバ ファイルを非常にうまく削除できるため、通常は DDU (ディスプレイ ドライバ アンインストーラ) を使用することをお勧めします。
DDU を使用してディスプレイ カード ドライバーをクリーン再インストールするには、次の手順を実行します。
- GPU メーカーの Web サイトからディスプレイ カード ドライバーの実行ファイルをダウンロードして検索します。
- DDU を次からダウンロードします。 公式ダウンロードページ 。次に、フォルダーを解凍し、 DDU ファイルを使用して実行ファイルをさらに抽出します。
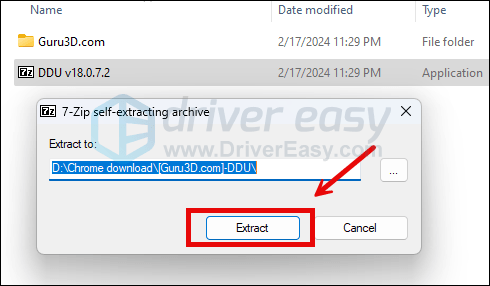
- ここの指示に従って、コンピュータをセーフ モードで起動します。 システム構成ツールを使用してセーフ モードを開始する
- セーフ モードでは、DDU 実行ファイルを解凍したフォルダーに移動します。ダブルクリックして実行します ディスプレイドライバーアンインストーラー 。
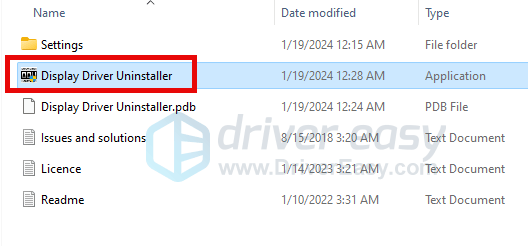
- 選択する GPU そして GPU のメーカー 右側にあります。次にクリックします 掃除して再起動する 。
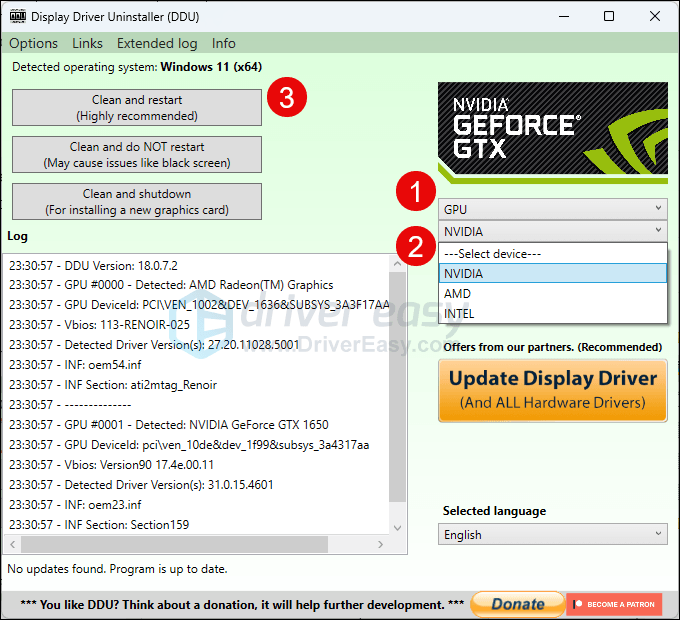
- グラフィックス カードの古いドライバー ファイルが削除されると、コンピューターが再起動されます。
- 手順 1 でダウンロードしたディスプレイ カード ドライバーのセットアップ ファイルをダブルクリックして、ドライバーのインストールを実行します。
- その後コンピュータを再起動して、vgk.sys ブルー スクリーン オブ デス エラーが残っているかどうかを確認します。
そもそもどのドライバーをダウンロードすればよいかわからない場合、または上記すべてを行うのに時間や忍耐力が必要な場合は、次のコマンドを使用して自動的にダウンロードできます。 ドライバーが簡単 。 Driver Easy はシステムを自動的に認識し、そのシステムに適したドライバーを見つけます。コンピューターがどのシステムを実行しているかを正確に知る必要はなく、ダウンロードするドライバーが間違っていることに悩む必要も、インストール時に間違いを犯すことを心配する必要もありません。 Driver Easy がすべてを処理します。
次のいずれかを使用してドライバーを自動的に更新できます。 無料 または プロ版 ドライバーイージーの。ただし、Pro バージョンでは、わずか 2 つのステップで完了します (完全なサポートと 30 日間の返金保証が受けられます)。
- ダウンロード そして Driver Easy をインストールします。
- Driver Easy を実行し、 今スキャンして ボタン。 Driver Easy はコンピューターをスキャンし、問題のあるドライバーを検出します。
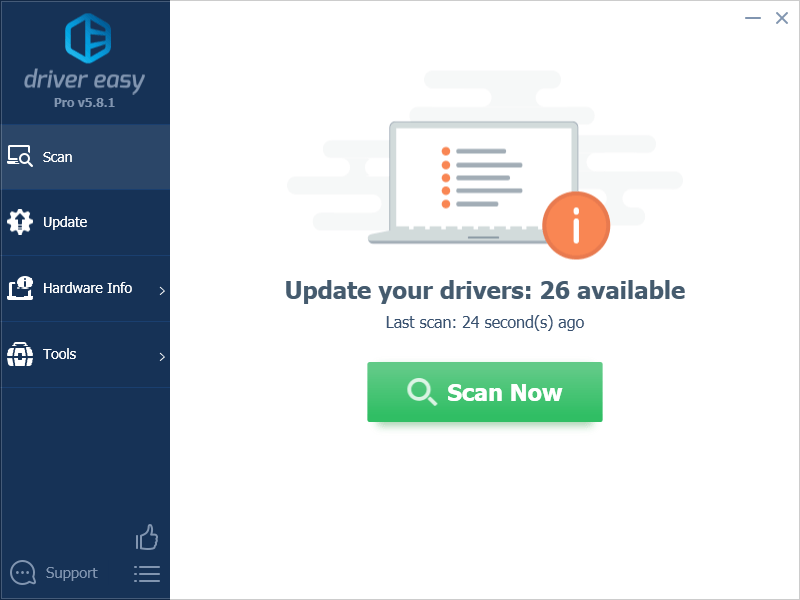
- クリック すべて更新 正しいバージョンを自動的にダウンロードしてインストールするには 全て システム上にドライバがないか、古いドライバが存在します。 (これには、 プロ版 – [すべて更新] をクリックすると、アップグレードするように求められます)。
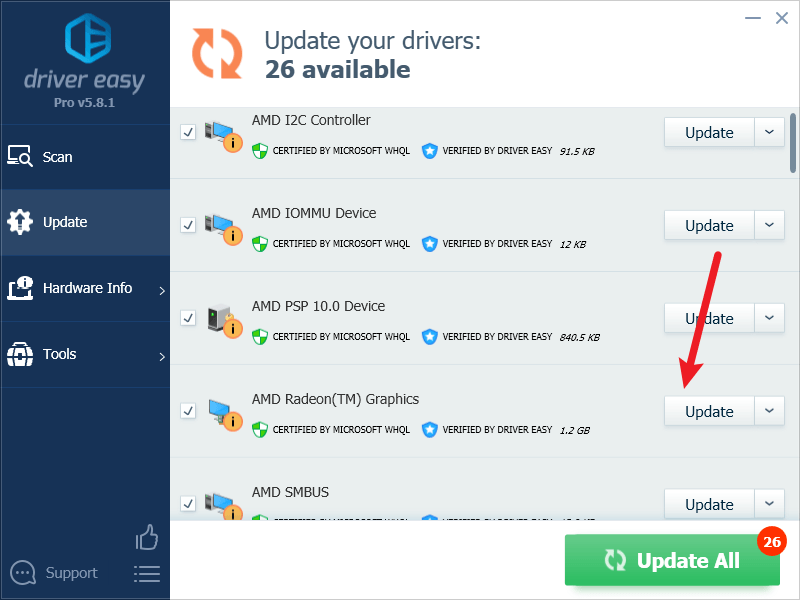
注記 : 必要に応じて無料で実行できますが、部分的に手動です。 - 変更を有効にするには、PC を再起動します。
次に、最新の正しいグラフィックス ドライバーが vgk.sys ブルー スクリーン オブ デス エラーを停止するのに役立つかどうかを確認します。この修正がうまくいかない場合は、以下の次の修正を試してください。
2. Vanguard と Valorant を再インストールする
最新のグラフィック カード ドライバーで vgk.sys ブルー スクリーン オブ デス エラーが修正されない場合は、ゲーム内の破損したファイルが BSOD エラーの原因である可能性があるため、Vanguard と Volrant を再インストールすることを検討してください。そうするために:
- 検索ボックスに次のように入力します。 cmd 。右クリック コマンド・プロンプト 結果から選択してください 管理者として実行 。
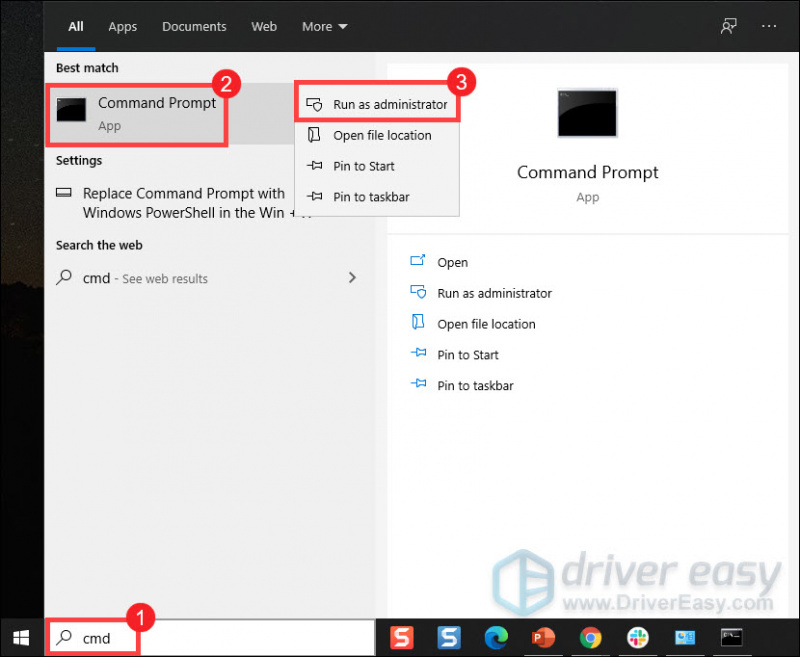
- これら 2 つのコマンドをコピーして貼り付け、ヒットします。 入力 それぞれの後に:
sc delete vgc
sc delete vgk - その後、コンピュータを再起動します。
- コンピュータが再起動されたら、 Windows ロゴキー そして そして 同時にファイルエクスプローラーを開きます。
- クリック Cドライブ > プログラムファイル 。を右クリックします。 ライオット ヴァンガード フォルダを選択して 消去 。
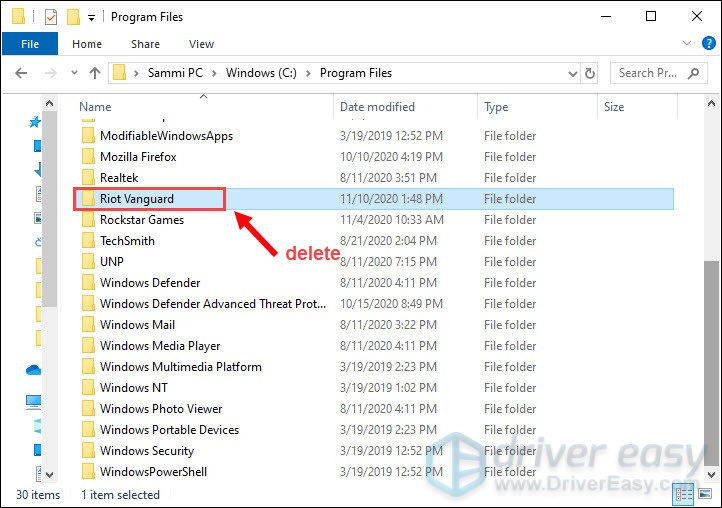
- デスクトップから [ごみ箱] を右クリックし、[ごみ箱を空にする] を選択して、Riot Vanguard フォルダを完全に削除します。 (注: ごみ箱に重要なドキュメントがある場合は、ごみ箱内のすべてのファイルを完全に削除することを確認する前に、それらを復元していることを確認してください。)
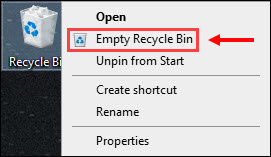
- を右クリックします。 価値を評価する ショートカットして選択 管理者として実行 。
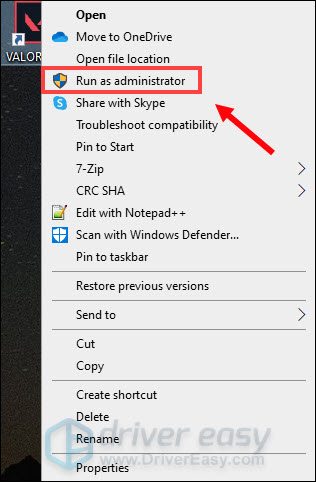
- Vanguard がインストールされるまで待ちます。
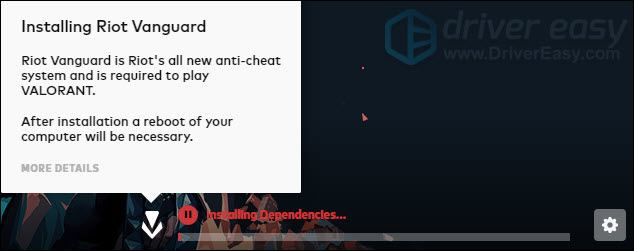
これが完了するまでに数分かかります。完了したら、 遊ぶ ボタン。 - エラーが表示された場合 ヴァンガードが初期化されていません をクリックするだけです やめる 。
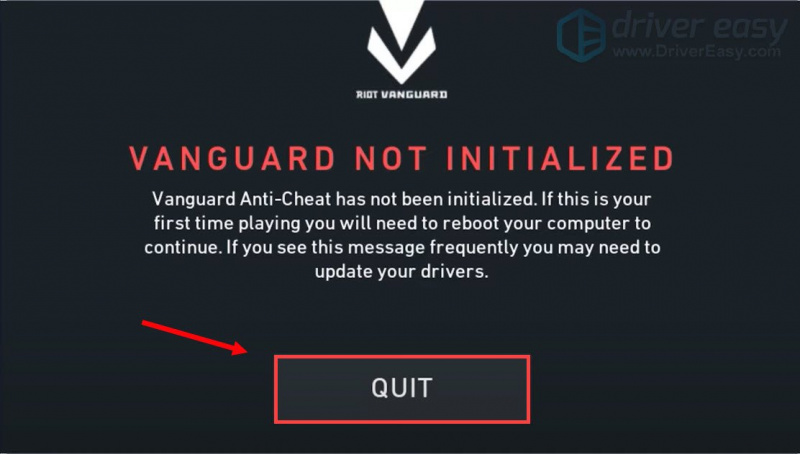
- ここでコンピュータを再起動して、インストールプロセスを完了します。
コンピューターが再起動したら、VALORANT ショートカットを右クリックし、 管理者として実行 (上記の手順 7 の指示に従って) もう一度実行して、ゲームを実行すると vgk.sys ブルー スクリーン オブ デス エラーが再び呼び出されるかどうかを確認します。問題が解決しない場合は、次に進んでください。
3. Vanguard サービスを有効にする
Vanguard は、VALORANT をプレイするために必要な Riot のまったく新しいアンチチート システムです。したがって、vgk.sys ブルー スクリーン オブ デス エラーが残っているかどうかを確認するには、完全なシステム権限とアクセス許可が付与されていることを確認する必要があります。それを確認するには、以下の手順に従ってください。
- キーボードで、 Windows ロゴキー そして R 同時に [ファイル名を指定して実行] ダイアログ ボックスを開きます。
- タイプ msconfig そして押します 入力 。

- クリックしてください サービス タブ。を見つけます。 VGC サービス。サービスを有効にするには、その横のボックスにチェックを入れます。次に、 を押します 適用 > OK 。
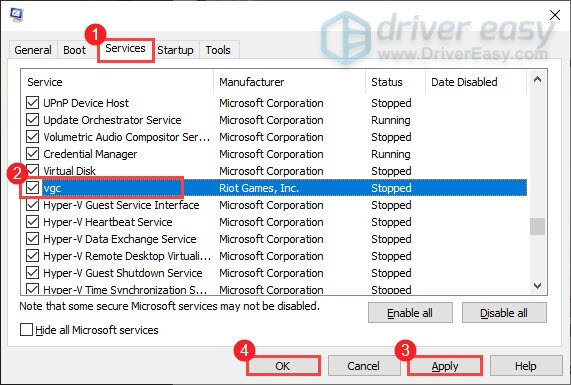
- クリック 再起動 。
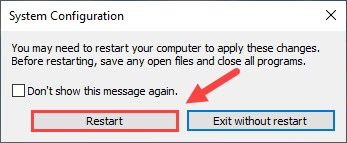
コンピューターを再起動した後、通常と同じようにゲームをプレイし、vgk.sys ブルー スクリーン オブ デス エラーがまだ表示されるかどうかを確認します。そうであれば、次のことを行う必要があります vgc のスタートアップの種類を変更する 同じように。そうするために:
- キーボードで、 を押します Windows ロゴキー そして R 同時に [ファイル名を指定して実行] ダイアログ ボックスを開きます。
- タイプ サービス.msc そして押します 入力 。

- 右クリック VGC そして選択します プロパティ 。
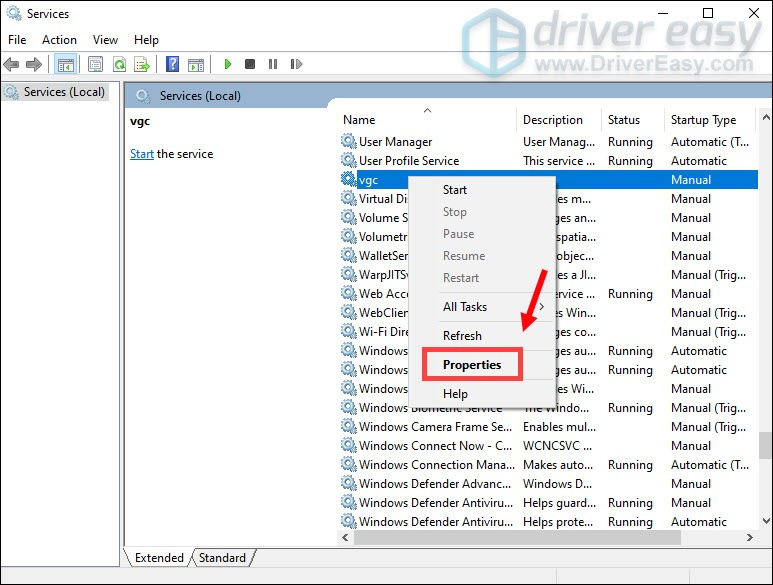
- で スタートアップの種類 をクリックし、下矢印をクリックして選択します 自動 。次にクリックします 適用 > OK 。
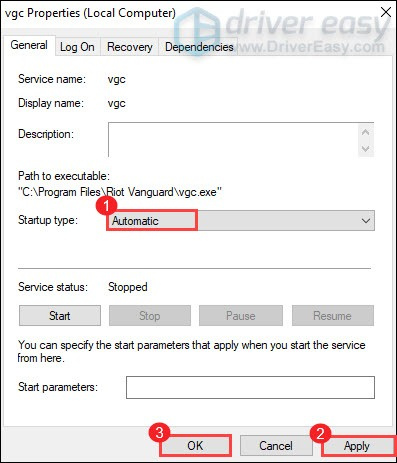
- クリック 始める サービスを開始します。
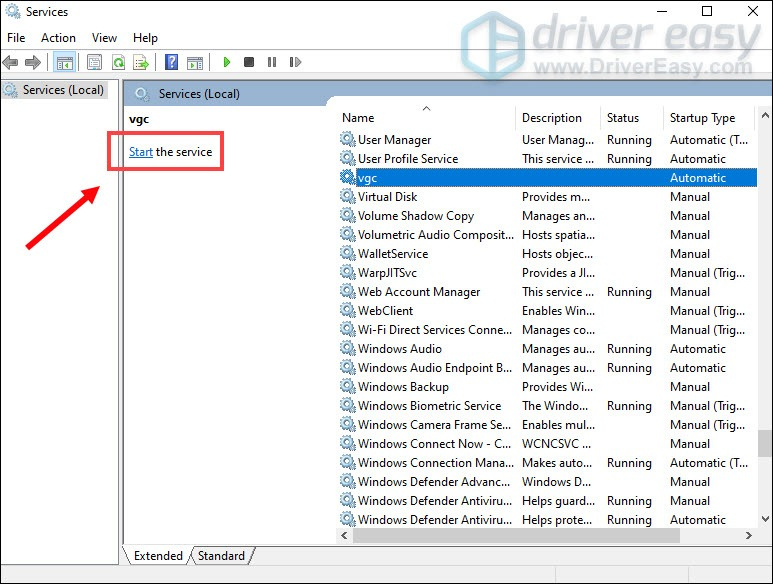
次に、VALORANT を起動して、vgk.sys ブルー スクリーン オブ デス エラーが継続するかどうかを確認します。その場合は、以下の次の修正を試してください。
4. Valorant ゲームファイルの修復
vgk.sys ブルー スクリーン オブ デス エラーのもう 1 つの考えられる理由は、Valorant のゲーム ファイルが破損しているか破損していることです。これがあなたのケースに当てはまるかどうかを確認するには、次の方法でゲーム ファイルを修復してみてください。
- Riot クライアントを起動し、 プロフィール アイコンをクリックして選択します 設定 。

- Valorant をクリックし、 修理 ボタン。
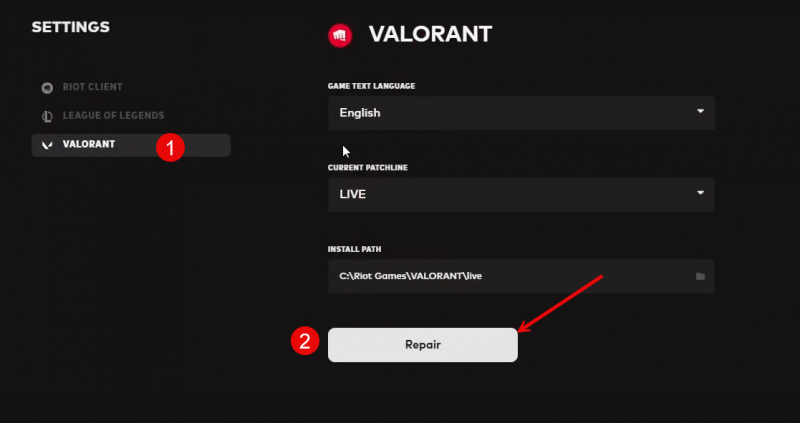
- プロセスが完了するまで待ちます。
- コンピューターを再起動し、Valorant をもう一度試してください。
ゲーム ファイルの修復後に、vgk.sys のブルー スクリーン オブ デス エラーが修正されるかどうかを確認してください。そうでない場合は、次に進んでください。
5. 破損したシステムファイルを修復する
Valorant のゲーム ファイルが修復されたにもかかわらず、コンピューター上で vgk.sys ブルー スクリーン オブ デス エラーが発生する場合は、システム ファイルの破損が原因である可能性があります。これを修正するには、システム ファイルを修復することが重要になります。システム ファイル チェッカー (SFC) ツールは、このプロセスを支援します。 「sfc /scannow」コマンドを実行すると、問題を特定し、欠落または破損したシステム ファイルを修復するスキャンを開始できます。ただし、次のことに注意してください。 SFC ツールは主に主要なファイルのスキャンに重点を置いているため、軽微な問題を見落とす可能性があります 。
SFC ツールでは不十分な場合は、より強力で特殊な Windows 修復ツールをお勧めします。 フォルテクト は、問題のあるファイルを特定し、誤動作しているファイルを置き換えるのに優れた自動 Windows 修復ツールです。 PC を包括的にスキャンすることで、Fortect は Windows システムを修復するためのより包括的かつ効果的なソリューションを提供できます。
- ダウンロード そしてFortectをインストールします。
- フォーテクトを開きます。 PC の無料スキャンが実行され、次の情報が得られます。 PC の状態に関する詳細なレポート 。
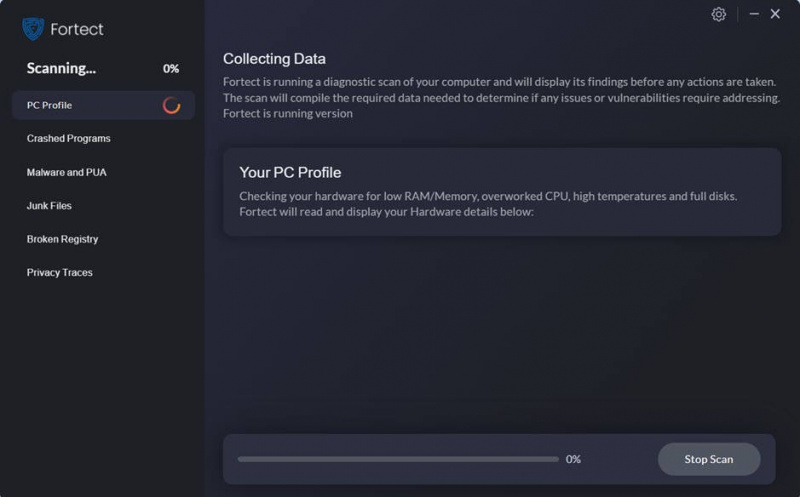
- 完了すると、すべての問題を示すレポートが表示されます。すべての問題を自動的に解決するには、 修理を開始する (完全版を購入する必要があります。 60日間の返金保証 Fortect で問題が解決しない場合はいつでも返金できます)。
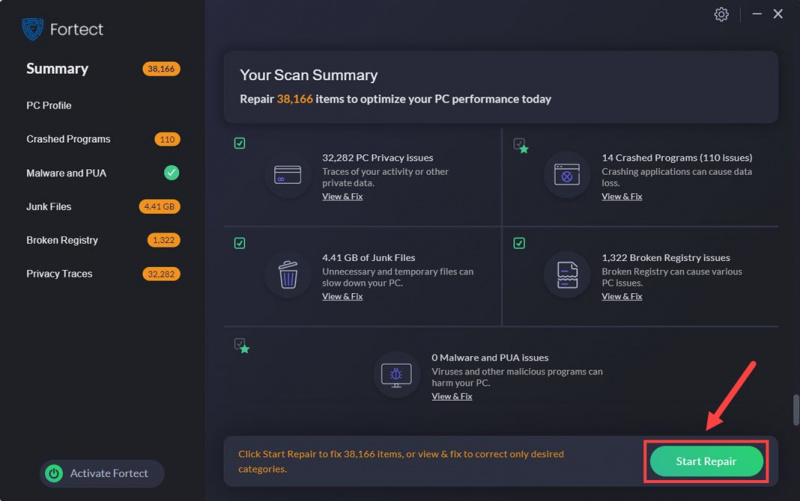
6. システムの復元またはリセットを試してください。
現時点で、これまでのどの方法もコンピューター上の vgk.sys ブルー スクリーン オブ デス エラーに対して有効であることが証明されていない場合は、コンピューターを最後の正常な状態に戻すシステムの復元を検討する必要があるかもしれません。やり方がわからない場合は、以下の投稿を参考にしてください。 Windows 10 でコンピュータを自動的に修復する
ただし、vgk.sys ブルー スクリーン オブ デス エラーが発生する前にシステムに保存された復元ポイントがない場合は、代わりにコンピューターのリフレッシュまたはリセットを検討する必要があるかもしれません。通常、これによりシステム ファイルが消去されます。そのためには、詳細な手順が記載された投稿を以下に示します。 Windows 10 の簡単な更新とリセット 。これは、自分が何をしようとしているのかよくわかっている場合にのみ実行してください。そうしないと、重要なデータが失われる可能性があります。
コンピューター上の vgk.sys ブルー スクリーン オブ デス エラーを修正する方法に関する投稿は以上です。他にご提案がございましたら、以下にコメントを残してお気軽に共有してください。私たちは皆耳を持っています。






![[解決済み] DiscordMicが機能しない2022](https://letmeknow.ch/img/knowledge/56/discord-mic-not-working-2022.png)