'>

死のエラーのブルースクリーンが表示されている場合 KERNEL_DATA_INPAGE_ERROR (エラーコードが表示されることもあります 0x0000007A 側面上)、 あなたは一人じゃない。多くのWindows10ユーザーがこの問題を報告しています。しかし、ブルースクリーンが恐ろしいように見えるかもしれないので、心配する必要はありません。修正することは可能です。
ここにあなたが試すべき3つの解決策があります。それらすべてを試す必要はないかもしれません。自分に合ったものが見つかるまで、下に向かって進んでください。
1:ウイルスをチェックする
2:ハードディスクドライブチェックとRAMチェックを実行します
3:ページングファイル管理を自動に設定する
4:デバイスドライバーを更新する
その他のオプション
重要: これらの解決策のいずれかを試すには、問題のあるコンピューターでWindowsにログインする必要があります。 Windowsにログインできない場合は、PCの電源を3回オン/オフして、ハードリブートを実行します。 セーフモードで再起動します 、次にこれらのソリューションを試してください。
方法1:ウイルスをチェックする
Kernel_Data_Inpage_Errorは、ウイルスに感染したファイルまたはプログラムが原因である可能性があります。ウイルスの可能性についてコンピュータをスキャンしていない場合は、今すぐスキャンしてください。
感染したファイルを見つけたら、それらを完全に削除します。
方法2:ハードディスクドライブチェックとRAMチェックを実行する
Kernel_Data_Inpage_Errorは、RAMの障害とディスクコントローラーのエラーが原因である可能性が非常に高いです。いくつかのチェックを実行して、ディスクまたはRAMに障害があるかどうかを確認できます。
- システムメモリをテストする
1)キーボードで、 Windowsロゴキー  そして R 同時に呼び出す 実行 コマンド。タイプ mdsched.exe 実行ボックスでを押して 入る 。
そして R 同時に呼び出す 実行 コマンド。タイプ mdsched.exe 実行ボックスでを押して 入る 。
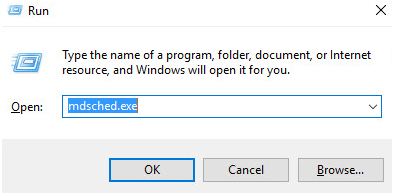
2)クリックできます 今すぐ再起動して問題を確認してください(推奨) 今すぐメモリカードのステータスを確認するには、またはをクリックします 次回コンピュータを起動するときに問題がないか確認してください あなたが今あまりにも忙しいなら。
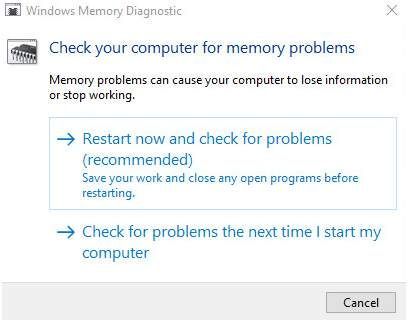
3)表示されます Windowsメモリ診断ツール PCを再起動すると機能します。
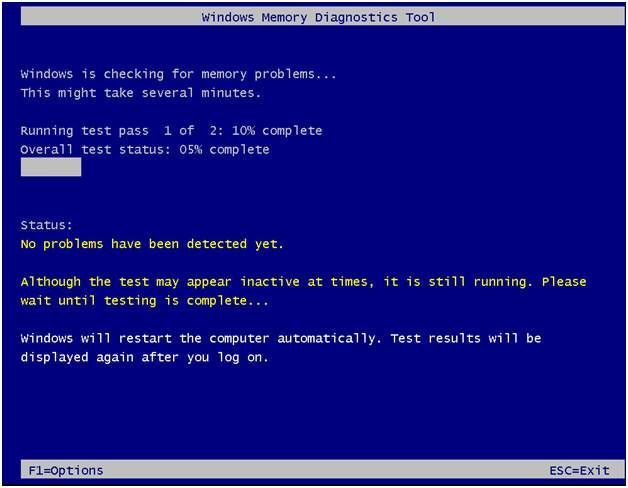
エラーが報告されない場合、良いニュースですが、ディスクは原因ではありません。
- ハードディスクドライブテストを実行する
1)キーボードで、press Windowsロゴキー  そして バツ 同時に、をクリックします コマンドプロンプト(管理者) 。
そして バツ 同時に、をクリックします コマンドプロンプト(管理者) 。
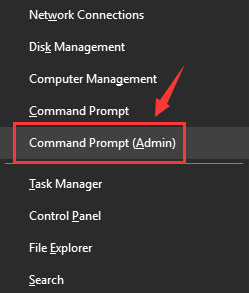
管理者権限でプロンプトが表示されたら、をクリックします はい 。
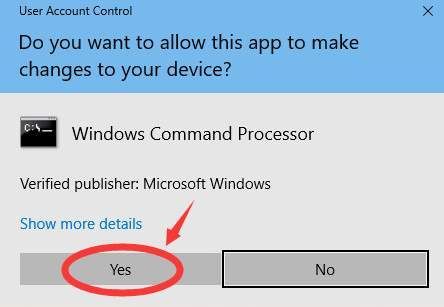
2)コマンドを入力して、 入る キーボードのキー。次に、 そして 。
chkdsk C:/ F / R
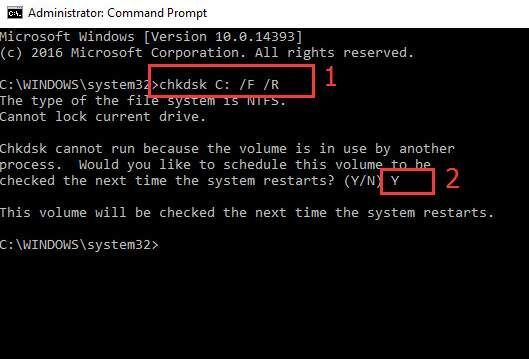
3)CHKDSK用にコンピューターを再起動してHDDをスキャンし、検出された問題を見つけて修復します。
方法3:ページングファイル管理を自動に設定する
エラーコードが示すように、ページングファイルに不正なブロックまたはセクターがある場合、Kernel_Data_Inpage_Errorも発生します。それを修正するには:
1)キーボードで、 Windowsロゴキー  そして IS 同時にファイルエクスプローラーフォルダを呼び出します。右クリック このPC をクリックします プロパティ 。
そして IS 同時にファイルエクスプローラーフォルダを呼び出します。右クリック このPC をクリックします プロパティ 。
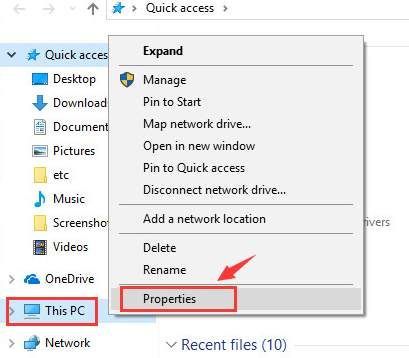
2)クリック 高度なシステム設定 。
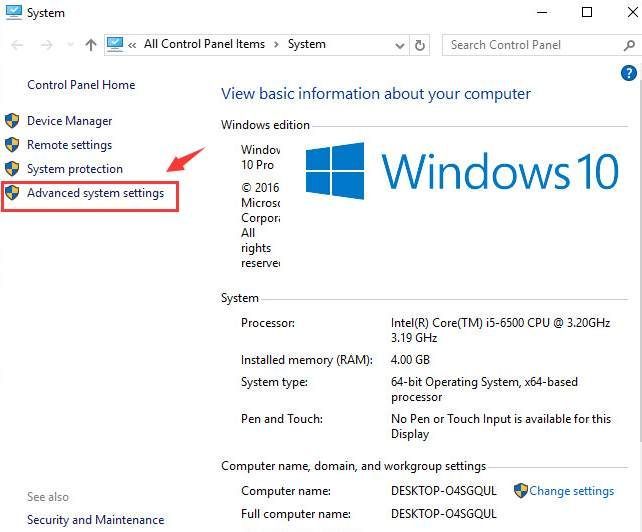
3)で 高度な タブをクリックします 設定 パフォーマンスカテゴリの下。
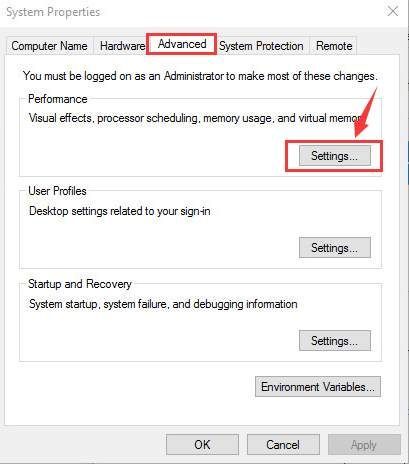
4)に移動します 高度な タブ。クリック 変化する… 。
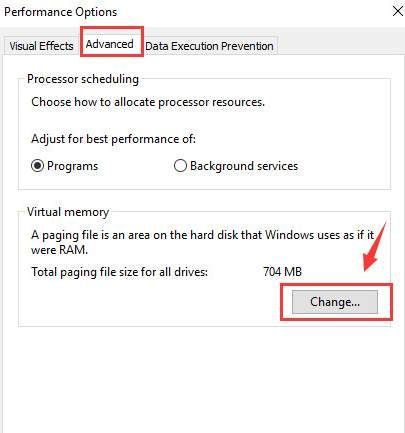
5)のボックスが すべてのドライブのページングファイルサイズを自動的に管理します がチェックされているはずです ない 空になります。

無効になっている場合は、このボックスにチェックマークを付けてクリックしてください OK 変更を保存します。
方法4:デバイスドライバーを更新する 。
あなたの問題はおそらくドライバーの問題が原因です。上記の手順で解決する場合がありますが、解決しない場合、またはドライバーを手動で操作することに自信がない場合は、次の手順で自動的に実行できます。 ドライバーが簡単 。
ドライバーが簡単 システムを自動的に認識し、適切なドライバを見つけます。コンピューターが実行しているシステムを正確に知る必要はありません。間違ったドライバーをダウンロードしてインストールするリスクもありません。また、インストール時に間違いを心配する必要もありません。
いずれかの方法でドライバーを自動的に更新できます 自由 または にとって DriverEasyのバージョン。しかし、Proバージョンでは、2回クリックするだけです(完全なサポートと30日間の返金保証が受けられます)。
1) ダウンロード DriverEasyをインストールします。
2)Driver Easyを実行し、クリックします 今スキャンして ボタン。 Driver Easyは、コンピューターをスキャンして、問題のあるドライバーを検出します。
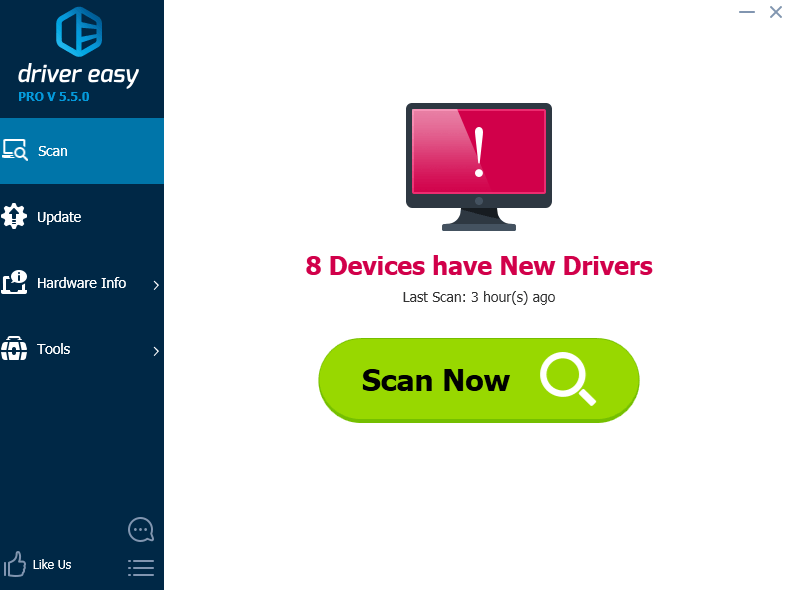
3)をクリックします 更新 フラグが立てられたオーディオドライバーの横にあるボタンをクリックして、このドライバーの正しいバージョンを自動的にダウンロードしてインストールします(これは無料バージョンで実行できます)。またはクリック すべて更新 システムに欠落しているか古くなっているすべてのドライバーの正しいバージョンを自動的にダウンロードしてインストールします(これには、 プロバージョン –をクリックすると、アップグレードするように求められます すべて更新 )。
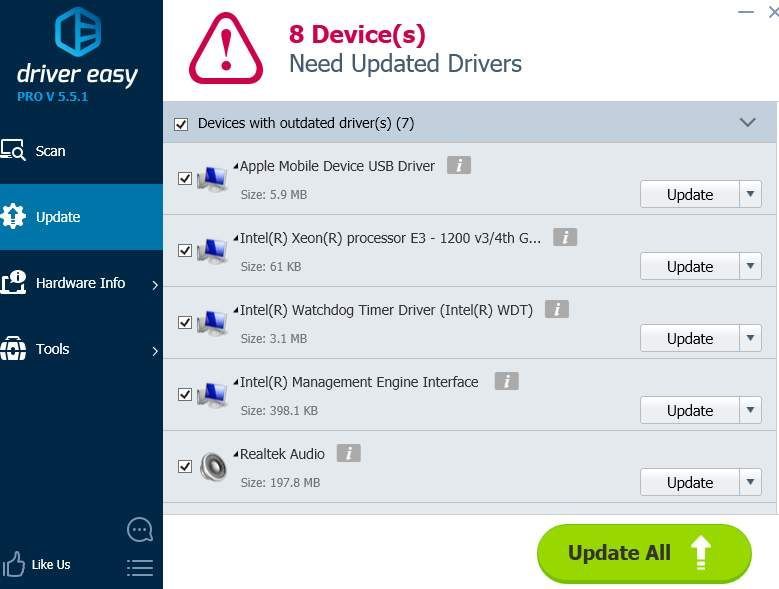
その他のオプション
1) HDDに障害が発生していないことを確認してください 。このブルースクリーンの死亡エラーが発生したときに、コンピュータのハードディスクドライブから奇妙なカチッという音が聞こえる場合は、HDDが故障しているか故障している可能性が高いです。
2) IDE / SATAケーブルを確認してください 。上記のように、このブルースクリーンの死は、HDDの不良セクタが原因である可能性があります。これは、IDE / SATAケーブルの緩みまたは障害が原因で、コンピュータがHDDを検出するのに苦労していることが原因である可能性があります。 IDE / SATAケーブルが両端で固定されていることを確認してください。ケーブルが固定されていてもブルースクリーンエラーが発生することをすでに確認している場合は、ケーブルを交換して再試行することをお勧めします。
3) イベントビューアでシステムログインを確認する 。問題の原因となっているデバイスを特定するのに役立つ可能性のある追加のエラーメッセージがさらに必要な場合は、イベントビューアで情報を確認できます。
![[解決済み]ヘッドフォンがWindows10で動作しない](https://letmeknow.ch/img/knowledge/19/my-headphone-not-working-windows-10.jpg)

![[解決済み]ドライバーがOpenGLをサポートしていないようです](https://letmeknow.ch/img/common-errors/57/driver-does-not-appear-support-opengl.png)



