'>

Lenovoノートパソコンには「 充電していない、電源に接続 「?心配しないでください。あなたは一人じゃない。そしてt彼は修正するのが難しい問題ではなく、多くの人々が解決しました Lenovoが充電されずに接続された 以下の解決策を発行します。
Lenovoラップトップが接続されているのに充電されないのはなぜですか?通常、バッテリーが故障すると問題が発生します。また、バッテリードライバーがないか古くなっていると、ラップトップを充電できなくなります。いずれの場合も、Lenovoノートパソコンが接続されて充電されない問題を修正するお手伝いをします。
充電されていないプラグインされたLenovoを修正する方法
試すべき解決策は次のとおりです。それらすべてを試す必要はありません。バッテリーが再び機能するまで、それぞれを順番に試してください。
注:以下のスクリーンショットはWindows 10のものであり、修正はWindows8およびWindows7でも機能します。
修正1:ハードウェアの問題のトラブルシューティング
ノートパソコンのバッテリーが接続されているが充電されていないことがわかった場合、最初のトラブルシューティング手順の1つは、ハードウェアの障害をチェックし、ハードウェアコンポーネントが正しく機能することを確認することです。
- 電源ケーブルが損傷していないことを確認してください。ケーブルが機能していない場合、充電することはできません。
- ACアダプターが不良の場合、バッテリーを接続していても、バッテリーの充電に問題が発生する可能性があります。したがって、別のACアダプターを試して、変更が加えられるかどうかを確認できます。
修正2:ラップトップの電源をリセットする
Lenovoが接続されているが充電されていない場合は、ラップトップの電源をリセットしてみることもできます。この方法は、同じ問題を抱えている多くの人に有効です。必要なことは次のとおりです。
- ラップトップをシャットダウンします。
- 充電器(電源ケーブル)を抜きます。

- ラップトップからバッテリーを取り外します。

- 電源ボタンを30秒間押し続けてから、離します。

- バッテリーを元に戻し、充電器をラップトップに接続します。
- コンピュータの電源を入れると、今すぐ充電が開始されます。
このソリューションが機能しない場合でも、心配する必要はありません。他にも試す方法があります…。
修正3:バッテリードライバーを更新する
Lenovoにバッテリードライバーがないか古い場合も、「プラグインが充電されない」問題が発生する可能性があります。したがって、バッテリードライバーが最新であることを確認し、最新でない場合は更新する必要があります。
製造元のWebサイトにアクセスして、最新バージョンのバッテリードライバーをダウンロードしてインストールできます。時間や忍耐力がない場合は、 ドライバーが簡単 。
Driver Easyはシステムを自動的に認識し、適切なドライバーを見つけます。コンピューターが実行しているシステムを正確に知る必要はありません。間違ったドライバーをダウンロードしてインストールするリスクもありません。また、インストール時に間違いを心配する必要もありません。
いずれかの方法でドライバーを自動的に更新できます 自由 または にとって DriverEasyのバージョン。しかし、Proバージョンでは、2回クリックするだけです(完全なサポートと 30日間の返金保証 ):
- ダウンロード DriverEasyをインストールします。
- Driver Easyを実行し、 今スキャンして ボタン。 Driver Easyは、コンピューターをスキャンして、問題のあるドライバーを検出します。
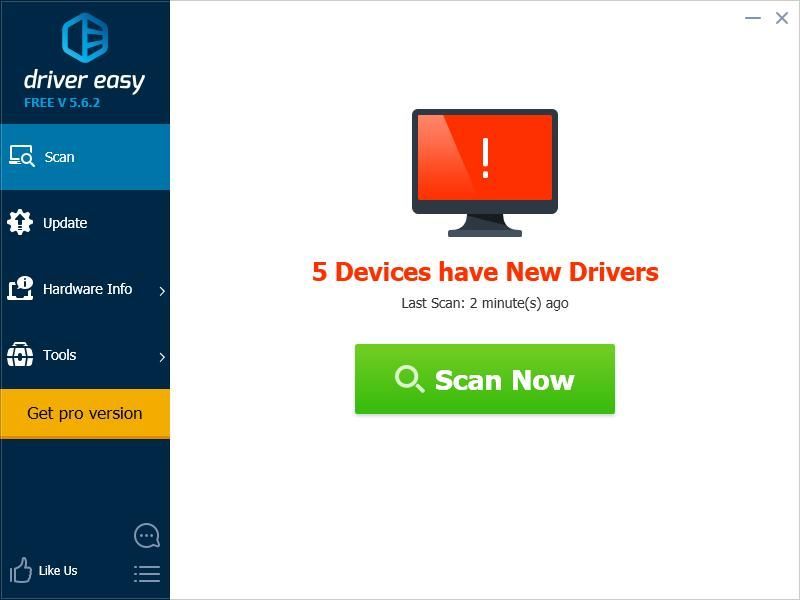
- クリック 更新 フラグが立てられたバッテリーデバイスの横にあるボタンをクリックして、ドライバーの正しいバージョンを自動的にダウンロードします(これは、 自由 バージョン)、それからあなたのコンピュータにそれをインストールしてください。
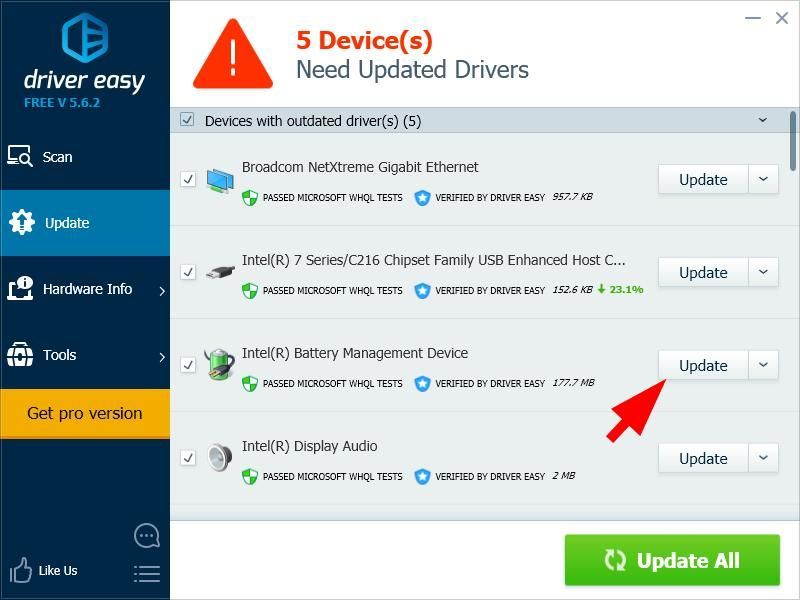
またはクリック すべて更新 システムに欠落しているか古くなっているすべてのドライバーの正しいバージョンを自動的にダウンロードしてインストールします(これには、 プロバージョン –をクリックすると、アップグレードするように求められます すべて更新 )。
- コンピュータを再起動して有効にします。
サポートが必要な場合は、お問い合わせください DriverEasyのサポートチーム で support@drivereasy.com 。
次に、Lenovo充電器をもう一度接続して、機能するかどうかを確認します。
それでも運がない?さて、もう1つ試してみることがあります…
修正4:BIOSを更新する
BIOSはBasicInput OutputSystemの略です。これは、コンピュータのマザーボードの小さなメモリチップに保存されているソフトウェアです。 BIOSは、コンピューターまたはラップトップのハードウェアの問題を特定してトラブルシューティングするために使用されます。
BIOSファームウェア設定に問題がある場合は、「 充電していない、電源に接続 ' 問題。そのため、LenovoBIOSを更新して問題を修正してみてください。
重要:BIOSの更新には特に注意してください。間違えたりエラーが発生したりすると、ノートパソコンが使用できなくなり、データが失われる可能性があります。したがって、ラップトップBIOSを更新する前に、必ずラップトップ上のデータをバックアップしてください。BIOSを更新するには、 Lenovoサポートページ 、そしてそれがあなたのコンピュータを検出するようにします。製品ページに移動し、に移動します ドライバーとソフトウェア >> BIOS 次に、画面上のウィザードに従って、LenovoラップトップのBIOSを更新します。
更新後、バッテリー充電器をもう一度接続して、問題が解決するかどうかを確認してください。
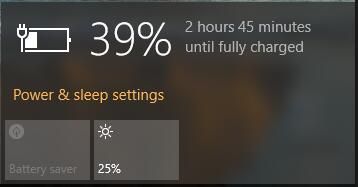
プラグインで充電されないという問題が引き続き発生する場合は、Lenovoサポートに連絡して修理または交換する必要があります。
修正5:Chromebookに切り替える
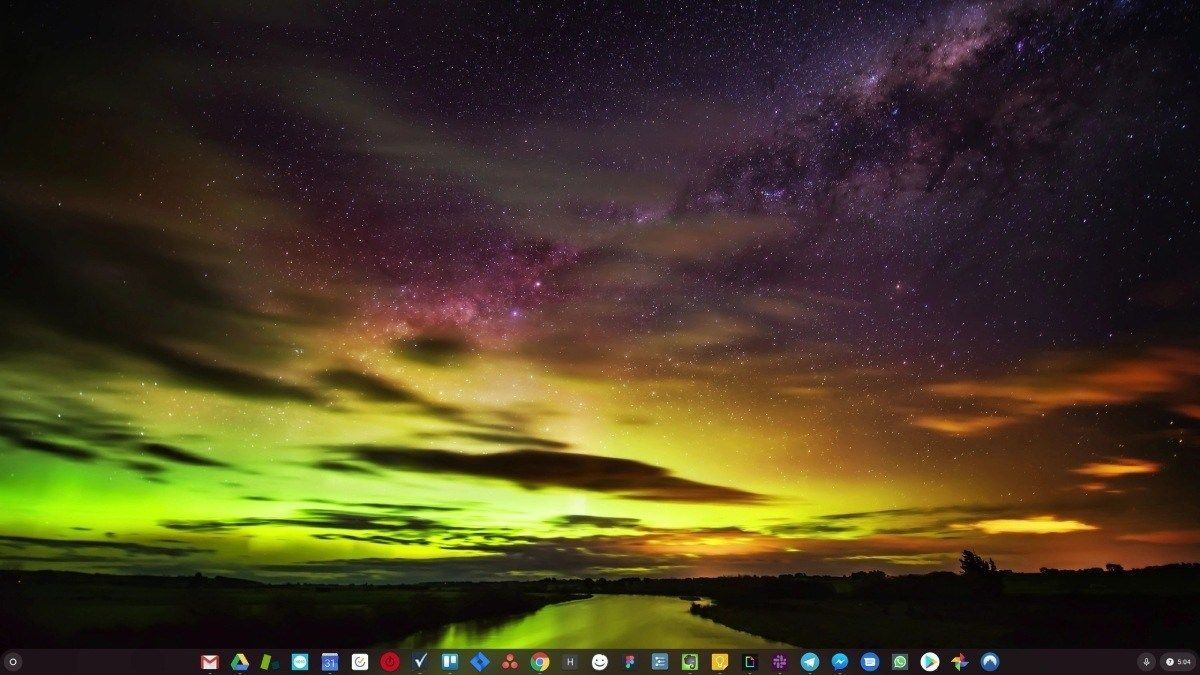
Windowsは非常に古いテクノロジーです。確かに、Windows 10は比較的新しいものですが、それでも、過ぎ去った時代(インターネット以前)向けに設計された、数十年前のオペレーティングシステムの最新版にすぎません。
インターネット、高速接続、無料のクラウドストレージ、無限のWebアプリ(Gmail、Google Docs、Slack、Facebook、Dropbox、Spotifyなど)ができたので、ローカルにインストールされたプログラムとローカルファイルを使用してWindows全体を実行できます。ストレージ–完全に時代遅れです。
なぜそれが問題なのですか?制御されていないサードパーティのプログラムを絶えずインストールしていると、ウイルスやその他のマルウェアへの扉が常に開かれているからです。 (そして、Windowsの安全でない許可システムはこの問題を悪化させます。)
さらに、Windowsがインストールされたソフトウェアとハードウェアを管理する方法は常に問題でした。コンピュータが予期せずシャットダウンしたり、プログラムが正しくインストール、アンインストール、または更新されなかったりすると、「レジストリ」が破損する可能性があります。そのため、Windows PCは常に速度が低下し、時間の経過とともに不安定になります。
また、すべてがローカルにインストールおよび保存されるため、ディスクスペースが不足するまでにそれほど時間はかからず、ディスクが断片化され、すべてがさらに遅くなり、不安定になります。
ほとんどの人にとって、Windowsの問題を解決する最も簡単な方法は、Windowsを完全に捨てることです。 より速く、より信頼性が高く、より安全で、使いやすく、より安価なオペレーティングシステムに切り替えてください…
ChromeOSはWindowsによく似ていますが、メール、チャット、インターネットの閲覧、ドキュメントの作成、学校でのプレゼンテーション、スプレッドシートの作成など、通常はパソコンで行うプログラムの山をインストールする代わりに、ウェブアプリを使用します。何もインストールする必要はありません。
つまり、ウイルスやマルウェアの問題は発生せず、コンピュータの速度が低下したり、不安定になったりすることもありません。
そして、それはメリットの始まりにすぎません…
ChromeOSのメリットについて詳しく知り、比較ビデオやデモを見るには、 GoChromeOS.comにアクセス 。
それでおしまい。この投稿がお役に立てば幸いです。Lenovoのプラグインが充電されない問題が修正されます。コメントを残して、どのソリューションが役立つかをお知らせください。ご不明な点がございましたら、お気軽にコメントを追加していただければ、さらに何ができるかを確認させていただきます。



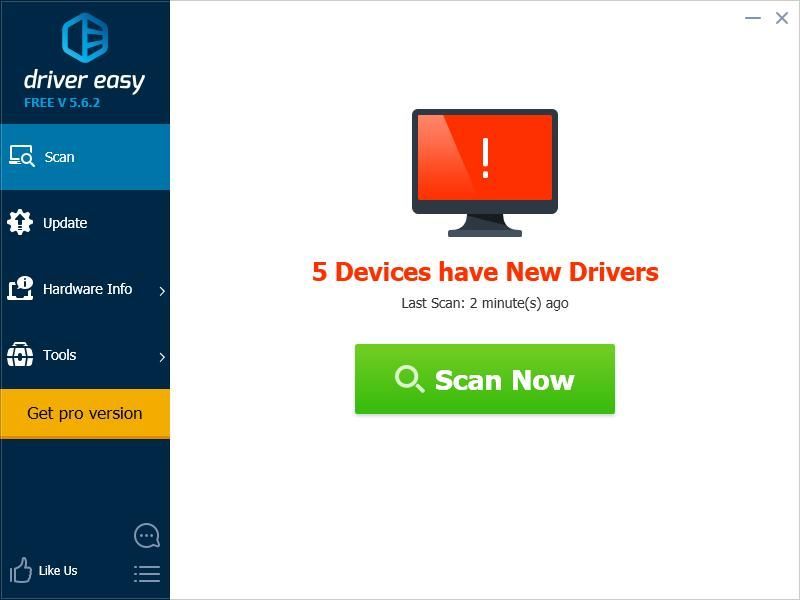
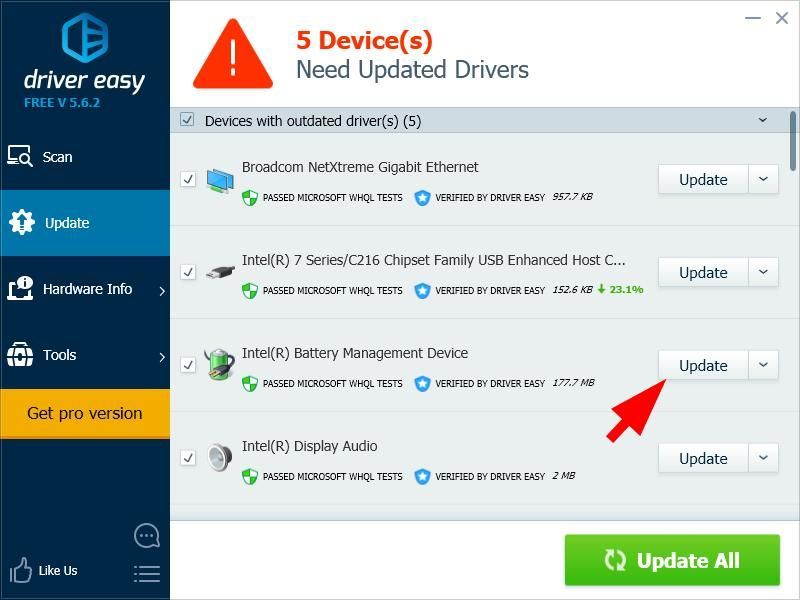
![[解決済み] Windows での msedge.exe アプリケーション エラー](https://letmeknow.ch/img/knowledge-base/7A/solved-msedge-exe-application-error-on-windows-1.png)




![[解決済み] Warzoneが起動しない](https://letmeknow.ch/img/program-issues/65/warzone-not-launching.jpg)
