'>
Corsairゲーミングマウスを使用していますが、正しく機能しません。特にゲームをしているときは、イライラするかもしれません。再び機能させるには、最新のiCUEドライバーをダウンロードしてインストールします。
iCUEとは何ですか?
iCUE(Intelligent Corsair Utility Engine)はCorsairインターフェースです。これは強力でインテリジェントなソフトウェアであり、互換性のあるすべての製品を接続して、ほぼすべてを1つのインターフェースで制御できます。
iCUEを使用して、マウスとファンの速度に対するRGB照明効果、他の互換性のある製品の温度監視を制御できます。
照明が機能しないなど、ゲーミングマウスが正しく機能しない場合は、iCUEドライバを再インストールできます。
iCUEをダウンロードする方法は2つあります。
ホームページからiCUEをダウンロードしてインストールします
- に移動します iCUEホームページ 。
- クリック ダウンロード中 。

- クリック または、この手順をスキップしてダウンロードを開始してください 。
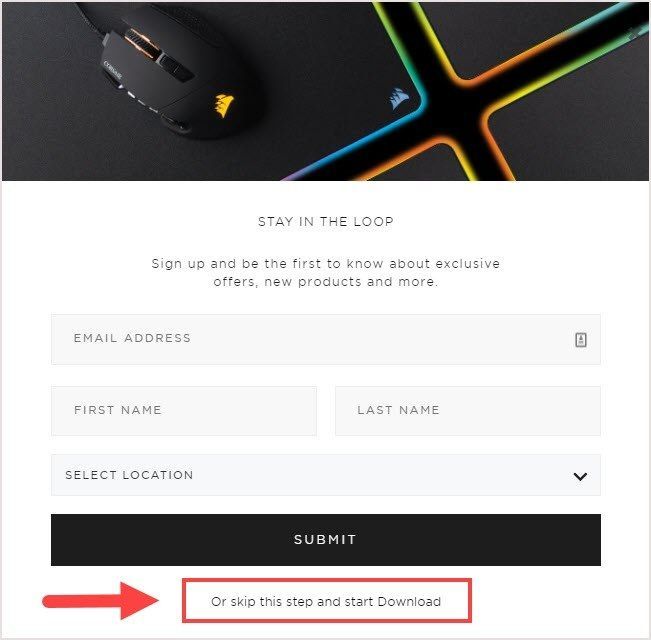
- 指示に従ってプロセスを終了します。
- iCUEを開いてデバイスを制御します。
iCUEが開きませんか?
修正1:フォルダーの場所を変更する
一部のユーザーは、この方法が有効であることを証明しました。
どうやって :Corsairフォルダー全体をからコピーします プログラムファイル(x86) に プログラムファイル 。次に、デスクトップからiCUEを起動します。正常に開くはずです。
また、Steam、Malwarebytesなどの他のソフトウェアがiCUEと競合している可能性があります。これらのソフトウェアをアンインストールするとうまくいく場合があります。
修正2:最新バージョンをダウンロードする
以前のバージョンから更新しないでください。一部のユーザーは、iCUEを起動した直後にシャットダウンすると報告していました。に移動します 公式ウェブサイト 最新バージョンをダウンロードします。
最新バージョンをインストールした後にこの問題が発生した場合は、古いバージョンで再インストールしてみてください。
修正3:古いiCUEバージョンをダウンロードする
一部のユーザーは、以前のバージョンのiCUEを再インストールすることで問題を修正したと述べています。
3.19と3.20をダウンロードしないことをお勧めします。どちらも、CPU使用率が高いという問題があります。
Corsairキーボードをお持ちの場合、3.24は適さない場合があります。 アクションライブラリ内のすべてを削除する必要があるアクションバグの不具合がまだありました。 ユーザーによると。
または、iCUEソフトウェアの直接ダウンロードリンクの形式を使用してみてください。すべてのバージョンは同じ形式に従います。
ザ・ バツ バージョン番号を表示します。
downloads.corsair.com/Files/CUE/iCUESetup_X.XX.XX_release.msi例: downloads.corsair.com/Files/CUE/iCUESetup_3.32.80_release.msi
リンクをアドレスバーに貼り付けて、 入る 。そのバージョンのiCUEをCorsairから直接ダウンロードしています。
ボーナスのヒント:PCドライバーをアップグレードして使いやすくする
より良いゲームと照明体験を得るには、ドライバーを最新の状態に保つことが非常に重要です。 PCドライバーをアップグレードする方法は2つあります。
オプション1 - ドライバーを手動でダウンロードしてインストールします
製品ドライバーは、製造元の公式Webサイトからダウンロードできます。モデル名を検索して正しいモデルを見つけ、Windowsシステムの特定のフレーバー(Window 10 64ビットなど)を選択してから、ドライバーを手動でダウンロードする必要があります。
オプション2–デバイスドライバーを自動的に更新する
ドライバーが簡単 システムを自動的に認識し、適切なドライバを見つけます。コンピューターが実行しているシステムを正確に知る必要はありません。間違ったドライバーをダウンロードしてインストールするリスクを冒す必要もありません。また、ドライバーをインストールするときに間違いを心配する必要もありません。
無料版またはPro版のDriverEasyを使用して、ドライバーを自動的に更新できます。しかし、Proバージョンでは、2回クリックするだけです(完全なサポートと30日間の返金保証が受けられます)。
1) ダウンロード DriverEasyをインストールします。
2)Driver Easyを実行し、クリックします 今スキャンして 。 Driver Easyは、コンピューターをスキャンして、問題のあるドライバーを検出します。
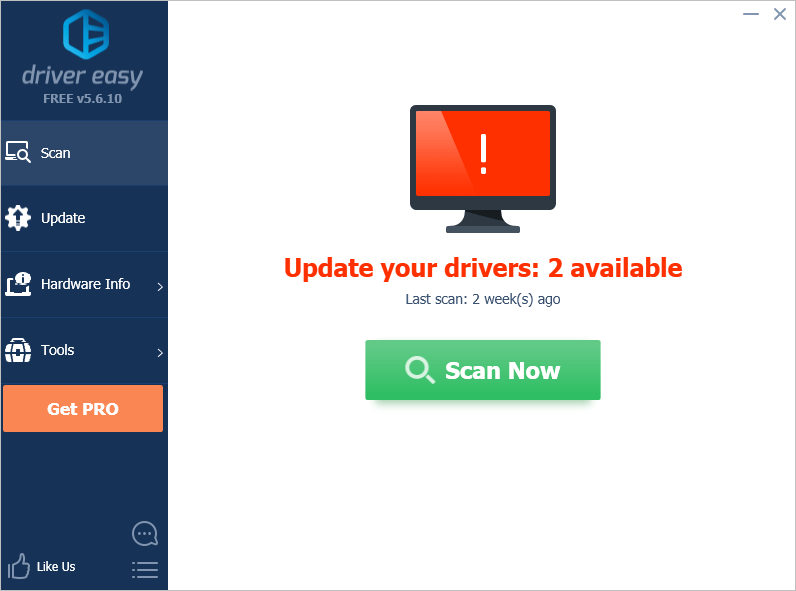
3)をクリックします 更新 デバイスの横にあるボタンをクリックして、正しいバージョンのドライバーを自動的にダウンロードします。その後、手動でドライバーをインストールできます(これは無料バージョンで実行できます)。
またはクリック すべて更新 の正しいバージョンを自動的にダウンロードしてインストールする すべて システムに不足している、または古くなっているドライバー(これには、 プロバージョン – [すべて更新]をクリックすると、アップグレードするように求められます)。
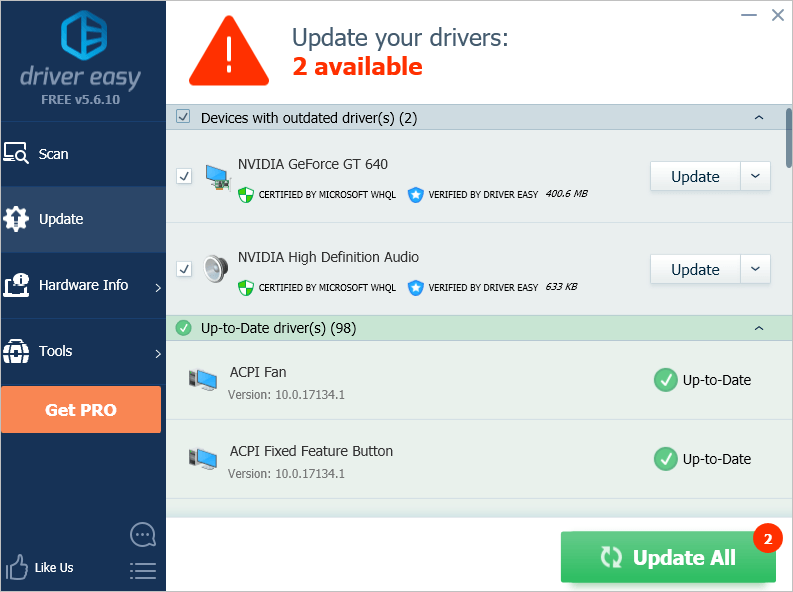 注意 :Driver Easyの使用中に問題が発生した場合は、次のサポートチームまでお気軽にお問い合わせください。 support@drivereasy.com 。より便利で効率的なガイダンスが必要な場合は、必ずこの記事のURLを添付してください。
注意 :Driver Easyの使用中に問題が発生した場合は、次のサポートチームまでお気軽にお問い合わせください。 support@drivereasy.com 。より便利で効率的なガイダンスが必要な場合は、必ずこの記事のURLを添付してください。 この記事がお役に立てば幸いです。ご質問、アイデア、提案がございましたら、下にコメントを残してください。

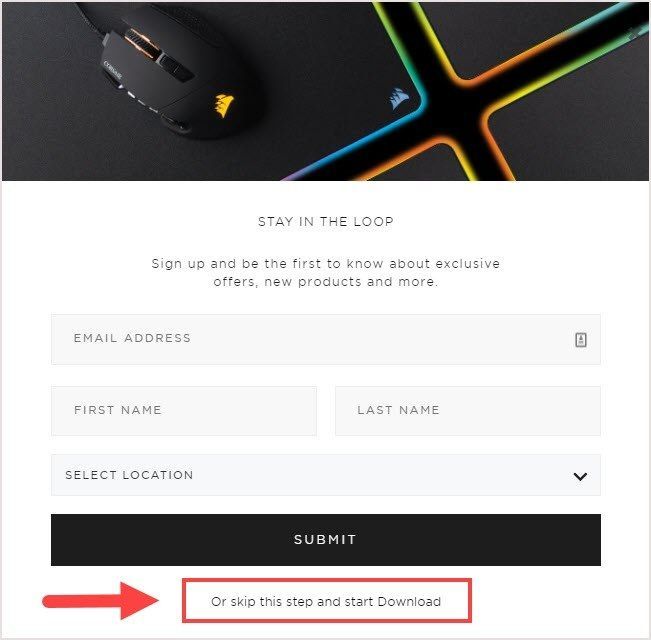





![CPU使用率を下げるWindows11 –方法は次のとおりです[ヒント2022]](https://letmeknow.ch/img/other/45/cpu-auslastung-senken-windows-11-geht-s.jpg)
