'>

場合 メトロエクソダスがクラッシュ お使いのコンピューターでは、心配しないでください。 MetroExodusのクラッシュの問題を修正するソリューションがあります。以下の手順に従ってください。
メトロエクソダスのクラッシュを修正する方法
MetroExodusのクラッシュの修正は次のとおりです。それらすべてを試す必要はありません。すべてが再び機能するまで、リストを下に向かって進んでください。
修正1:最新のパッチをインストールする
古いバージョンのソフトウェアを使用すると、バグのある問題が発生する可能性があります。MetroExodusも例外ではありません。そのため、ソフトウェア開発者はバグを修正して機能を改善するために新しいパッチをリリースし続けています。
したがって、Metro Exodusのアップデートを確認し、利用可能なアップデートをインストールしてください。次に、コンピュータを再起動して、ゲームのクラッシュが停止するかどうかを確認します。
修正2:CPUのオーバークロックを停止する
オーバークロックとは、CPUとメモリを公式の速度よりも速い速度で実行するように設定することを意味し、ほとんどすべてのプロセッサに速度定格が付属しています。ただし、これによりゲームがクラッシュまたはフリーズする可能性があります。その場合、問題を解決するには、CPUクロック速度をデフォルトに戻す必要があります。
修正3:グラフィックカードドライバーを更新する
コンピューターのデバイスドライバー、特にグラフィックカードドライバーが見つからないか古くなっている場合は、ゲームがクラッシュする問題が発生している可能性があります。 Metro Exodusがクラッシュする原因として除外するには、ビデオドライバーを最新バージョンに更新してみてください。
デバイスドライバーを更新するには、手動と自動の2つの方法があります。
オプション1-手動 –この方法でドライバーを更新するには、コンピューターのスキルと忍耐力が必要です。オンラインで正確に適切なドライバーを見つけてダウンロードし、段階的にインストールする必要があるためです。
または
オプション2–自動的に(推奨) –これは最も速くて簡単なオプションです。それはすべて、マウスを数回クリックするだけで完了します。コンピュータの初心者でも簡単です。
オプション1-ドライバーを手動でダウンロードしてインストールする
デバイスメーカーはドライバーを更新し続けています。それらを入手するには、グラフィックカードの製造元のWebサイトにアクセスし、Windowsバージョンの特定のフレーバー(Windows 64ビットなど)に対応するドライバーを見つけて、ドライバーを手動でダウンロードする必要があります。
システムに適切なドライバをダウンロードしたら、ダウンロードしたファイルをダブルクリックし、画面の指示に従ってドライバをインストールします。
オプション2–ドライバーを自動的に更新する
ドライバーを手動で更新する時間、忍耐力、またはコンピュータースキルがない場合は、次のコマンドを使用して自動的に更新できます。 ドライバーが簡単 。
Driver Easyはシステムを自動的に認識し、適切なドライバーを見つけます。コンピューターが実行しているシステムを正確に知る必要はありません。間違ったドライバーをダウンロードしてインストールするリスクもありません。また、インストール時に間違いを心配する必要もありません。
いずれかの方法でドライバーを自動的に更新できます 自由 または にとって DriverEasyのバージョン。しかし、Proバージョンでは、2回クリックするだけです。
1) ダウンロード DriverEasyをインストールします。
2)Driver Easyを実行し、 今スキャンして ボタン。 Driver Easyは、コンピューターをスキャンして、問題のあるドライバーを検出します。
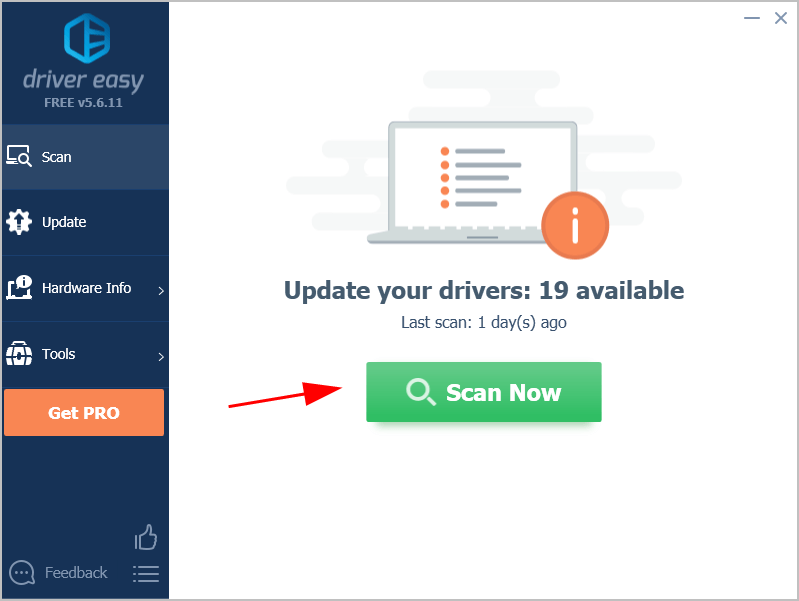
3)クリック すべて更新 システムに欠落しているか古くなっているすべてのドライバーの正しいバージョンを自動的にダウンロードしてインストールします(これには、 プロバージョン –をクリックすると、アップグレードするように求められます すべて更新 )。
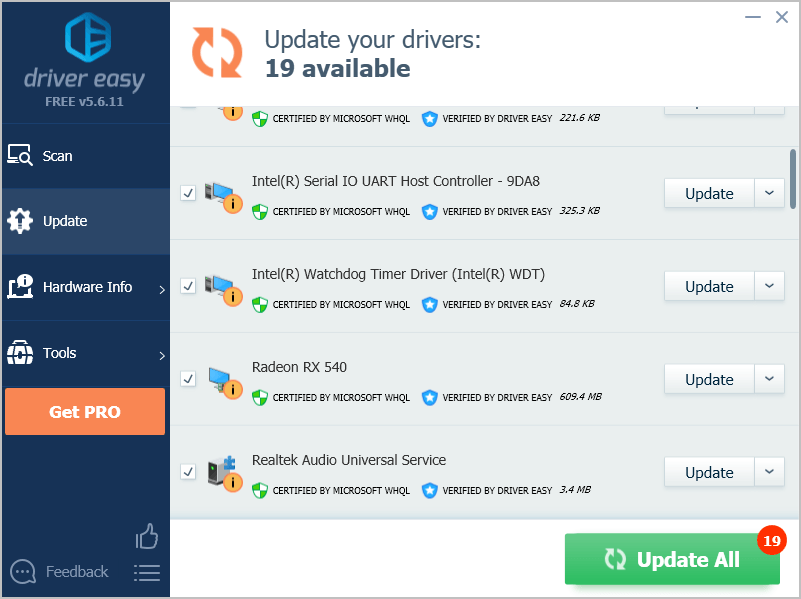 注:必要に応じて無料で行うことができますが、一部は手動です。
注:必要に応じて無料で行うことができますが、一部は手動です。 4)コンピュータを再起動して有効にします。
次にMetroExodusを起動し、クラッシュの問題が解決されたかどうかを確認します。
それでも問題が解決しない場合でも、心配する必要はありません。別の試みがあります。
修正4:ゲーム設定でDX11に切り替えます
この方法は、Metro Exodusで同じクラッシュの問題を抱えている多くのプレイヤーにとって魅力のように機能するため、MetroExodusにDirectX12を使用している場合は試してみる価値があります。
DirectX 12を使用している場合は、以下の手順に従って、DirectX11にダウングレードしてゲームをプレイできます。ただし、DirectX10またはDirectX9を使用していてこの問題が発生する場合は、MicrosoftのWebサイトにアクセスしてDirectX11をコンピューターにダウンロードする必要があります。これを行うには、次の手順に従います。
ゲームを実行できる場合:
1)メトロエクソダスに移動> オプション 。
2)に移動します ビデオ >> Directx 。
3)選択 DirectX 11 、次に変更を保存します。
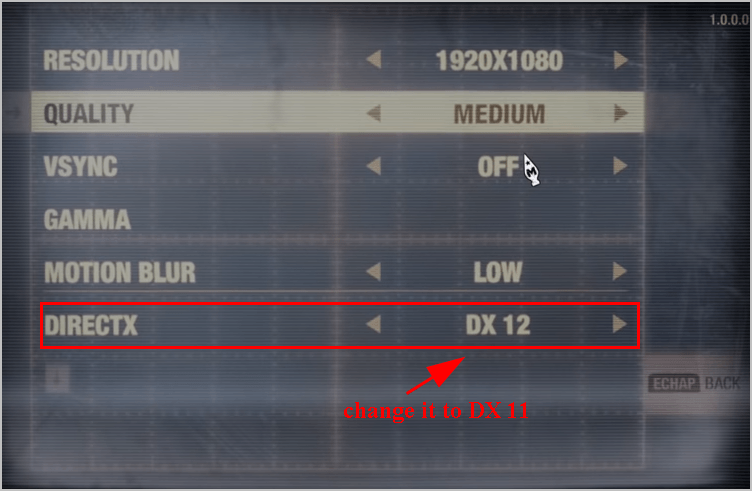
4)ゲームを再起動して、今回は機能するかどうかを確認します。
ゲームをまったく開くことができない場合:
1)Steamを開き、Steamアカウントにログインしてください。
2)クリック 図書館 。

3)右クリック メトロエクソダス 、をクリックします プロパティ 。
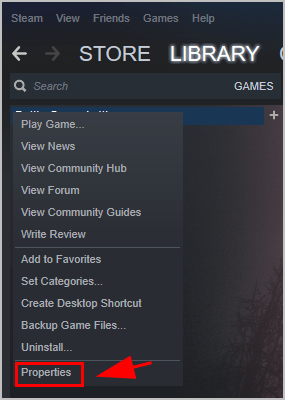
4)をクリックします 一般 タブをクリックしてクリックします 起動オプションを設定 。
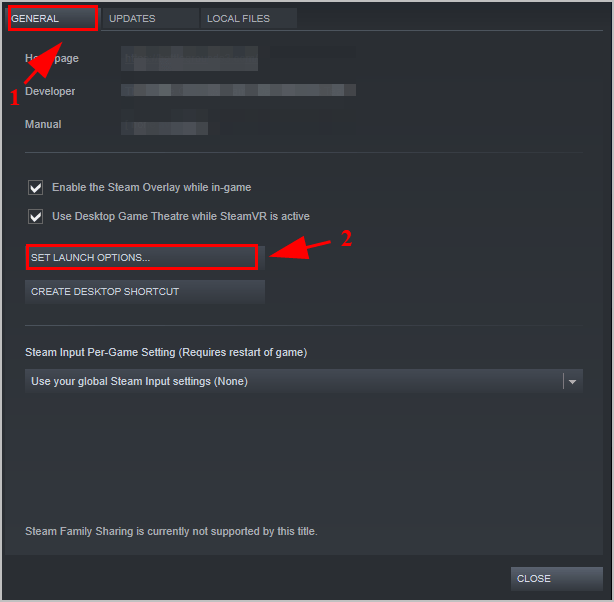
5)タイプ dxlevel110 フィールドで、をクリックします OK 。
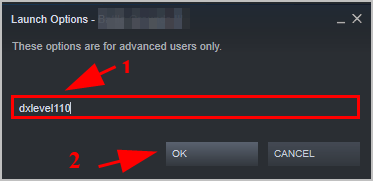
6)変更を保存して、コンピューターを再起動します。
Metro Exodusを起動して、今すぐ機能するかどうかを確認します。
修正5:ゲーム内のビデオ設定を下げます。
グラフィックオプションがPCに対して多すぎる場合、PCハードウェアがゲームで構成されたグラフィック要件をサポートできなかったため、ゲームがクラッシュし続けることは間違いありません。したがって、クラッシュの問題を修正するには、ゲームのグラフィック設定を[低]に設定する必要があります。
たとえば、解像度をコンピューターのモニター解像度に設定し、品質、モーションブラー、レイトレーシングの設定を[低]に設定してください。 VSyncまたはHairworks、あるいはその両方をオフにします。
以上です。この投稿がMetroExodusのクラッシュの問題の解決に役立つことを願っています。
ご不明な点がございましたら、お気軽にコメントをお寄せください。

![[解決済み] ARKクラッシュの問題(2022完全ガイド)](https://letmeknow.ch/img/knowledge/75/ark-crashing-issues.png)


![[解決済み]フットボールマネージャー2022がPCでクラッシュ](https://letmeknow.ch/img/knowledge/44/football-manager-2022-crashing-pc.png)

