'>

デバイスマネージャにMicrosoftTeredoトンネリングアダプタが見つかりません ?非表示のデバイスを表示することを選択した後でも? Xboxアプリでパーティーチャットを使用できなかった可能性があるため、今はイライラしているはずです。
心配しないでください。あなたは永遠にそこに立ち往生することはありません。このガイドでは、修正方法を学習します MicrosoftTeredoトンネリングアダプタがありません お使いのコンピュータの問題。読んで、その方法を見つけてください…
次の修正を試してください。
修正1:Teredoアダプターを手動でインストールする
デバイスマネージャでMicrosoftTeredoトンネリングアダプタが見つからない場合は、最初に手動でインストールして、表示されることを確認できます。
Teredoアダプターを手動でインストールする方法は次のとおりです。
- キーボードで、 Windowsロゴキー 、を押します R 実行ボックスを表示します。
- タイプ devmgmt.msc を押して 入る 。

- その後、デバイスマネージャが開きます。クリック アクション 選ぶ レガシーハードウェアを追加する 。

- クリック 次 。

- ティックオン リストから手動で選択したハードウェアをインストールします(詳細) 、次にクリックします 次 。

- クリック ネットワークアダプタ 、次にクリックします 次 。

- クリック マイクロソフト その後 MicrosoftTeredoトンネリングアダプター 。クリック 次 。

- クリック 次 アダプターのインストールを開始します。
- クリック 終了 。
- [デバイスマネージャ]ウィンドウで、[ 見る 選ぶ 非表示のデバイスを表示する 。

- ダブルクリック ネットワークアダプタ 。 MicrosoftTeredoトンネリングアダプタがそこにあるかどうかを確認します。
に) もしそうなら、おめでとう!
b) それでも表示されない場合でも、心配しないでください。他に試すことができるものがあります。次の修正に進みます。
修正2:Teredoアダプターを再度有効にする
次の手順は、Teredoアダプターを無効にしてから再度有効にするのに役立ちます。
- キーボードで、 Windowsロゴキー 、を押します R 実行ボックスを表示します。
- タイプ cmd 、次にを押します Ctrl + Shift + Enter 一緒にキー。

- クリック はい ユーザーアカウント制御によってプロンプトが表示されたとき。

- 次のコマンドを入力して、を押します 入る 。
netshインターフェースTeredoセット状態無効
完了したら、コンピュータを再起動します。 - コンピュータが再起動したら、管理者としてコマンドプロンプトを実行します。 ステップ1からステップ3 ショー。
- 次のコマンドを入力して、を押します 入る 。
netsh interface Teredo set state type = default
- 実行ボックスを次のように開きます ステップ1 ショー。
- タイプ devmgmt.msc を押して 入る 。
- クリック 見る 選ぶ 非表示のデバイスを表示する 。次にダブルクリックします ネットワークアダプタ Teredoアダプターが表示されるかどうかを確認します。
に) もしそうなら、素晴らしいです!
b) それでもアダプターが表示されない場合は、希望を捨てずに、修正3が役立つかどうかを確認してください…
修正3:レジストリの設定でTeredoアダプタが無効になっているかどうかを確認します
上記の両方の方法で問題が解決しない場合は、次のような可能性があります。 一部のプログラムはネットワーク設定を警告します Teredoトンネリングアダプタを無効にします。
あなたはできる レジストリの設定でTeredoアダプタが無効になっていないか確認してください これらのステップによって:
- キーボードで、 Windowsロゴキー 、を押します R 実行ボックスを表示します。
- タイプ cmd 、次にを押します Ctrl + Shift + Enter 一緒にキー。

- クリック はい ユーザーアカウント制御によってプロンプトが表示されたとき。

- 次のコマンドを入力して、を押します 入る 。
reg query HKL Syste CurrentControlSe Service iphlpsv TeredoCheck
出力に次の行が含まれているかどうかを確認します。 タイプEG_DWORD0x4
に) 線が表示されている場合、Teredoアダプターは 無効 お使いのコンピュータで。
次のコマンドを入力してを押すと有効にできます 入る アダプターを有効にするには:netsh interface Teredo set state type = default
b) 線が表示されない場合は、次の手順に進みます。 - 次のコマンドを入力して、を押します 入る :
reg query HKL Syste CurrentControlSe Service TcpIp Parameters
次の行の値を確認してください。 DisabledComponents 例えば DWORD0x…
に) 値が 0x0ではありません 、DisabledComponents REG_DWORD 0x8eと同様に、Teredoアダプターは 無効 お使いのコンピュータで。
次のコマンドを入力して、を押します 入る アダプターを有効にするには:reg addHKLM Sstem CurrentContrlSet Serices Tpip6 Parameters / v DisabledComponents / REG DWORD / d 0x0
b) 値が0x0の場合は、次の手順に進みます。
- 手順1に示すように、実行ボックスを開きます。
- タイプ devmgmt.msc を押して 入る 。
- クリック 見る 選ぶ 非表示のデバイスを表示する 。次にダブルクリックします ネットワークアダプタ Teredoアダプターが表示されるかどうかを確認します。
問題を解決したいですか?
上記の修正のいずれも機能しなかった場合、または問題を自分でトラブルシューティングする時間や自信がない場合は、修正を依頼してください。あなたがする必要があるのは プロバージョン 購入の一環として無料のテクニカルサポートを受けられます。つまり、コンピュータ技術者に直接連絡して問題を説明し、リモートで解決できるかどうかを調査します。
重要: お願いします この記事のURLを添付してください あなたが私達に連絡するとき、私達はあなたができるだけ早く問題を解決するのを手伝うことができます。 2営業日以内に返信があります。Driver EasyFeedbackツールから簡単にお問い合わせいただけます。このツールの使用方法については、次のリンクにアクセスしてください。 https://www.drivereasy.com/help55/feedback/ 。
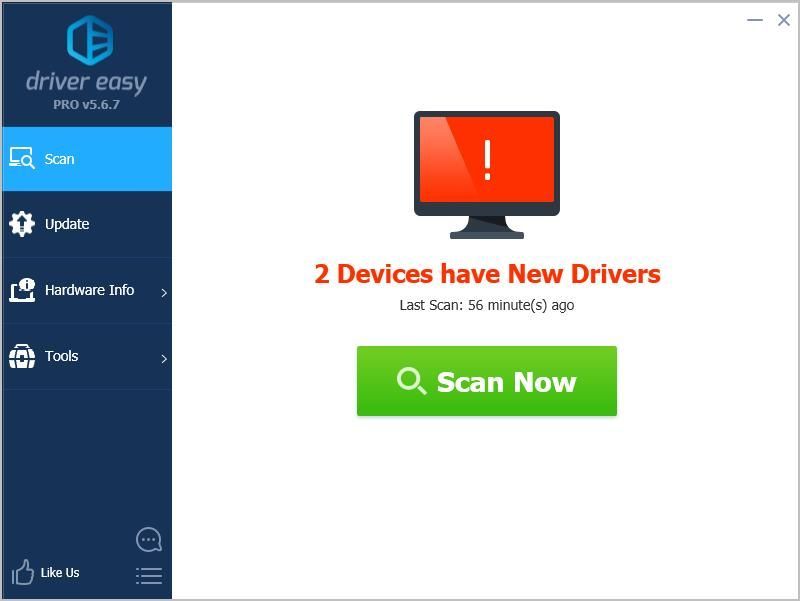












![[解決済み]エターナルリターン:ブラックサバイバルクラッシュ](https://letmeknow.ch/img/knowledge/04/eternal-return.png)


![[クイックフィックス]シェーダーの最適化で立ち往生スターウォーズバトルフロントII](https://letmeknow.ch/img/knowledge/04/stuck-optimizing-shaders-star-wars-battlefront-ii.png)