
Palworld と同じくらい人気がありますが、このゲームはまだ早期アクセス段階にあることを考えると、不具合や問題がないわけではありません。 Palworld のセッション検索エラーに悩まされている場合も、心配しないでください。あなたは一人ではありません。ここでは、フォーラムやゲーム コミュニティから収集した効果的な修正をいくつか紹介します。彼らがあなたにも素晴らしいことをしてくれることを願っています。
以下の修正をすべて試す必要はありません。Palworld のセッション検索エラーを修正するトリックが見つかるまで、リストを下に向かって進んでください。
解決策 1: ゲームを再起動する
Palworld のセッション検索エラーを最も早く簡単に修正するには、ゲームを再起動するだけです。これはおそらく、セッション検索エラーがサーバーの混雑や一時的なネットワーク接続の問題に関連している可能性があり、Palworld を再起動するだけでそのような問題をある程度回避できるためです。
パルワールドを再起動するには:
- キーボードで、 Windows ロゴ + R キー 同時に [実行] ボックスを開きます。
- タイプ タスクマネージャー そして Enter キーを押します。
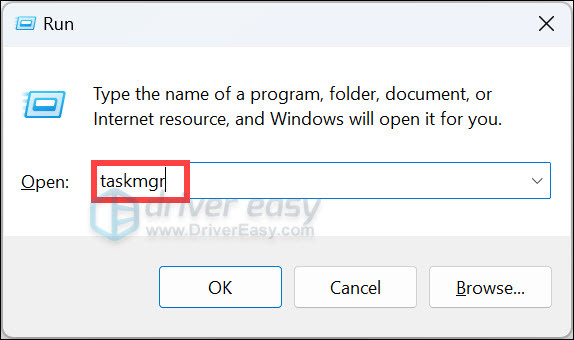
- 選択する プロセス 。次に、上で右クリックします パルワールド そして選択します タスクの終了 。
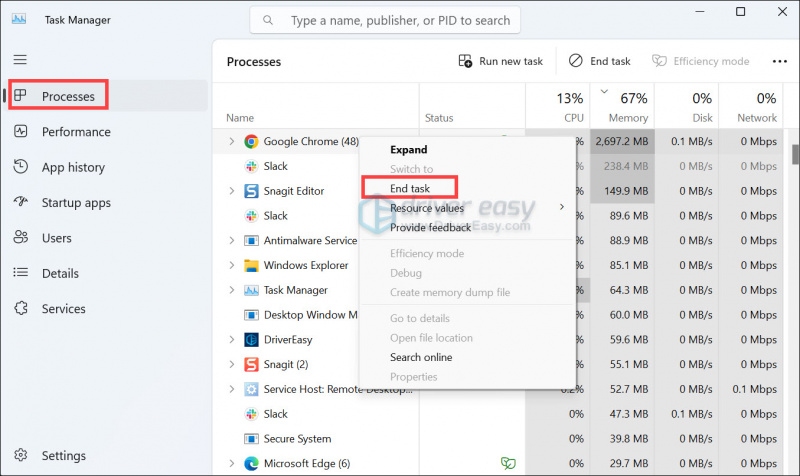
- 同じことを繰り返して終了します 蒸気 。
次に、Steam と Palworld を再度起動して、セッション検索エラーが残っているかどうかを確認します。その場合は、先に進んでください。
解決策 2: マルチプレイヤー設定をオフにしてからオンにする
これについては、Palworld のマルチプレイヤーをオフにしてからオンにすると、セッション検索エラーを停止できると多くのゲーマーが指摘しています。こちらも効果があるかどうかを確認するには:
- パルワールドを起動します。クリック ゲームをスタート 。
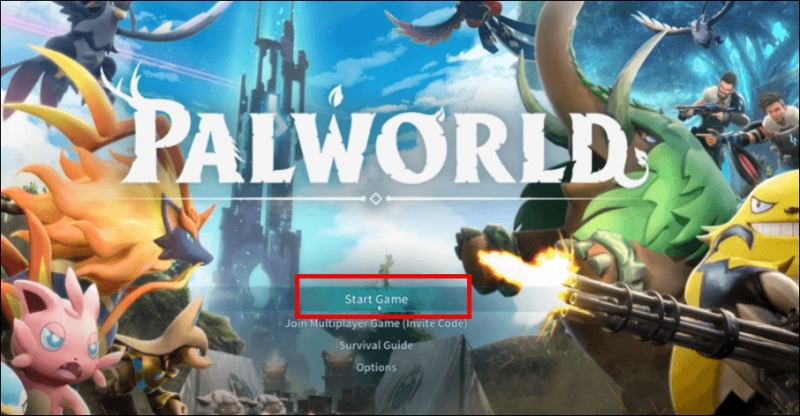
- クリック パルパゴス島 次に選択します ワールド設定を変更する 。
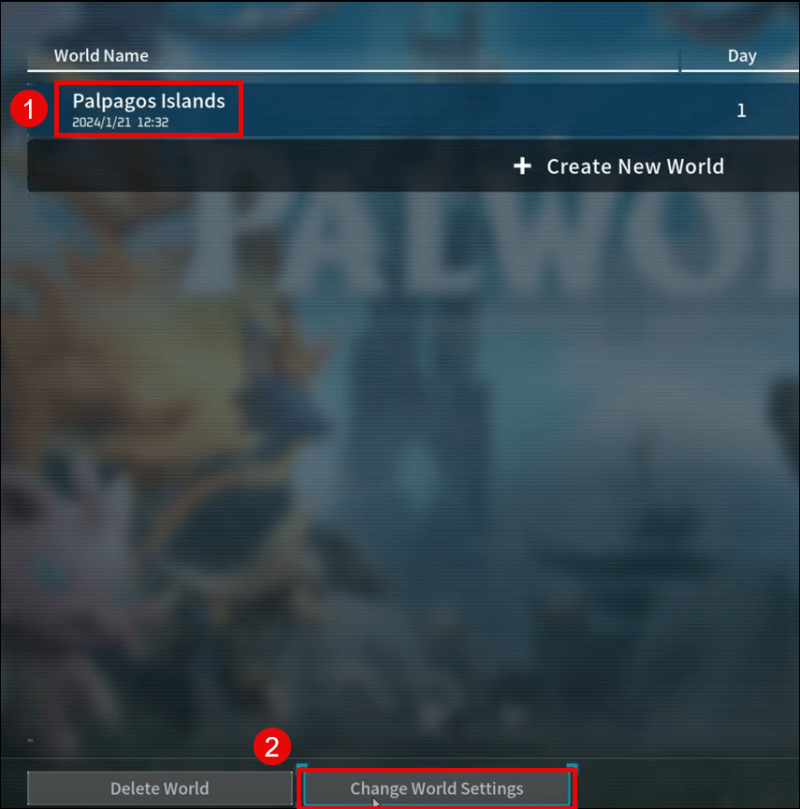
- 電源を入れてから オフ マルチプレイヤー モードをクリックし、 わかりました 変更を保存します。
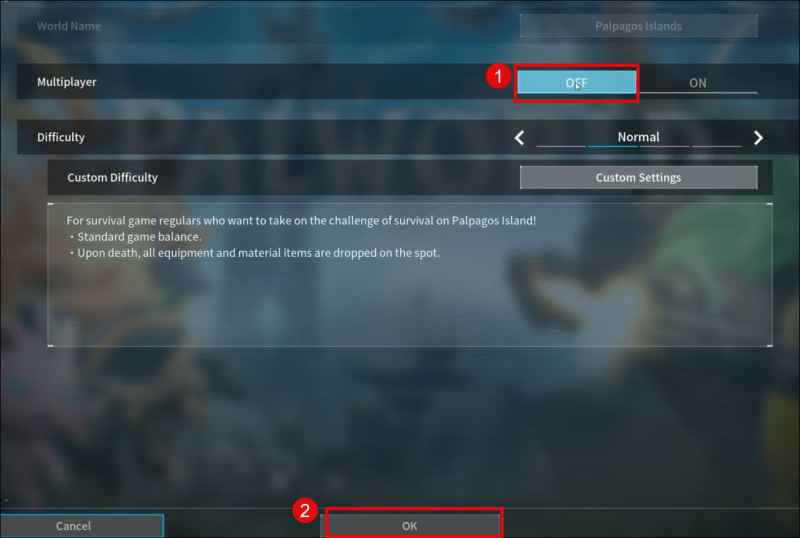
ここで、Palworld をもう一度プレイして、セッション検索エラーがまだ発生するかどうかを確認してください。問題が解決しない場合は、次に進んでください。
解決策 3: ゲーム ファイルを確認する
ゲーム ファイルの破損または欠落も、Palworld のセッション検索エラーの原因である可能性があります。これに該当するかどうかを確認するには、Steam で Palworld ゲーム ファイルを確認します。これは、Palworld を利用可能な最新バージョンに更新するのにも役立ちます。
そうするために:
- Steamを起動します。
- の中に 図書館 を右クリックし、 パルワールド そして選択します プロパティ ドロップダウン メニューから。
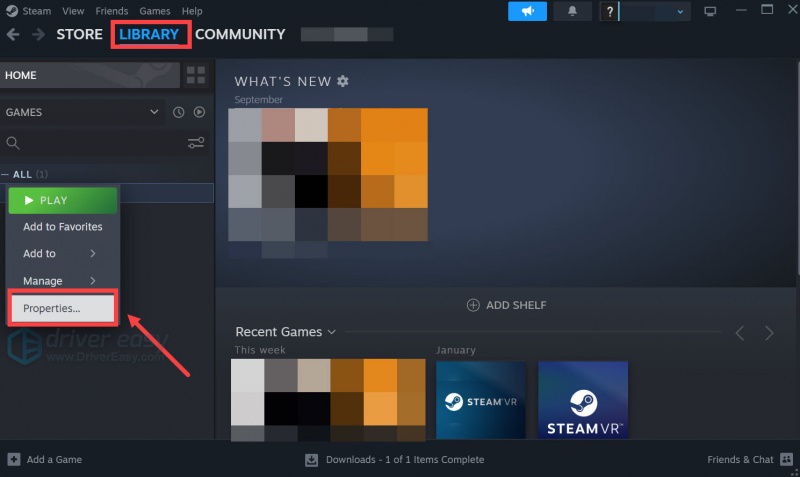
- を選択 インストールされたファイル タブをクリックして、 ゲームファイルの整合性を検証済み ボタン。
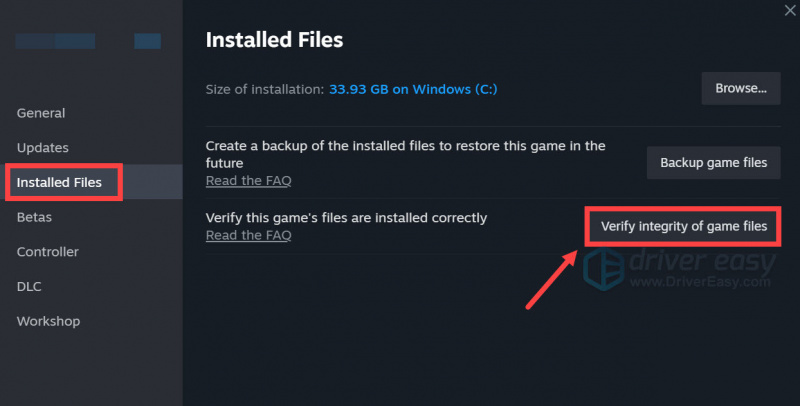
- Steam はゲームのファイルを検証します。このプロセスには数分かかる場合があります。
次に、Palworld を再度起動して、セッション検索エラーが修正されたかどうかを確認してください。問題が解決しない場合は、次に進んでください。
解決策 4: Palworld ゲームのステータスを確認する
前述したように、セッション検索エラーは一時的なネットワーク接続の問題またはサーバーの不具合に関連している可能性があるため、Palworld でセッション検索エラーが発生し、上記のいずれも有効ではない場合は、ゲーム サーバーのステータスをチェックして問題が発生しているかどうかを確認する必要があります。実際には解決できる問題です。
Palworld サーバーのステータスを確認するには、ここにアクセスしてください: https://palworld.statuspage.io/
Palworld のサーバーがダウンした場合、これは普遍的な問題であり、他のすべてのプレイヤーも同じ問題に遭遇していることを考えると、開発者によって修正されるのを待つ以外にできることはあまりありません。または、サポートに連絡して追加のサポートを提供できるかどうかを確認することもできます。
追加のヒント
Palworld で永続的な問題に直面しており、これまでの解決策がどれも効果的ではなかった場合は、システム ファイルの破損が原因である可能性があります。これを修正するには、システム ファイルを修復することが重要になります。システム ファイル チェッカー (SFC) ツールは、このプロセスを支援します。 「sfc /scannow」コマンドを実行すると、問題を特定し、欠落または破損したシステム ファイルを修復するスキャンを開始できます。ただし、次のことに注意してください。 SFC ツールは主に主要なファイルのスキャンに重点を置いているため、軽微な問題を見落とす可能性があります 。
SFC ツールでは不十分な場合は、より強力で特殊な Windows 修復ツールをお勧めします。 フォルテクト は、問題のあるファイルを特定し、誤動作しているファイルを置き換えるのに優れた自動 Windows 修復ツールです。 PC を包括的にスキャンすることで、Fortect は Windows システムを修復するためのより包括的かつ効果的なソリューションを提供できます。
- ダウンロード そしてFortectをインストールします。
- フォーテクトを開きます。 PC の無料スキャンが実行され、次の情報が得られます。 PC のステータスの詳細なレポート 。
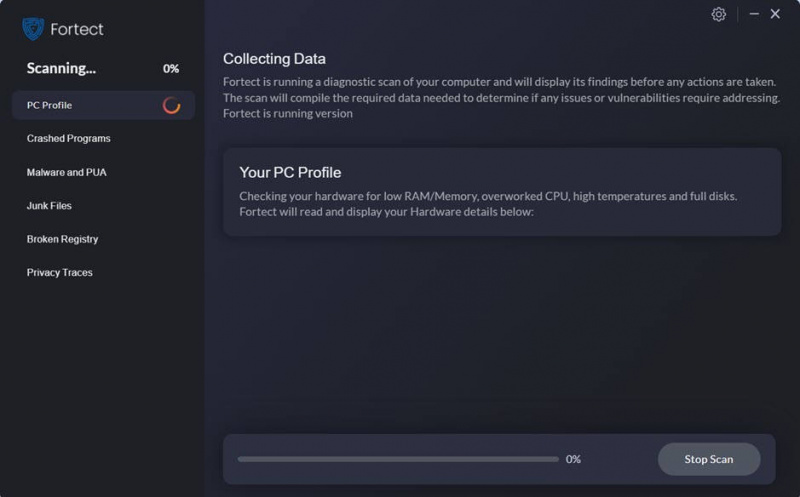
- 完了すると、すべての問題を示すレポートが表示されます。すべての問題を自動的に解決するには、 修理を開始する (完全版を購入する必要があります。 60日間の返金保証 Fortect で問題が解決しない場合はいつでも返金できます)。
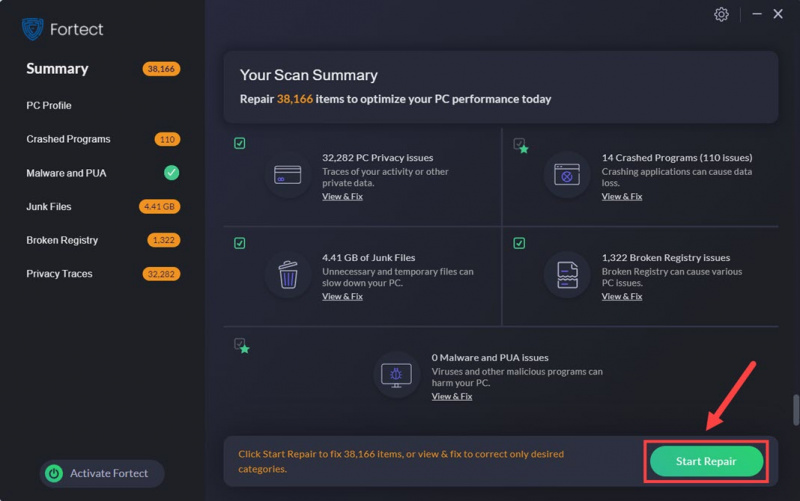
システム ファイルを修復してもセッション検索エラーが完全に解消されるわけではありませんが、ある程度の進歩を遂げるには十分な場合があることに注意してください。
上記の投稿をお読みいただきありがとうございます。他にご提案がございましたら、お気軽に以下にコメントを残してください。






