待望の Satisfactory 1.0 バージョンが私たちの国に到着したとき、私たちは他のゲーマーと同じように、自分たちの産業帝国に飛び込み、自分たちの産業帝国を作り上げることに熱心でした。ただし、起動時またはゲーム中にクラッシュが発生し、非常にイライラする人もいます。 Satisfactory がクラッシュしたときに「Unreal プロセスがクラッシュしました」というエラー メッセージが表示される人もいます。

あなたが PC で Satisfactory のクラッシュに遭遇した先駆者の 1 人なら、心配する必要はありません。私たちはここに、他のゲーマーの PC でのクラッシュを助けてきた徹底的なトラブルシューティング ガイドをまとめました。 Satisfactory でのクラッシュを修正し、正常な状態に戻すには、以下の方法を読んで試してください。
PC で Satisfactory がクラッシュし続ける場合は、次の修正をお試しください
以下の修正をすべて試す必要はありません。PC で満足のいくクラッシュが続く問題を解決するトリックが見つかるまで、リストを下に向かって作業するだけです。
- DirectX11 で満足のいく起動
- 専用グラフィックス カードで満足のいく動作を実現
- GPUドライバーを更新する
- ゲームファイルの整合性を確認する
- ゲーム内のグラフィック設定を変更する
- システムファイルを修復する
1. DirectX11 で問題なく起動する
Satisfactory がコンピュータ上で簡単にクラッシュする最初の理由は、多くの場合、PC が古いマシンに適した DirectX 11 ではなく DirectX 12 でゲームを実行しようとしていることが原因です。これがあなたのケースに当てはまるかどうかを確認するには、次の手順を実行して DirectX11 で満足のいく実行を行うことができます。
- Steamを再起動します。
- で 図書館 、右クリック 満足 そして選択します プロパティ ドロップダウン メニューから。

- 起動オプションの下に追加します -dx11 。次に保存して起動してみます 満足 それでもクラッシュするかどうかを確認します。
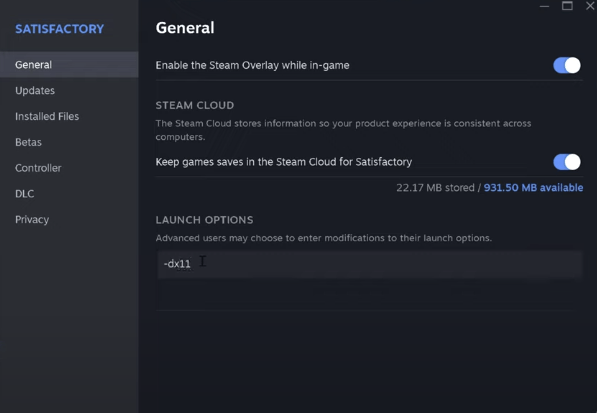
- Satisfactory でクラッシュの問題が解決しない場合は、コマンドを次のように変更してみてください。 -d3d11 それが役立つかどうかを確認してください。
それでもコンピューター上で Satisfactory がクラッシュする場合は、次の修正に進んでください。
2.専用グラフィックスカードで快適に動作
ラップトップで Satisfactory をプレイしている場合は、ゲーム専用のグラフィック カードを選択することが重要です。また、Windows のグラフィック設定が適切に設定されていることを確認することもできます。そのためには:
- キーボードで、 窓 キーと 私 キーを同時に押して開きます 設定。
- 選択 ゲーム の切り替えが行われていることを確認します。 ゲームモード に設定されています の上 。次に、 グラフィックス タブ。
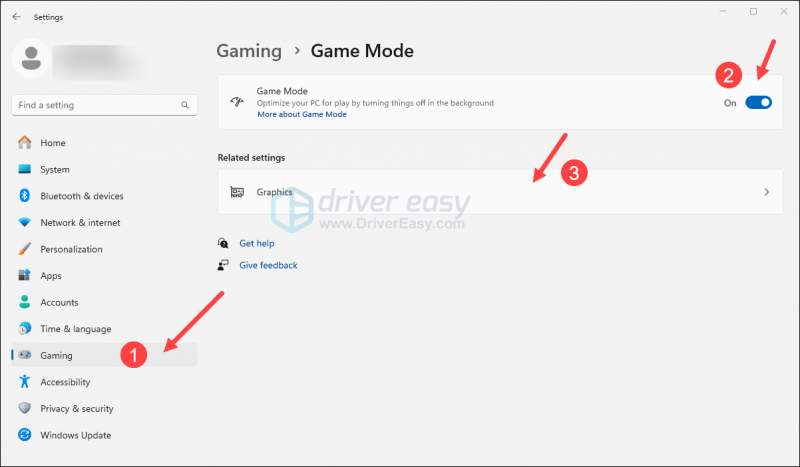
- 選択 満足 または スチーム アプリのリストから を選択し、 高性能 。

- 次にクリックします デフォルトのグラフィック設定を変更する 。
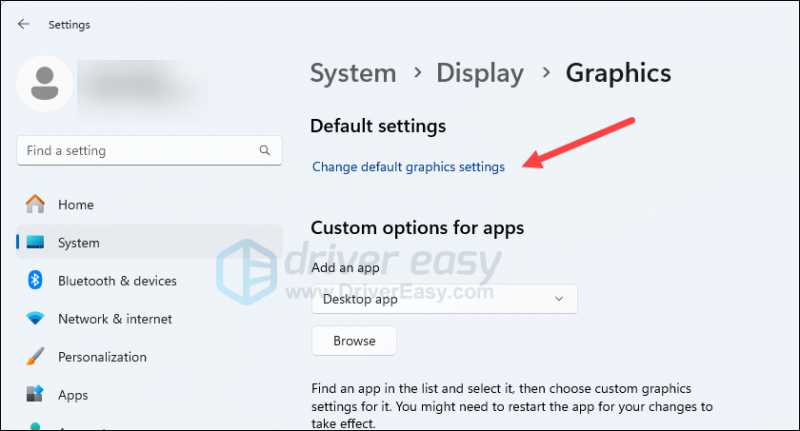
- の切り替えが行われていることを確認してください ハードウェアアクセラレーションによるGPUスケジューリング そして ウィンドウゲームの最適化 どちらもに設定されています の上 。
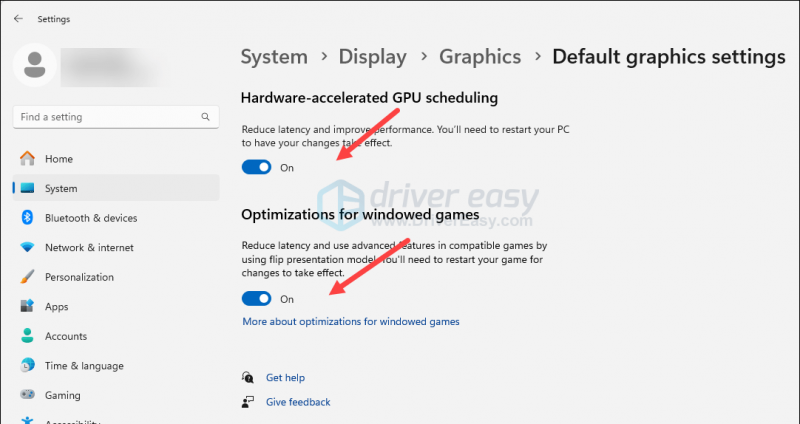
Satisfactory を再起動して、クラッシュし続けるかどうかを確認します。問題が解決しない場合は、以下の次の修正に進んでください。
3. GPUドライバーを更新する
古いまたは間違ったディスプレイ カード ドライバーも、PC 上で Satisfactory がクラッシュする問題の原因である可能性があります。そのため、上記の 2 つの方法を試しても Satisfactory のクラッシュを防ぐことができない場合は、グラフィック ドライバーが破損しているか古い可能性があります。したがって、ドライバーを更新して、それが役立つかどうかを確認する必要があります。
ドライバーを手動で更新する時間、忍耐力、またはスキルがない場合は、次のコマンドを使用して自動的に更新できます。 ドライバーが簡単 。 Driver Easy はシステムを自動的に認識し、そのシステムに適したドライバーを見つけます。コンピューターがどのシステムを実行しているかを正確に知る必要はなく、ダウンロードするドライバーが間違っていることに悩む必要も、インストール時に間違いを犯すことを心配する必要もありません。 Driver Easy がすべてを処理します。
次のいずれかを使用してドライバーを自動的に更新できます。 7日間の無料トライアル または プロ版 ドライバーイージーの。わずか 2 クリックで完了し、Pro バージョンでは完全なサポートと 30 日間の返金保証が受けられます。
- ダウンロード そして Driver Easy をインストールします。
- Driver Easy を実行し、 今すぐスキャン ボタン。 Driver Easy はコンピューターをスキャンし、問題のあるドライバーを検出します。
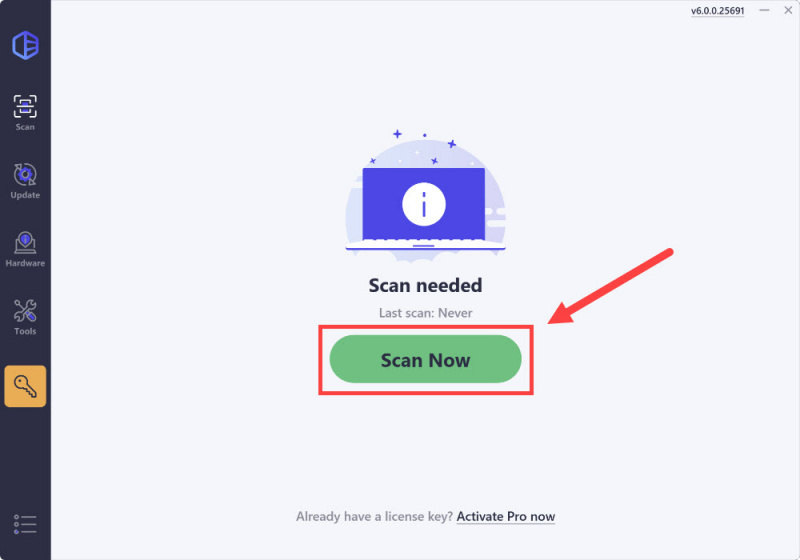
- をクリックします。 アクティブ化と更新 フラグが立てられたデバイスの横にある ボタンをクリックすると、このドライバーの正しいバージョンが自動的にダウンロードされ、インストールされます。
またはクリックしてください すべて更新 システム上に存在しない、または古いすべてのドライバーの正しいバージョンを自動的にダウンロードしてインストールします ( プロ版 このため、[すべて更新] を選択すると、アップグレードするよう求めるメッセージが表示されます。まだ Pro バージョンを購入する準備ができていない場合、Driver Easy は 7 日間の無料トライアルを提供しており、高速ダウンロードや簡単なインストールなどのすべての Pro 機能へのアクセスが許可されています。 7 日間の試用期間が終了するまで料金は発生しません。)
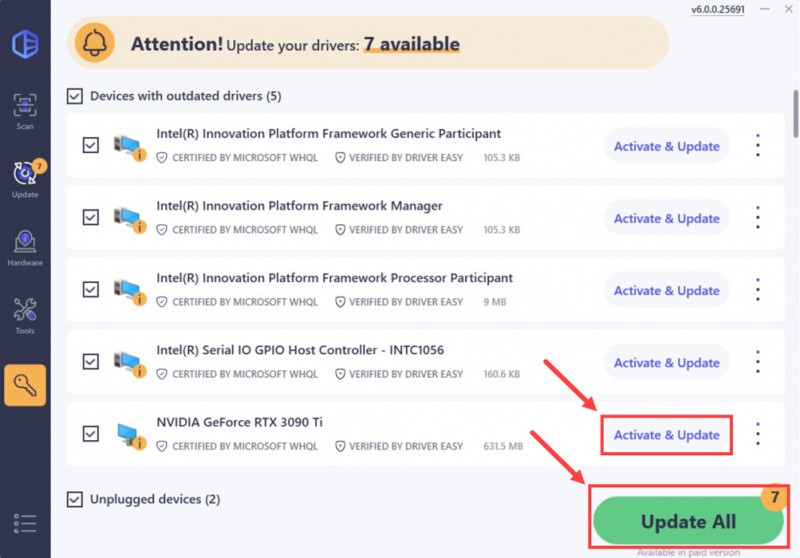
- アップデート後、コンピュータを再起動して有効にします。
正しい最新のグラフィックス カード ドライバーに更新しても PC 上の Satisfactory のクラッシュが停止しない場合は、以下の次の修正に進んでください。
4. ゲームファイルの整合性を確認する
ゲーム ファイルが破損したり欠落したりすると、PC 上で Satisfactory がクラッシュする可能性があります。ゲームを最初からインストールする代わりに、次の方法で Steam と Epic Games Launcher のゲーム ファイル検証機能を使用できます。
エピック ゲーム ランチャー
Epic Games Launcher でゲームのファイルを確認するには:
- Epic Game Launcher で、満足のいくものを見つけてください。 図書館 。クリック 3つの点 ゲーム行の右側で を選択し、 管理 。
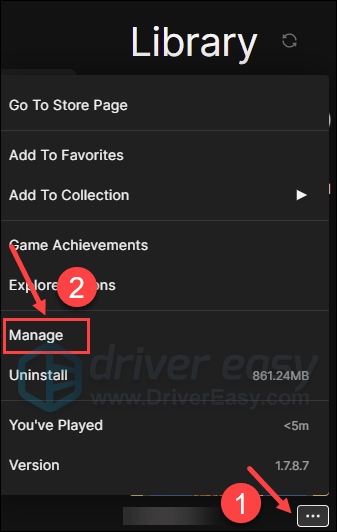
- クリック 確認する ゲームファイルの検証を開始します。
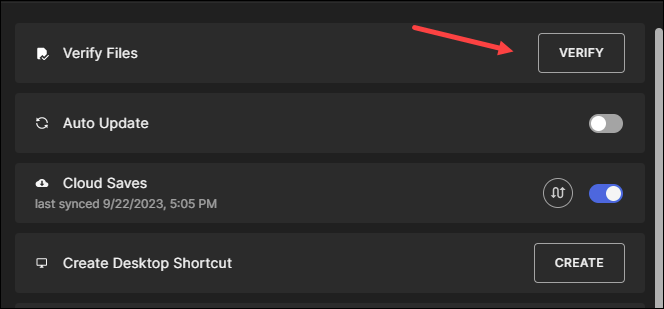
- 検証が完了するまで待ちます。 (すべてのファイルを確認するには時間がかかる場合があります。)
- 検証が完了したら、Satisfactory を再度実行して、まだクラッシュするかどうかを確認します。
スチーム
- Steamを起動します。
- で 図書館 、「満足」を右クリックして選択します。 プロパティ ドロップダウン メニューから。

- を選択します。 インストールされたファイル タブをクリックして、 ゲームファイルの整合性を検証済み ボタン。
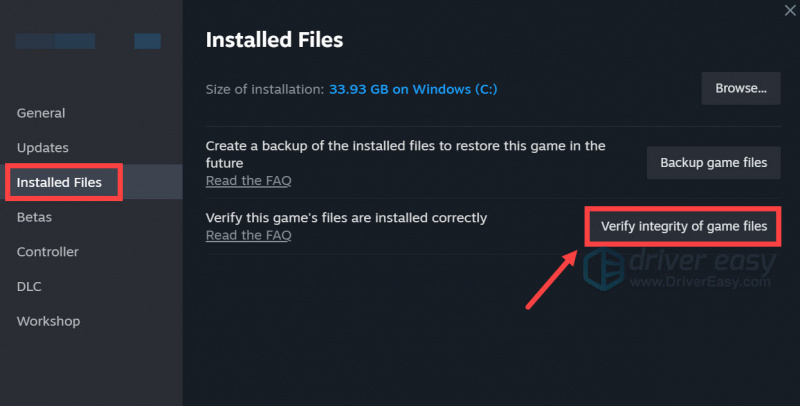
- Steam はゲームのファイルを検証します。このプロセスには数分かかる場合があります。
ゲーム ファイルが検証され、最新バージョンに更新されているはずなのに、依然として PC 上で Satisfactory がクラッシュし続ける場合は、以下の次の方法に進んでください。
5. ゲーム内のグラフィック設定を変更する
ゲーム開発者によると、AMD Radeon 5000 シリーズ GPU では、Satisfactory で視覚的な問題やクラッシュが発生する可能性が高く、ゲーム内のグラフィック設定を変更してそのような問題を回避できます。これらの設定は、他のグラフィック カードでも同様に機能する可能性があります。試してみて、あなたにとって素晴らしい効果があるかどうかを確認してください。
- ゲーム設定インターフェイスに移動し、 オプション > ビデオ 、 できれば アップスケーリング方式を無効にする みんなで一緒に、そうしてください。そうでない場合は、以外のオプションを選択してください AMD FSR アップスケーリング方法として。
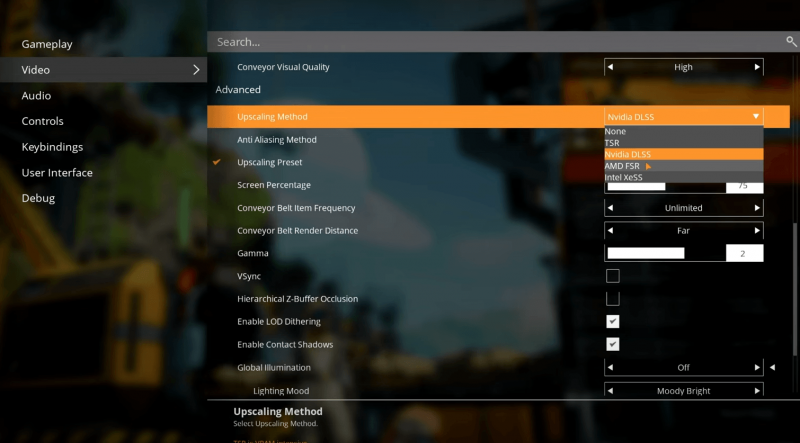
- 少し下にスクロールしてオフにします 垂直同期 、
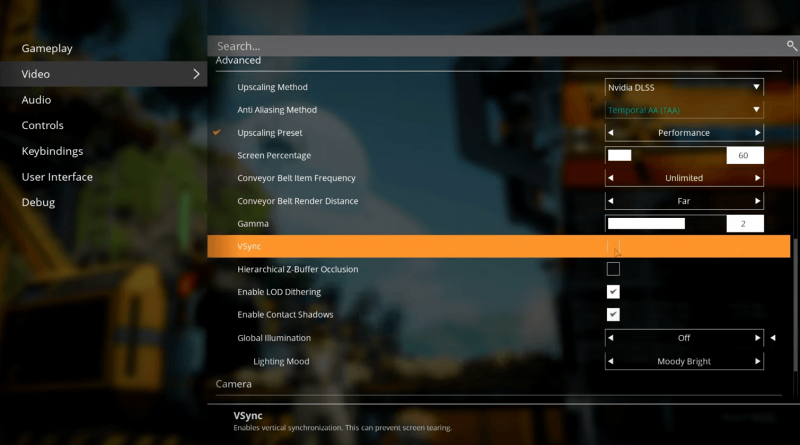
- 「適用」をクリックして変更を保存します。
Satisfactory を再起動し、PC 上で依然としてクラッシュするかどうかを確認します。その場合は、次の修正に進んでください。
6. システムファイルを修復する
PC で Satisfactory がクラッシュするという永続的な問題に直面していて、これまでの解決策がどれも効果的ではなかった場合は、システム ファイルの破損が原因である可能性があります。これを修正するには、システム ファイルを修復することが重要になります。システム ファイル チェッカー (SFC) ツールは、このプロセスを支援します。 「sfc /scannow」コマンドを実行すると、問題を特定し、欠落または破損したシステム ファイルを修復するスキャンを開始できます。ただし、次のことに注意してください。 SFC ツールは主に主要なファイルのスキャンに重点を置いているため、軽微な問題を見落とす可能性があります 。
SFC ツールでは不十分な場合は、より強力で特殊な Windows 修復ツールをお勧めします。 フォルテクト は、問題のあるファイルを特定し、誤動作しているファイルを置き換えるのに優れた自動 Windows 修復ツールです。 PC を包括的にスキャンすることで、Fortect は Windows システムを修復するためのより包括的かつ効果的なソリューションを提供できます。
- ダウンロード そしてFortectをインストールします。
- フォーテクトを開きます。 PC の無料スキャンが実行され、次の情報が得られます。 PC のステータスの詳細なレポート 。
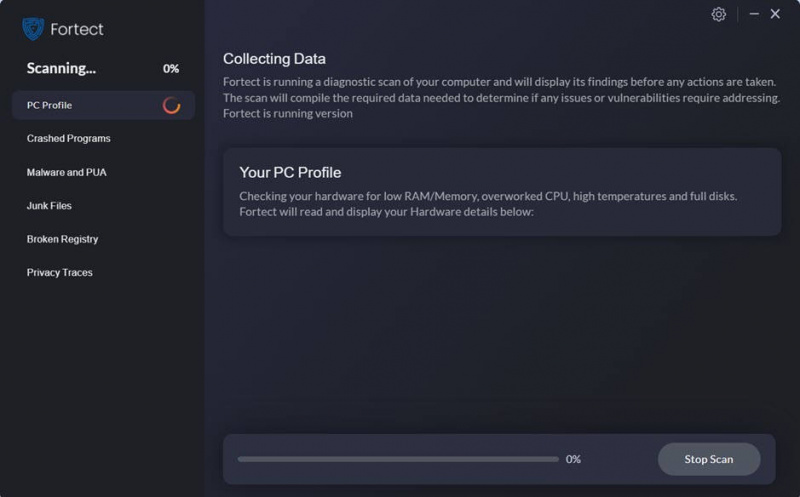
- 完了すると、すべての問題を示すレポートが表示されます。すべての問題を自動的に解決するには、 修理を開始する (完全版を購入する必要があります。 60日間の返金保証 Fortect で問題が解決しない場合はいつでも返金できます)。
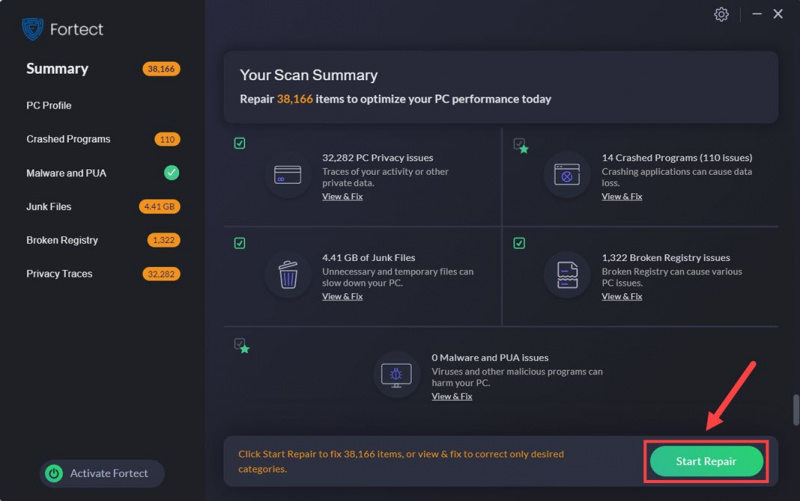
Satisfactory が PC でクラッシュし続ける問題を修正する方法は以上です。 Satisfactory でのクラッシュを修正するのに役立つ他の有効な解決策がある場合は、お気軽に共有してください。
![[解決済み] UbisoftConnect接続が2022年に失われました](https://letmeknow.ch/img/knowledge/89/ubisoft-connect-connection-lost-2022.png)




![Steamフレンズネットワークに到達できません[解決済み]](https://letmeknow.ch/img/program-issues/06/steam-friends-network-unreachable.png)
![ASUSタッチパッドがWindows11 / 10で動作しない[解決済み]](https://letmeknow.ch/img/knowledge/02/asus-touchpad-not-working-windows-11-10.jpg)