問題が発生した場合 RealtekワイヤレスLANドライバー お使いのコンピュータでは、心配しないでください。 RealtekワイヤレスLANドライバーをダウンロードしてインストールし、Windowsで問題を修正する方法を学習します。
RealtekワイヤレスLANドライバーが機能しない、またはRealtek Wi-Fiドライバーが見つからないなどの問題が発生した場合でも、この記事の解決策を試して修正できます。見てみな!
RealtekワイヤレスLANドライバーをダウンロードしてインストールする方法は、手動と自動の2つです。
方法1-手動で :手動でダウンロードして、コンピューターにドライバーをインストールできます。これには時間がかかり、技術的でリスクがあります。コンピュータのスキルに自信がある場合にのみお勧めします。
方法2–自動的に :時間や忍耐力がない場合は、この方法を試して、数回クリックするだけでRealtekドライバーをインストールできます。
方法1:RealtekワイヤレスLANドライバーを手動でダウンロードしてインストールする
正しいRealtekドライバーをダウンロードするには、公式にアクセスする必要があります RealtekのWebサイト 、ドライバを見つけてコンピュータにインストールします。
始める前に、Realtekデバイスモデルを明確に理解し、ドライバーがシステム(Windows 10、Windows 8、またはWindows 7)と互換性があることを確認する必要があります。
方法2:RealtekワイヤレスLANドライバーを自動的にダウンロードしてインストールする
時間や忍耐力がない場合は、次のコマンドを使用してドライバを自動的にダウンロードしてインストールできます。 ドライバーイージー 。
Driver Easyはシステムを自動的に認識し、適切なドライバーを見つけます。コンピュータが実行しているシステムを正確に知る必要はなく、間違ったドライバをダウンロードしてインストールするリスクを冒す必要もありません。また、インストール時に間違いを心配する必要もありません。
ドライバーは、次のいずれかを使用して自動的に更新できます。 自由 またはDriverEasyのProバージョン。ただし、Proバージョンでは、2回クリックするだけです( 30日間の返金保証 ):
注:ネットワークドライバの問題が原因でインターネットにアクセスできない場合は、次を使用できます ドライバーの簡単なオフラインスキャン機能 新しいネットワークドライバをダウンロードしてインストールします。1) ダウンロード DriverEasyをインストールします。
2)Driver Easyを実行し、クリックします 今スキャンして ボタン。その後、Driver Easyはコンピューターをスキャンし、問題のあるドライバーを検出します。
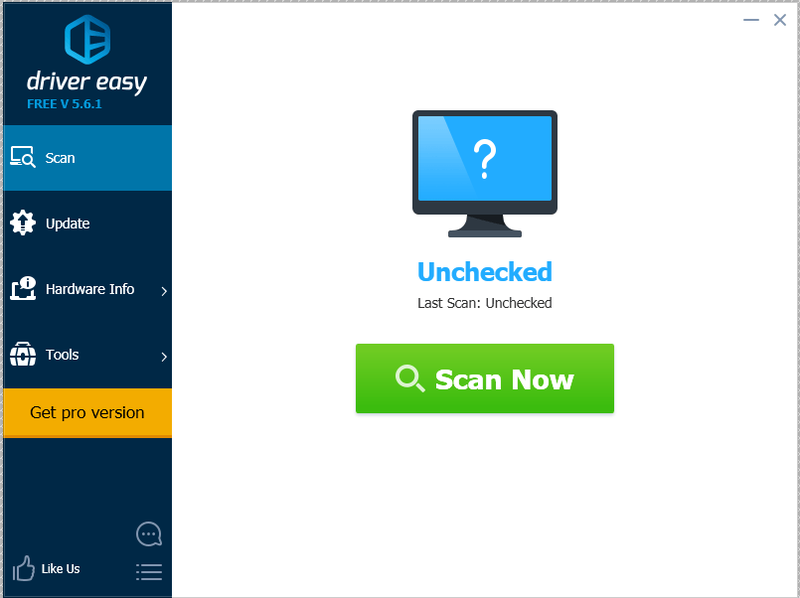
3)をクリックします アップデート Realtekデバイスの横にあるボタンをクリックして、このドライバーの正しいバージョンを自動的にダウンロードしてインストールします(これは、 自由 バージョン)。
またはクリック すべて更新 システムに欠落しているか古くなっているすべてのドライバーの正しいバージョンを自動的にダウンロードしてインストールします(これには、 にとって バージョン –をクリックすると、アップグレードするように求められます すべて更新 )。
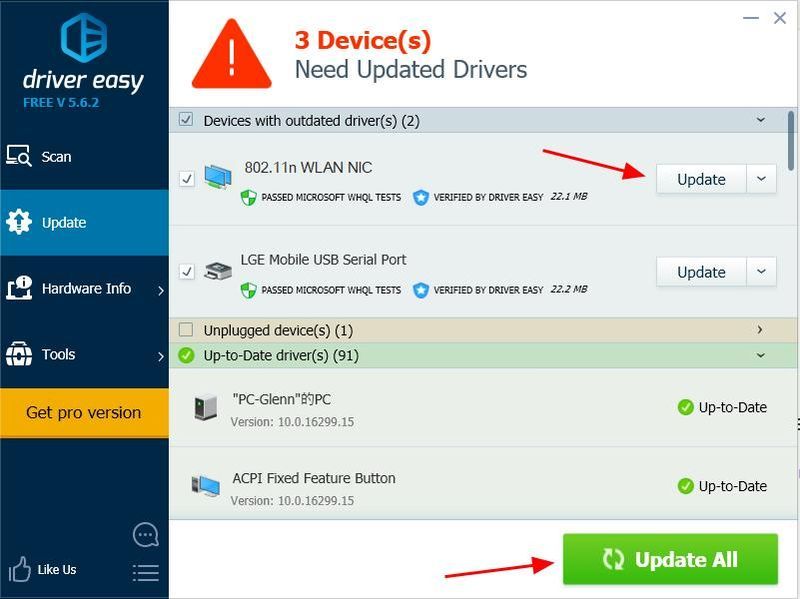
4)アップデート後にコンピュータを再起動すると、RealtekワイヤレスLANドライバが機能しているはずです。
これらは、コンピュータのRealtekワイヤレスWLANドライバを修正する2つの方法です。ご不明な点がございましたら、以下にコメントをお寄せください。
- 運転者
- ウィンドウズ
![[解決済み] Red Dead Redemption2吃音とFPSの問題](https://letmeknow.ch/img/knowledge/30/red-dead-redemption-2-stuttering.jpg)





