'>発行 ' ドルビーオーディオドライバーを起動できません。問題が解決しない場合は、コンピューターを再起動するか、ドライバーを再インストールしてください 。」通常、Windowsのアップグレードまたは再インストール、特にWindows 10へのアップグレード後に発生します。この問題が発生した場合でも、簡単に修正できるため、心配する必要はありません。この投稿の手順に従ってください。その後、ポップアップエラーメッセージは消えます。

問題を解決するには、次の手順に従います。
まず、すべてのオーディオドライバソフトウェアをアンインストールします。
1.に移動します デバイスマネージャ 。
2.デバイスマネージャで、カテゴリ「サウンド、ビデオ、およびゲームコントローラ」を展開します。
3.デバイスを右クリックして、 アンインストール コンテキストメニューから。

四。Windowsは、アンインストールの確認を求めるメッセージを表示する場合があります。 「このデバイスのドライバソフトウェアを削除する」の横にあるチェックボックスをオンにします。次に「 OK 」ボタン。
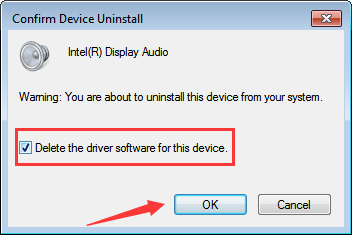
カテゴリ「サウンド、ビデオ、およびゲームコントローラ」に複数のオーディオデバイスがある場合は、これらの手順を繰り返して、それらを1つずつアンインストールします。
5.に移動します コントロールパネル -> プログラムと機能 。
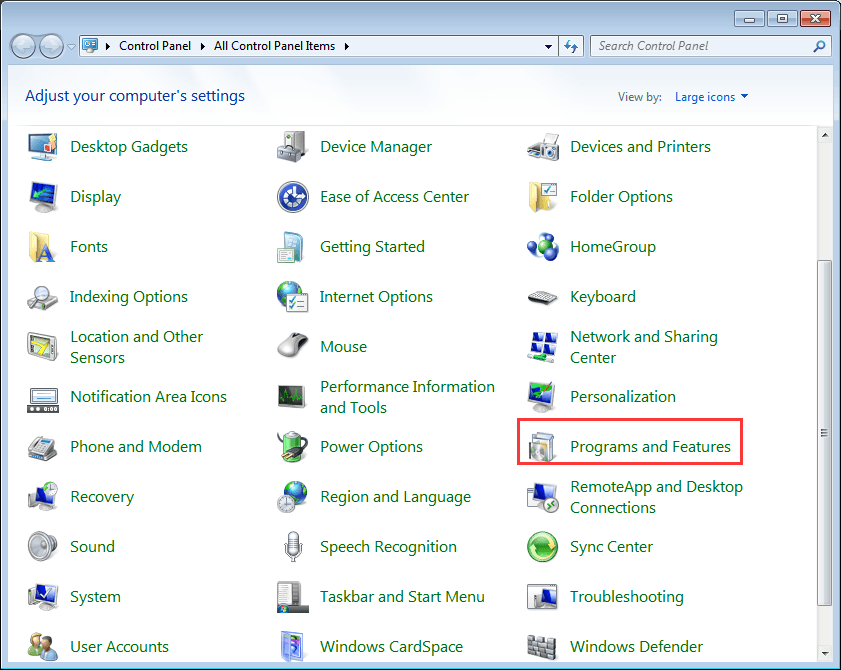
6.オーディオおよびドルビーソフトウェアに関連するすべてのプログラムをアンインストールします。プログラム名から見つけることができます。
7.変更を有効にするために、PCを再起動します。
次に、新しいオーディオドライバをダウンロードしてインストールします
通常、オーディオドライバは、オーディオカードの製造元のWebサイトおよびPCの製造元のWebサイトからダウンロードできます。 ただし、この場合、PCメーカーがリリースするオーディオドライバーはドルビーコンポーネントでカスタマイズされるため、PCメーカーのWebサイトからドライバーをダウンロードする必要があります。 。
ドライバのダウンロードを開始する前に、PCのモデル名とPCが実行している特定のオペレーティングシステムを知っていることを確認してください。ドライバを更新した後、コンピュータを再起動すると、問題が解決するはずです。
新しいシステムにアップグレードするのは良いことですが、同時に、ドライバの問題が発生する可能性があります。このドルビードライバーの問題と同様に、主にオーディオドライバーの障害が原因です。ですべてのデバイスのドライバーステータスを確認できます デバイスマネージャ 。デバイス名の横に黄色のマークが表示されている場合は、ドライバーに問題があります。新しいドライバを手動でダウンロードしてインストールすることはできますが、多くの時間を浪費する可能性があります。この分野についてよく知らない場合は、適切なドライバーが見つからない可能性があります。ドライバーの問題を簡単かつ迅速に解決するために、 ドライバーが簡単 あなたを助けること。
Driver Easyを使用すると、わずか数分でドライバーを更新できます。クリックするだけです ここに Driver Easyをダウンロードして、今すぐコンピューターにインストールします。
ドライバーが簡単 無料版とプロフェッショナル版があります。 Professionalバージョンでは、2回クリックするだけでドライバーを更新できます。これ以上の手順は必要ありません。さらに、無料のテクニカルサポート保証をお楽しみいただけます。発生したドルビーの問題については、support @ drivereasy.comまでお問い合わせください。私たちの専門のサポートチームは、問題をできるだけ早く修正するのに役立ちます。 今すぐDriverEasyをダウンロードしてください 。問題を非常に迅速に修正することができます。
![[修正] nvpcf.sys ブルー スクリーン オブ デス エラー](https://letmeknow.ch/img/knowledge-base/27/fixed-nvpcf-sys-blue-screen-of-death-error-1.png)




