'>
Terraria 起動時にクラッシュし続けるのですか、それともゲームの途中でデスクトップに常に閉じますか?あなたは一人じゃない。多くのプレイヤーがそれを報告しています。
でも心配しないでくださいこれが解決のための一般的なガイドです Terraria クラッシュの問題。それらすべてを試す必要はないかもしれません。うまくいくものが見つかるまで、リストを下に向かって進んでください。
試すべき修正:
- コンピュータを再起動してください
- ウイルス対策を一時的に無効にする
- 管理者としてゲームを実行する
- グラフィックドライバを更新します
- ゲームファイルの整合性を確認します
- 互換モードでゲームを実行する
- ゲームやSteamを再インストールします
修正1: コンピュータを再起動してください
デバイスを再起動することで修正できる一時的な問題が原因で、ゲームがクラッシュしたり、応答を停止したりすることがあります。
再起動後もTerrariaのクラッシュの問題が解決しない場合は、以下の次の修正に進んでください。
修正2: ウイルス対策を一時的に無効にする
あなたの問題は時々ウイルス対策ソフトウェアからの干渉によって引き起こされます。それが問題かどうかを確認するには、ウイルス対策プログラムを一時的に無効にして、問題が解決しないかどうかを確認します。 (無効にする手順については、ウイルス対策のドキュメントを参照してください。)
場合 Terraria ウイルス対策ソフトウェアを無効にするか、ウイルス対策ソフトウェアのベンダーに連絡してアドバイスを求めるか、別のウイルス対策ソリューションをインストールすると、正しく機能します。
ウイルス対策が無効になっている場合は、アクセスするサイト、開く電子メール、ダウンロードするファイルに特に注意してください。
これで問題の解決に役立たなかった場合は、以下の修正を試してください。
修正3: 管理者としてゲームを実行する
デフォルトでは、Windowsはユーザーとしてプログラムを実行し、システム制御にアクセスするためのアクセス許可は制限されています。この意味は Terraria コンピュータ上のすべてのゲームファイルとフォルダに完全にアクセスできるわけではありません。
それが主要な問題であるかどうかを確認するには、管理者としてゲームを実行してみてください。これを行う方法は次のとおりです。
1) Steamを終了します。
2) 右クリック スチームアイコン デスクトップで選択します プロパティ 。

3) クリック [互換性]タブ 横のチェックボックスをオンにします このプログラムを管理者として実行する 。次に、をクリックします OK 。
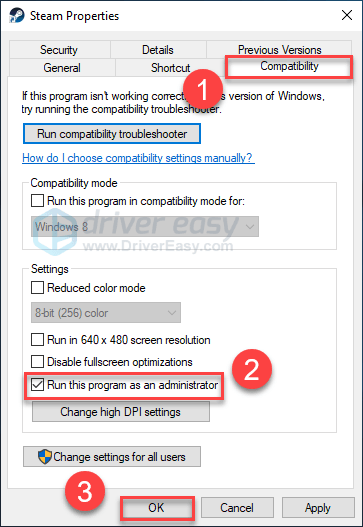
4) Steamを再起動して Terraria 問題をテストします。
うまくいけば、今すぐクラッシュすることなくゲームを実行できます。それでも問題が解決しない場合は、以下の修正を行ってください。
修正4: グラフィックドライバを更新します
の最も一般的な原因の1つ Terraria クラッシュの問題は、グラフィックドライバの欠陥または古いものです。
デバイスドライバを一度に1つずつ更新する場合は、手動で更新できます。しかし、これにはかなりの時間がかかります。または、数回クリックするだけですべてを更新できます。 ドライバーが簡単 。
Driver Easyはシステムを自動的に認識し、適切なドライバーを見つけます。コンピューターが実行しているシステムを正確に知る必要はありません。間違ったドライバーをダウンロードしてインストールするリスクもありません。また、インストール時に間違いを心配する必要もありません。
無料版またはPro版のDriverEasyを使用して、ドライバーを自動的に更新できます。しかし、Proバージョンでは、2回クリックするだけです(完全なサポートと30日間の返金保証が受けられます)。
1) ダウンロード DriverEasyをインストールします。
2) Driver Easyを実行し、 今スキャンして ボタン。 Driver Easyは、コンピューターをスキャンして、問題のあるドライバーを検出します。
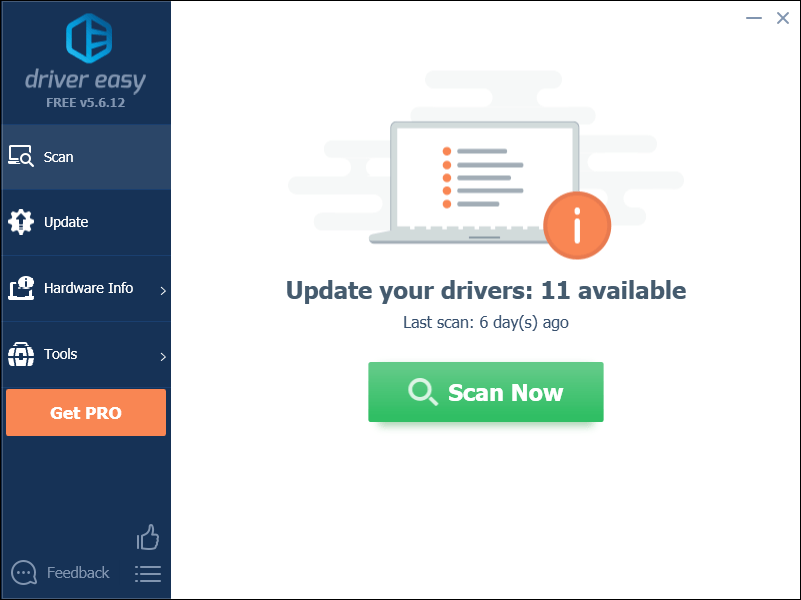
3) クリック 更新ボタン グラフィックドライバの横にあるので、そのドライバの正しいバージョンを自動的にダウンロードしてから、手動でインストールできます(これは無料バージョンで実行できます)。またはクリック すべて更新 の正しいバージョンを自動的にダウンロードしてインストールする すべて システムに不足している、または古くなっているドライバー(これには、 プロバージョン – [すべて更新]をクリックすると、アップグレードするように求められます。)
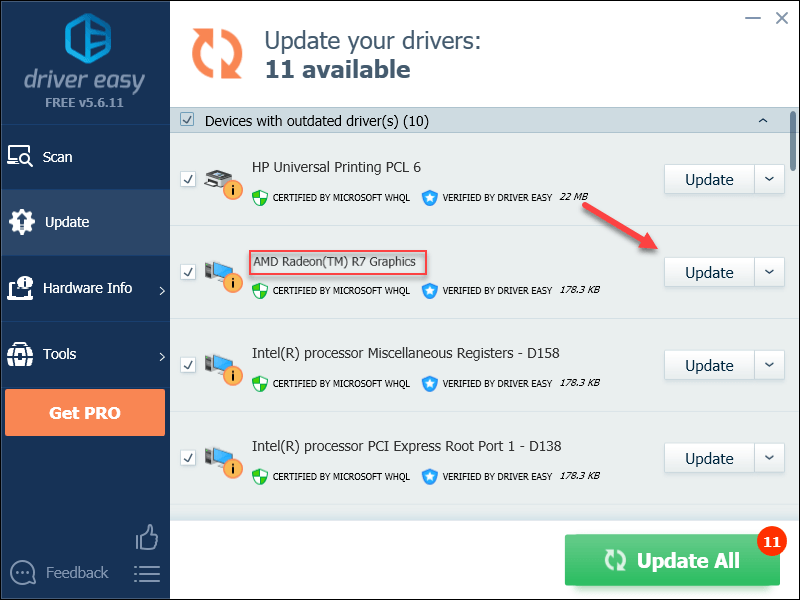
サポートが必要な場合は、お問い合わせください DriverEasyのサポートチーム で support@drivereasy.com 。
4) ゲームを再起動して問題をテストします。
場合 Terraria それでもクラッシュする場合は、以下の次の修正に進んでください。
修正5:ゲームファイルの整合性を確認する
Terraria 1つ以上の特定のゲームファイルが破損または欠落している場合、クラッシュする可能性があります。これを修正するには、Steamクライアントでゲームファイルの整合性を確認してみてください。これを行う方法は次のとおりです。
1) Steamを実行します。
2) クリック 図書館 。
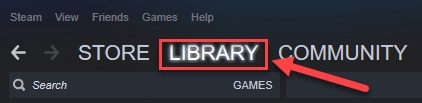
3) 右クリック Terraria 選択します プロパティ。
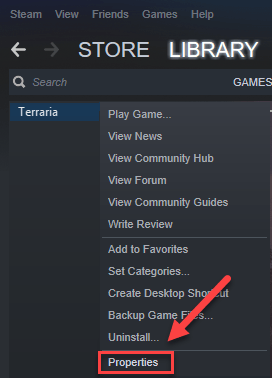
4) クリック ローカルファイル タブをクリックし、をクリックします ゲームファイルの整合性を検証する 。
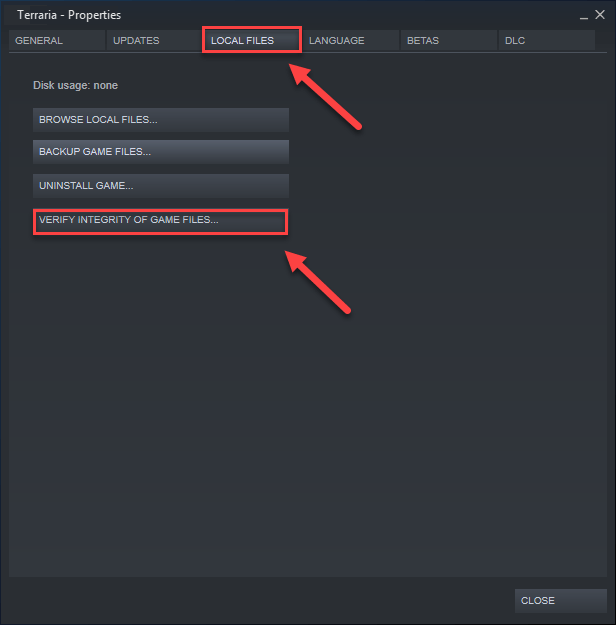
5) ゲームを再起動して、問題が解決したかどうかを確認します。
そうでない場合は、次の修正を試してください。
修正6:互換モードでゲームを実行する
一部のWindowsUpdateは、と互換性がない場合があります Terraria 、適切に機能しないようにします。互換モードでゲームを実行して、問題が解決するかどうかを確認してください。これを行う方法は次のとおりです。
1) 右クリック Terrariaアイコン 、次に選択します プロパティ 。
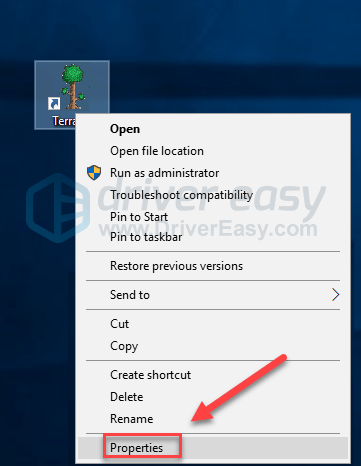
2) クリック 互換性 タブ。次に、横のチェックボックスをオンにします このプログラムを互換モードで実行します 。
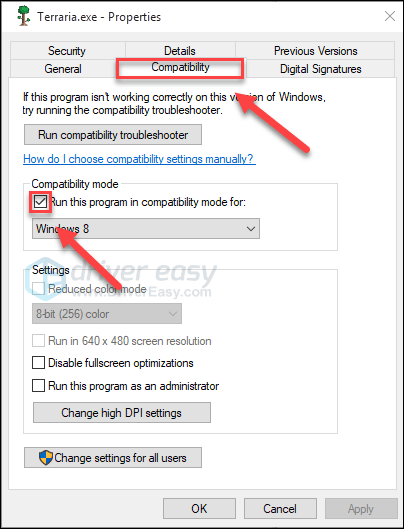
3) 下のリストボックスをクリックして選択します ウィンドウズ8 、次にクリックします OK 。
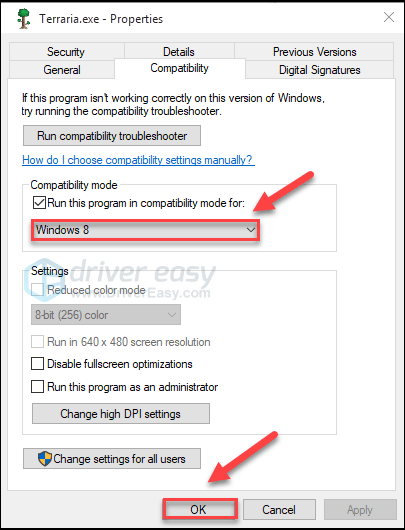
4) ゲームを再起動して、問題が解決したかどうかを確認します。
Windows 8モードでゲームが再びクラッシュする場合は、繰り返します ステップ1〜3 選択します Windows 7 リストボックスから。これでうまくいかなかった場合は、以下の修正を確認してください。
修正7:ゲームやSteamを再インストールする
いずれの修正も機能しない場合は、ゲームファイルの破損または破損が原因で問題が発生している可能性があります。この場合、再インストールします Terraria および/またはSteamが問題の解決策である可能性が非常に高いです。これを行う方法は次のとおりです。
ゲームを再インストールします
1) Steamを実行します。
2) クリック 図書館 。
3) 右クリック Terraria 、次にクリックします アンインストール 。
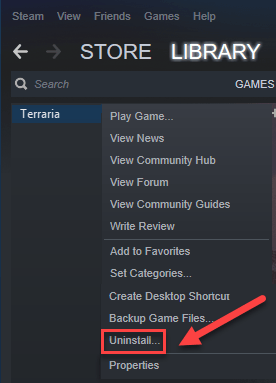
4) クリック 削除 。
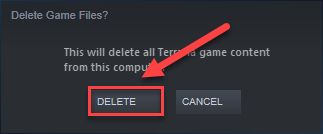
5) ダウンロードとインストール Terraria 再び。
次に、ゲームを再起動して、問題が解決したかどうかを確認します。そうでない場合は、Steamも再インストールする必要があります。
Steamを再インストールします
1) Steamアイコンを右クリックして、 開いているファイルの場所 。
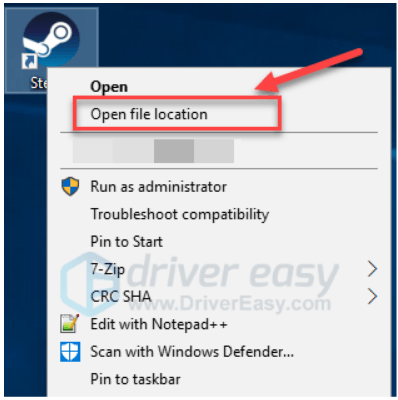
2) 右クリック Steamappsフォルダー 選択します コピーします。 次に、コピーを別の場所に置いてバックアップします。
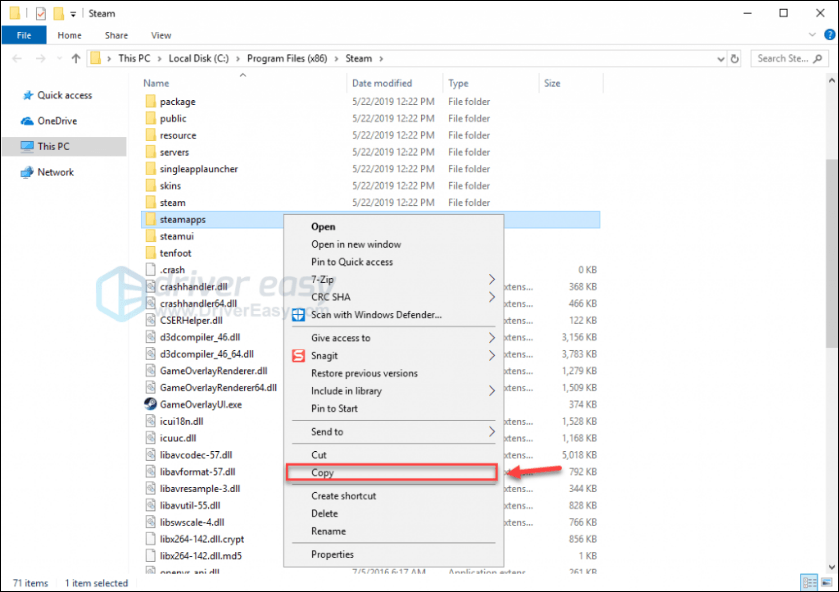
3) キーボードで、 Windowsロゴ キーとタイプ コントロール 。次に、をクリックします コントロールパネル 。
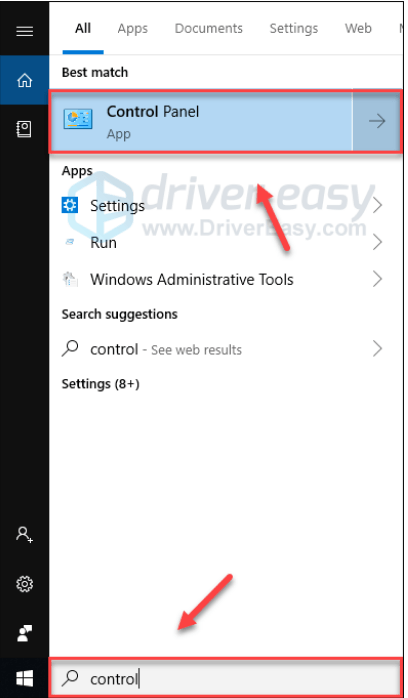
4) 下 見る者 、 選択する カテゴリー 。
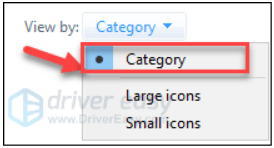
5) 選択する プログラムをアンインストールする 。
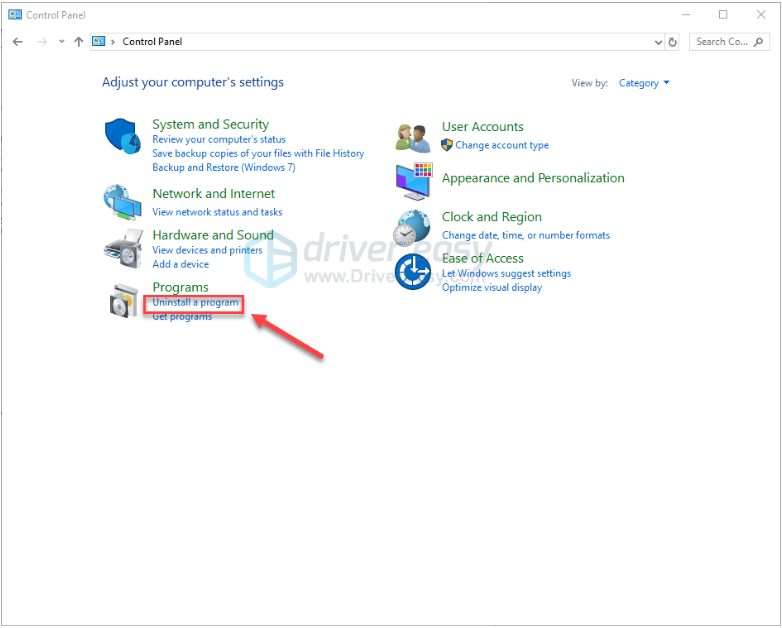
6) 右クリック 蒸気 、をクリックします アンインストール 。
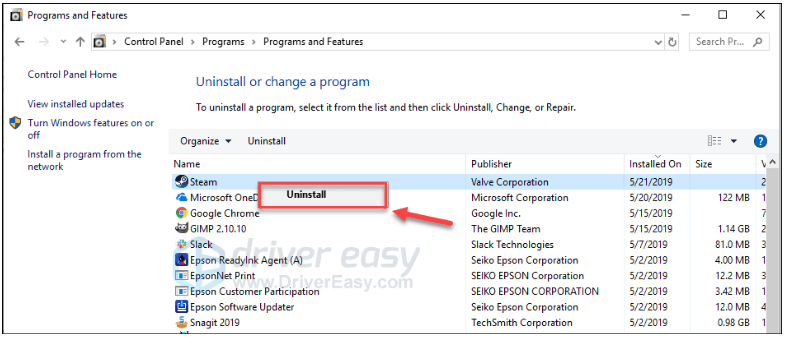
7) 画面の指示に従ってSteamをアンインストールし、プロセスが完了するのを待ちます。
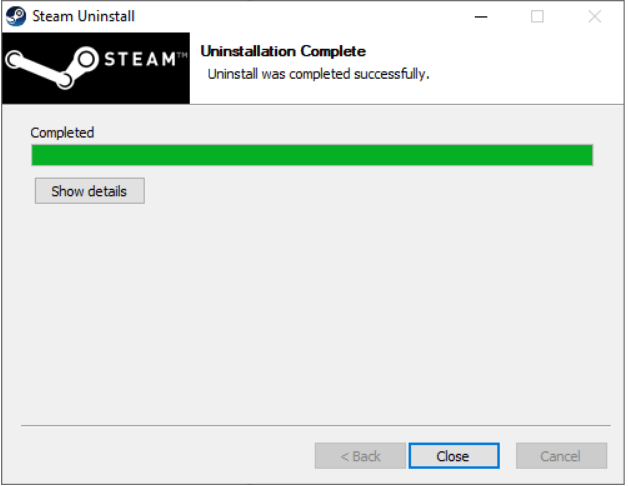
8) ダウンロード 蒸気。
9) ダウンロードしたファイルを開き、Steamをインストールします。
10) 右クリック スチームアイコン 選択します 開いているファイルの場所 。
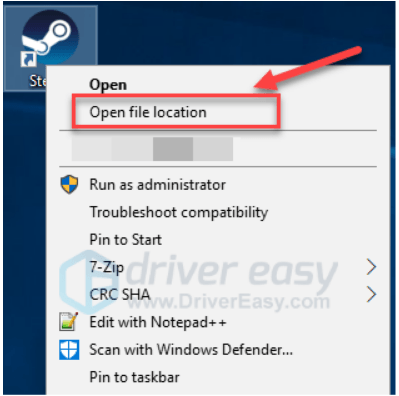
十一) バックアップを移動する Steamappsフォルダー 以前に現在のディレクトリの場所に作成します。
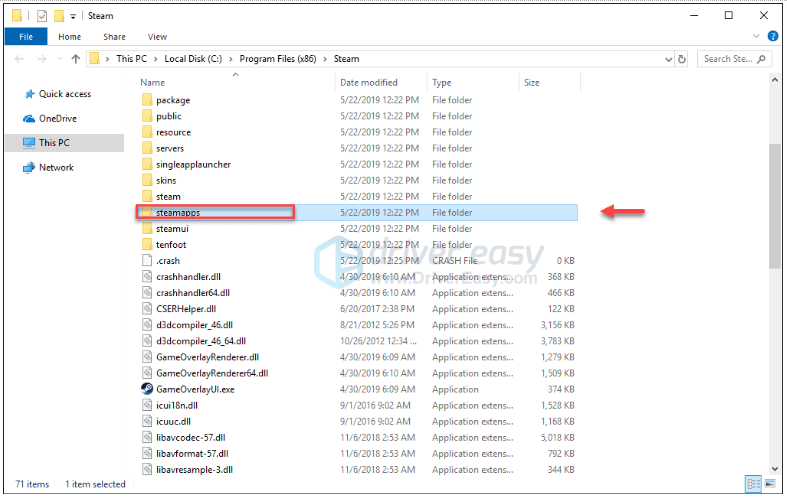
12) Steamとゲームを再起動します。
うまくいけば、上記の修正の1つが問題の解決に役立つことを願っています。ご質問やご提案がございましたら、下にコメントを残してください。
![[2021]ビデオメモリ管理の内部エラーを修正する方法](https://letmeknow.ch/img/blue-screen-error/71/how-fix-video-memory-management-internal-error.jpg)

![[解決!] DX12エラー0x887A0006&0x887A0005 ACシャドウ](https://letmeknow.ch/img/knowledge-base/8A/solved-dx12-error-0x887a0006-0x887a0005-ac-shadows-1.jpg)

![[修正] CanonプリンターがWindows10で印刷されない](https://letmeknow.ch/img/printer-issues/73/canon-printer-won-t-print-windows-10.png)

