'>

これに遭遇した場合 このデバイスは起動できません。 (コード10)ネットワークアダプタ内 エラー、慌てる必要はありません。通常、修正は非常に簡単です…
このデバイスの修正を開始できません。 (コード10)ネットワークアダプタエラー
以下の両方の修正は ウィンドウズ10 そして 7 。これまでリストを下に向かって進んでください このデバイスは起動できません。 (コード10)ネットワークアダプター 問題はなくなります。
修正1:ネットワークアダプタードライバーを更新する
重要 : 現時点で問題のあるコンピューターに適切なインターネットアクセスがない場合 、コンピューターをWiFiネットワークに接続して、ネットワークアダプタードライバーを更新できます。
このデバイスは起動できません。 (コード10) ネットワークアダプタドライバが間違っているか、古くなっていると、エラーが発生する可能性があります。だからあなたはすべきです ネットワークアダプタドライバを更新します 問題が解決するかどうかを確認します。
ネットワークアダプタドライバを手動で更新する時間、忍耐力、またはコンピュータスキルがない場合は、次のコマンドを使用して自動的に更新できます。 ドライバーが簡単 。
Driver Easyはシステムを自動的に認識し、適切なドライバーを見つけます。コンピューターが実行しているシステムを正確に知る必要はありません。間違ったドライバーをダウンロードしてインストールするリスクもありません。また、インストール時に間違いを心配する必要もありません。 DriverEasyはそれをすべて処理します。
いずれかの方法でドライバーを自動的に更新できます 自由 または プロバージョン ドライバーの簡単。しかし、Proバージョンでは、2回クリックするだけです(完全なサポートと30日間の返金保証が受けられます)。
- ダウンロード DriverEasyをインストールします。
- Driver Easyを実行し、 今スキャンして ボタン。 Driver Easyは、コンピューターをスキャンして、問題のあるドライバーを検出します。
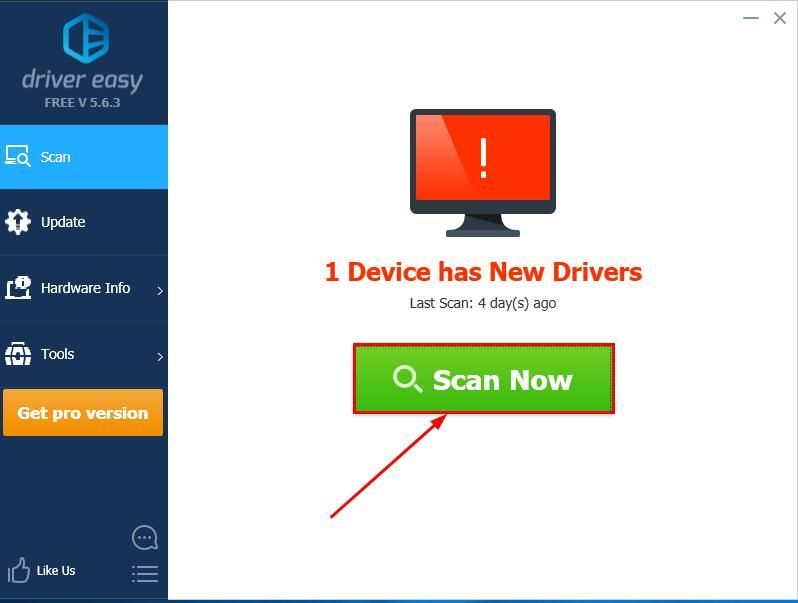
- にアップグレードできます プロバージョン プロバージョン をクリックします すべて更新 の正しいバージョンを自動的にダウンロードしてインストールする すべて システムに不足している、または古くなっているドライバー。
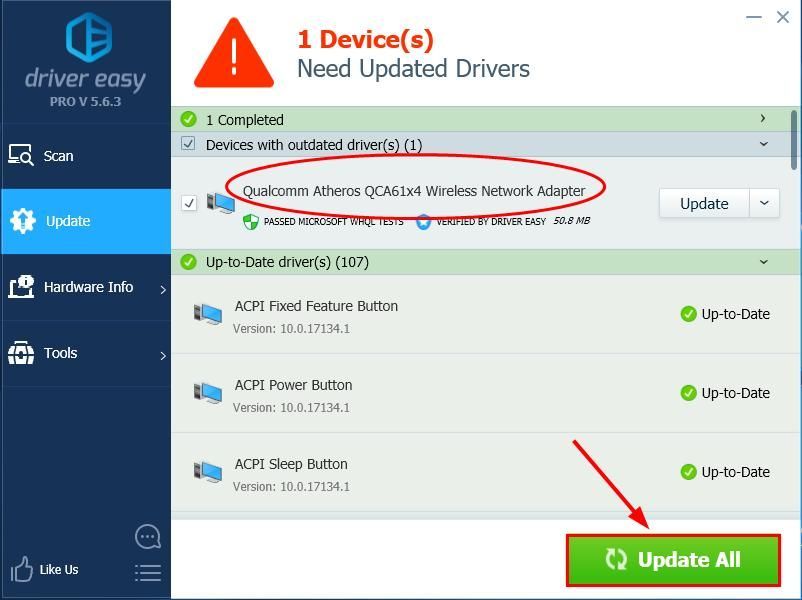
クリックすることもできます 更新 必要に応じて無料で実行できますが、一部は手動です。
- コンピュータを再起動して、ネットワークが再び正常に機能しているかどうかを確認します。
修正2:PCの電源を入れ直します
動作しないネットワークアダプタは、次の方法で修正できる場合があります。 PCの電源を入れ直す 、これは主にPCをシャットダウンし、電源から切断してから再び電源を入れることです。これは、インターネット接続を更新し、ネットワークアダプターが機能しない/応答しない問題を修正するためによく使用されます。そうするために:
私はラップトップを使用しています:
デスクトップを使用しています
私はラップトップを使用しています:
- 充電器のプラグを抜き、ラップトップの電源を切り、バッテリーを取り外します。
- 電源ボタンを30秒以上長押しし、10分間待ちます。
- バッテリーを元に戻し、ラップトップを充電して起動します。
- ネットワークをチェックして、機能するかどうかを確認します。
デスクトップを使用しています:
- コンピュータの電源を切り、すべての電源ケーブルを取り外します。
- 電源ボタンを30秒以上長押しし、10分間待ちます。
- 電源ケーブルを接続し直して、PCを起動します。
- ネットワークをチェックして、機能するかどうかを確認します。
どうぞ–あなたのトップ2の修正 ネットワークアダプタこのデバイスは起動できません。 (コード10) エラー。これがお役に立てば幸いです。さらに質問やアイデアがありましたら、下にコメントをお寄せください。 🙂
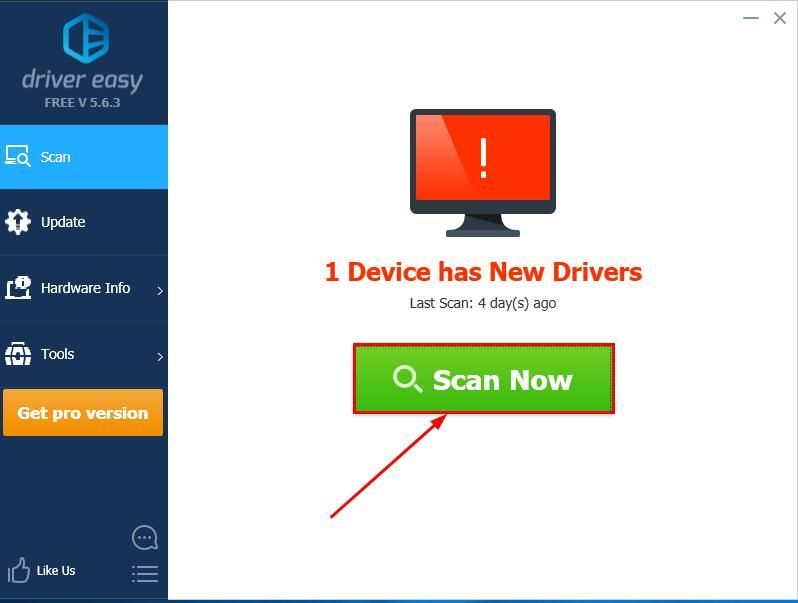
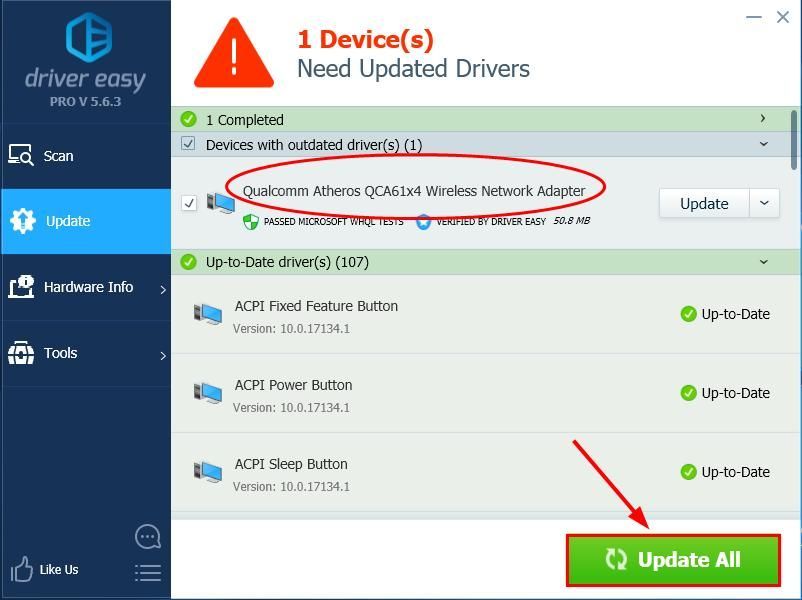

![ウォッチドッグス:ロード画面でレギオンがスタック[解決済み]](https://letmeknow.ch/img/knowledge/68/watch-dogs-legion-stuck-loading-screen.jpg)
![モンスターハンターライズが起動しない[修正]](https://letmeknow.ch/img/knowledge/18/monster-hunter-rise-not-launching.jpg)

![[修正]新世界が凍りつく](https://letmeknow.ch/img/knowledge/38/new-world-keeps-freezing.png)

![[修正] Modern Warfare II の高い CPU 使用率 / CPU ボトルネック](https://letmeknow.ch/img/knowledge-base/15/modern-warfare-ii-high-cpu-usage-cpu-bottleneck.jpg)