'>

この投稿では、簡単に方法を紹介します 東芝ドライバをダウンロードまたは更新する Windows 10、Windows 8、およびWindows7では。
東芝のコンピュータを良好な状態に保ちたい場合は、東芝のドライバを最新バージョンに更新して、可能な限り最高のエクスペリエンスを実現する必要があります。東芝のラップトップまたはコンピューターが正常に動作していない場合は、東芝のドライバーを更新して問題を修正することもできます。
東芝のドライバをダウンロードまたは更新するにはどうすればよいですか?
注:以下のスクリーンショットはWindows 10のものであり、修正はWindows8およびWindows7でも機能します。方法1:東芝のドライバーを手動でダウンロードする
東芝のドライバは、デバイスの製造元から手動でダウンロードできます。始める前に、あなたはあなたのことをはっきりと知っているべきです デバイスモデル または シリアルナンバー 。たとえば、東芝のラップトップ用のドライバをダウンロードする場合は、ラップトップの底面に印刷されたステッカーまたはカバーとしてモデル番号とシリアル番号を記載する必要があります。
1)に移動します 東芝サポートセンター 。
2)製品モデルまたはシリアル番号を入力し、 正しいオペレーティングシステム あなたが実行しています(私の場合、私はWindows 10 64ビットを選択します)。
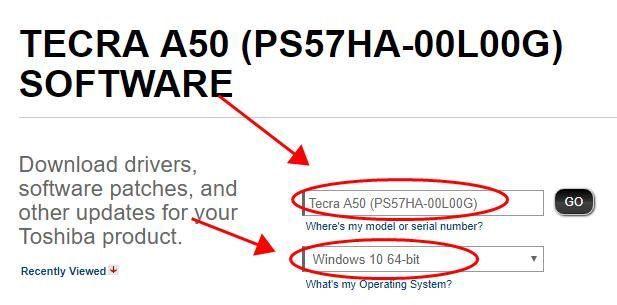
3)を選択します デバイスドライバ ダウンロードしたいものをダウンロードし、コンピューターにドライバーパッケージをダウンロードします。
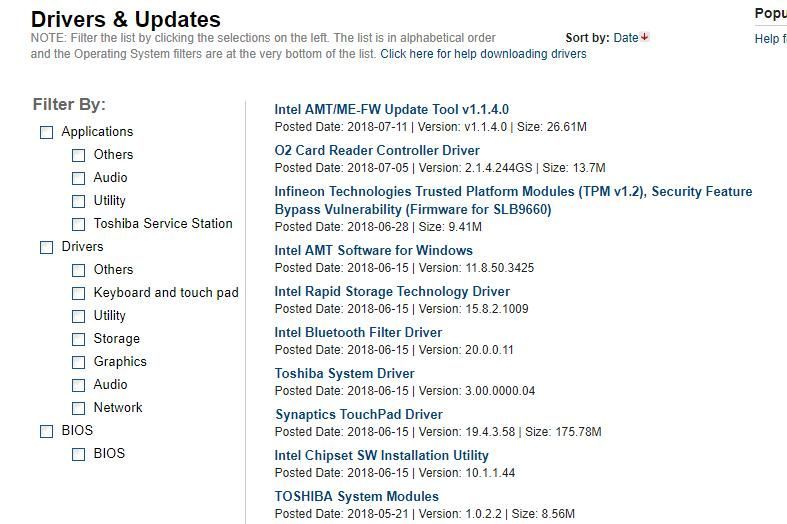
4)ダウンロードしたファイルを実行し、画面の指示に従ってコンピューターのドライバーをインストールします。
コンピュータスキルに自信がある場合は、この方法をお勧めします。この方法がうまくいかなくても心配しないでください。別の方法を試す必要があります。
方法2:東芝のドライバーを自動的に更新する(推奨)
東芝のドライバを手動でダウンロードするには、時間とコンピュータのスキルが必要です。時間や忍耐力がない場合は、 ドライバーが簡単 。
Driver Easyはシステムを自動的に認識し、適切なドライバーを見つけます。コンピューターが実行しているシステムを正確に知る必要はありません。間違ったドライバーをダウンロードしてインストールするリスクもありません。また、インストール時に間違いを心配する必要もありません。
いずれかの方法でドライバーを自動的に更新できます 自由 または にとって DriverEasyのバージョン。しかし、Proバージョンでは、2回クリックするだけです(完全なサポートと 30日間の返金保証 ):
1) ダウンロード DriverEasyをインストールします。
2)Driver Easyを実行し、 今スキャンして ボタン。 Driver Easyは、コンピューターをスキャンして、問題のあるドライバーを検出します。
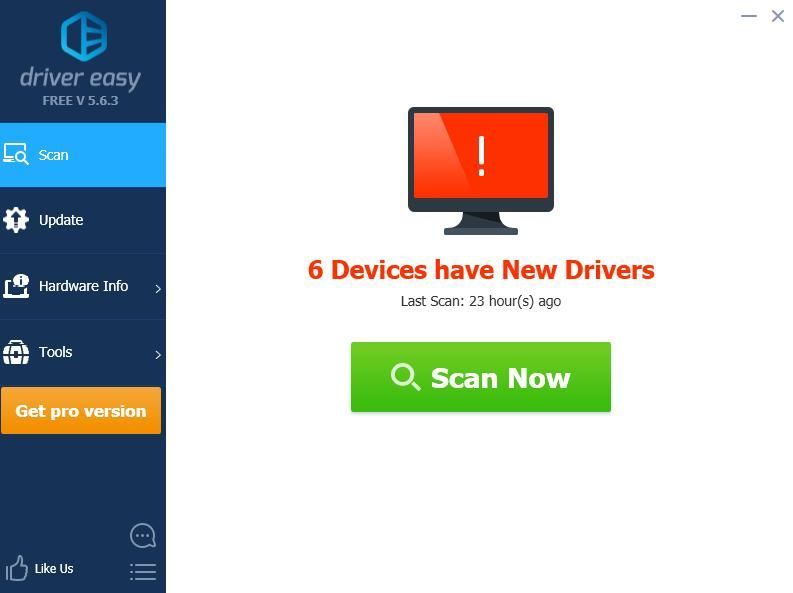
3)をクリックします 更新 フラグが立てられたデバイスの横にあるボタンをクリックして、正しいバージョンのドライバーを自動的にダウンロードします(これは、 自由 バージョン)、それからあなたのコンピュータにそれをインストールしてください。
またはクリック すべて更新 システムに欠落しているか古くなっているすべてのドライバーの正しいバージョンを自動的にダウンロードしてインストールします(これには、 プロバージョン –をクリックすると、アップグレードするように求められます すべて更新 )。
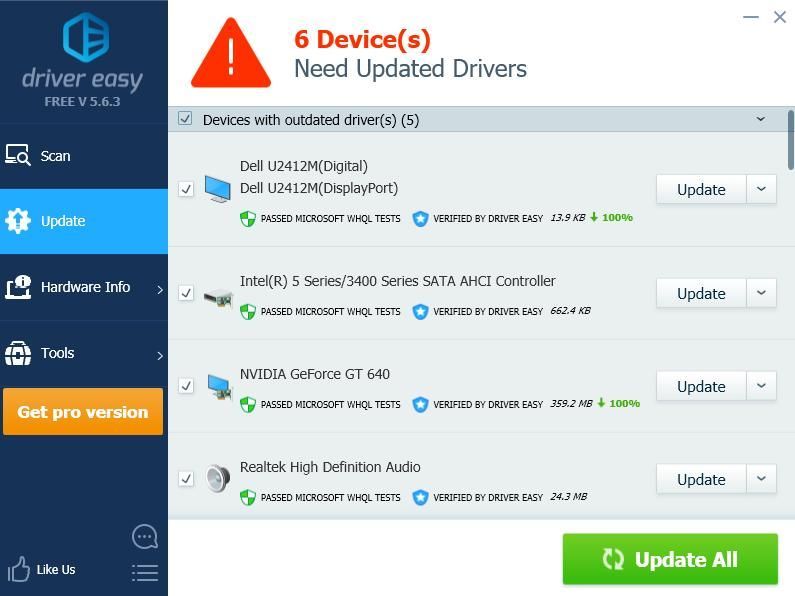
4)コンピュータを再起動して有効にします。
DriverEasyのProバージョン 完全なテクニカルサポートが付属しています。サポートが必要な場合は、お問い合わせください DriverEasyのサポートチーム で support@drivereasy.com 。
これらはあなたがそれを持っています-あなたのWindowsコンピュータであなたの東芝ドライバをダウンロードして更新するための最良の2つの方法。


![[解決!] DX12エラー0x887A0006&0x887A0005 ACシャドウ](https://letmeknow.ch/img/knowledge-base/8A/solved-dx12-error-0x887a0006-0x887a0005-ac-shadows-1.jpg)

![[修正] CanonプリンターがWindows10で印刷されない](https://letmeknow.ch/img/printer-issues/73/canon-printer-won-t-print-windows-10.png)

