この信じられないほど軽量なクライアントであるuTorrentは、その優れた効率と軽量性で世界中で広く人気があります。ほぼバグのないアプリケーションですが、uTorrentが応答しない問題が発生する可能性があります。 uTorrentが応答し続けても、試してもパニックにならないでください。修正は非常に簡単です…
これらの修正を試してください
- 押す Ctrl + Shift + Esc 同時にタスクマネージャを開きます。
- 選択する uTorrent を選択します タスクの終了 。
- クリック ファイル>新しいタスクの実行 。
- 開いたウィンドウで、をクリックします ブラウズ…
- 次のパスに移動して、uTorrentを起動します。
C:UsersAppDataRoaminguTorrent - uTorrentを右クリックして、 プロパティ 。
- 横のチェックボックスをオンにします このプログラムを管理者として実行する 。
- クリック 適用> OK 。
- コンピュータを再起動してから、uTorrentを再度実行します。
- マカフィー
- WindowsロゴキーとRを同時に押して入力します inetcpl.cpl 。
- に移動します 繋がり タブをクリックしてから選択します LAN設定 。
- 横のチェックボックスをオフにします LANにプロキシサーバーを使用する 。
- Windowsロゴキー+ Rを押して、次のように入力します。 %AppData%utorrent [実行]ボックスで。
- 存在するフォルダの内容をすべて削除します。
- コンピュータを再起動し、uTorrentを再起動します。
- Windows + Rを押して、次のように入力します appwiz.cpl [実行]ボックスで。
- uTorrentを右クリックして、 アンインストール 。
- クラッシュ
- プログラム
修正1:タスクマネージャーから再起動する
明らかに、警告が言ったことのように、最初のことはすべてのuTorrentプロセスを閉じることです。これを行うには、タスクマネージャーでuTorrentとその関連サービスを終了し、再度実行します。
エラーは解消されているはずです。ダウンロードを再試行して問題をテストできます。ただし、そうでない場合は、以下の修正を試すことができます。
修正2:管理者として実行
このエラーは、ファイルをダウンロードするためのアクセスが制限されている場合にも発生する可能性があります。大量のデータ転送によりアカウントが疑わしい場合があるため、uTorrentを正常に動作させるには管理者権限が必要です。これを回避するには、uTorrentを管理者として永続的に実行します。
修正3:ファイアウォールを介したuTorrentの許可
uTorrentセットアップウィザードはWindowsファイアウォールでuTorrentの例外を自動的に追加できますが、他のウイルス対策アプリやセキュリティアプリでは、例外としてuTorrentを手動で追加する必要がある場合があります。
以下のリンクをたどって、その方法を確認してください。
修正4:プロキシを無効にする
インターネットのパフォーマンスを向上させるだけでなく、プロキシサーバーを使用すると、IPを非表示にしてプライベートに閲覧することもできます。ただし、プロキシサーバーは、uTorrentなどの一部のネットワークベースのアプリと競合することが知られています。このエラーを修正するには、プロキシサーバーを無効にします。
これで、uTorrentを再起動して、問題が引き続き発生するかどうかをテストできます。それでも応答しない場合は、以下の次の修正を確認してください。
修正5:アプリデータの削除
破損したアプリデータも、問題のもう1つの主な原因として報告されています。コンピュータの最近の変更により、ローカル構成ファイルが破損している可能性があります。これにより、uTorrentがこれらのデータの読み取りに失敗し、uTorrentが応答しないというエラーが発生します。
これを修正するには、アプリケーション構成フォルダーに移動し、そこから保存されたデータを削除する必要があります。
修正6:ダウンロードファイルを削除する
uTorrentが応答しなくなる原因はダウンロードファイルである可能性があります。これを修正するには、ダウンロードディレクトリに移動して、すべてのダウンロードファイルを削除します。
uTorrentを再起動すると、ダウンロードタスクが再開され、このエラーが消える可能性があります。
修正7:アプリケーションを再インストールする
これらの回避策のすべてで問題を解決できない場合は、クリーンな再インストールを実行できます。
ボーナスのヒント
コンピューターのパフォーマンスを向上させるために、強力なドライバー更新ツールを試すことができます– ドライバーイージー –システム上のすべての古くて破損したドライバーを更新します。これらの古いドライバーや破損したドライバーは、FPSを低下させ、システムのスムーズな実行を妨げる可能性があります。
これにより、グラフィックカードドライバー、CPU、オーディオドライバーなど、正しいドライバーをオンラインで検索し、手動でインストールする手間を省くことができます。
Driver Easyはシステムを自動的に認識し、適切なドライバーを見つけます。コンピュータが実行しているシステムを正確に知る必要はなく、間違ったドライバをダウンロードしてインストールするリスクを冒す必要もありません。また、インストール時に間違いを心配する必要もありません。 DriverEasyはすべてを処理します。
1) ダウンロード DriverEasyをインストールします。
2)Driver Easyを実行し、 今スキャンして ボタン。その後、Driver Easyはコンピューターをスキャンし、問題のあるドライバーを検出します。

3)クリック すべて更新 システムに欠落しているか古くなっているすべてのドライバーの正しいバージョンを自動的にダウンロードしてインストールします(これには、 プロバージョン –これには、完全なサポートと30日間の返金保証が含まれます)。
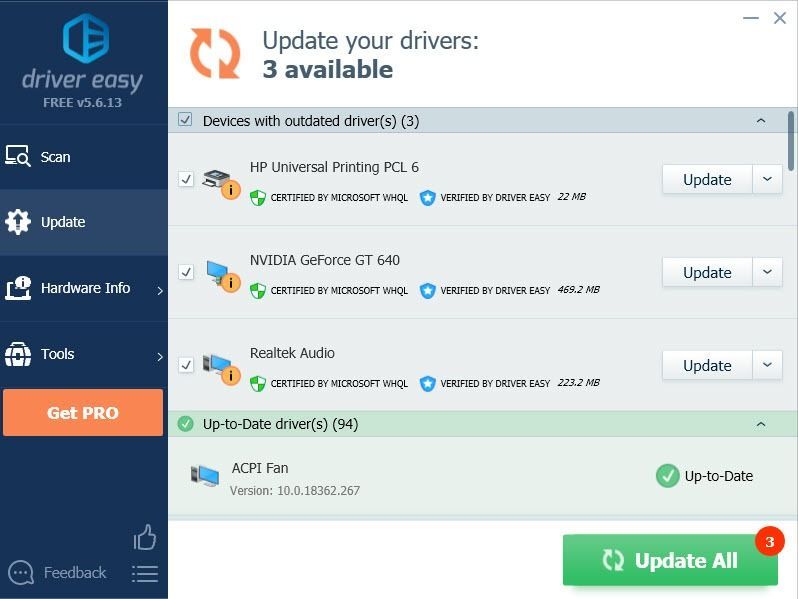 私達はまた提供します 無料版 :
私達はまた提供します 無料版 : クリックするだけです アップデート 更新するドライバーの横にあるボタンをクリックすると、DriverEasyが正しいドライバーを自動的にダウンロードします。ただし、後で手動でインストールする必要があります。
4)変更を有効にするために、コンピューターを再起動します。




![[解決済み] Windows10でマウスカーソルが消えた](https://letmeknow.ch/img/other/72/curseur-souris-disparu-sous-windows-10.jpg)
![[解決済み] RazerKrakenヘッドセットマイクが機能しない](https://letmeknow.ch/img/other/58/razer-kraken-headset-mikrofon-geht-nicht.jpg)
