が表示された場合 グラフィックドライバがクラッシュしました Valorantでエラーが発生し、それをすばやく修正する方法がわからない場合は、適切な場所にいます。使用しているグラフィックカード(NVIDIA / AMD / Intel)に関係なく、可能な限りの修正をまとめました。
これらの修正を試してください
次の修正を試す前に、ディスプレイの設定を確認し、適切なGPUを使用していることを確認してください。専用GPUを使用している場合は、次の修正を試すことができます。
- DirectXを更新する
- グラフィックカードソフトウェアをリセットする
- ウィンドウモードでValorantを再生する
- オーバークロックを停止します
- NVIDIA
- 以前のすべてのバージョンを表示し、2番目に新しいドライバーをダウンロードします。
- リンクの最後にある番号を変更して、ダウンロードするダウンロードに関連付けます。
- 製品モデルとオペレーティングシステムを選択します。次に、リストを下にスクロールして、古いドライバーをダウンロードします。
- を右クリックします デスクトップ を選択します NVIDIAコントロールパネル 。
- 選択する 3D設定を管理する 。
- クリック デフォルトに戻す 。
- を右クリックします デスクトップ を選択します Catalyst Control Center (とも呼ばれている ヴィジョン 中心)。
- 選択する 環境設定 。
- クリック 工場出荷時のデフォルトに戻します 。
- マルチスレッドレンダリング:オフ
- 材料品質:低
- テクスチャ品質:低
- 詳細品質:低
- UI品質:低
- ビネット:オフ
- VSync:オフ
- アンチエイリアシング:オフ
- 異方性フィルタリング:1x
- 品質の向上:オフ
- ブルーム:オフ
- 歪み:オフ
- 一人称の影:オフ
- 運転者
- ゲームのクラッシュ
- ウィンドウズ10
修正1:グラフィックスドライバーを更新する
このエラーメッセージが表示されます グラフィックドライバがクラッシュしました ドライバが古くなっている、破損している、または互換性がない場合は、特にしばらくしていない場合は、グラフィックドライバを更新してみてください。
サウンドカードに適したドライバを入手するには、次の2つの方法があります。 手動で また 自動的 。
オプション1-手動
Windows Updateとデバイスマネージャーは常に最新のグラフィックスドライバーを提供するとは限らないため(理由を学びますか?)、最新のグラフィックスドライバーをダウンロードできます。 ゲーム対応ドライバー 製造元のWebサイトから(Windows 10のバリアントと互換性のあるドライバーのみを選択してください)、ドライバーを手動で更新してください。
オプション2–自動的に
ドライバーの手動更新には常に時間がかかります。幸いなことに、あなたはそれを自動的に行うことができます ドライバーイージー 。無料またはProバージョンのDriverEasyを使用して、ドライバーを更新できます。
とともに プロバージョン、 2回クリックするだけで、完全な技術サポートと30日間の返金保証が受けられます。
1) ダウンロード ドライバーイージー。
2)をクリックします 今スキャンして ボタンを押すと、システムとすべてのデバイスが自動的に認識され、マウスドライバー、キーボードドライバー、サウンドカードドライバーなどとともに、最新のゲーム対応グラフィックスドライバーがメーカーから直接インストールされます。
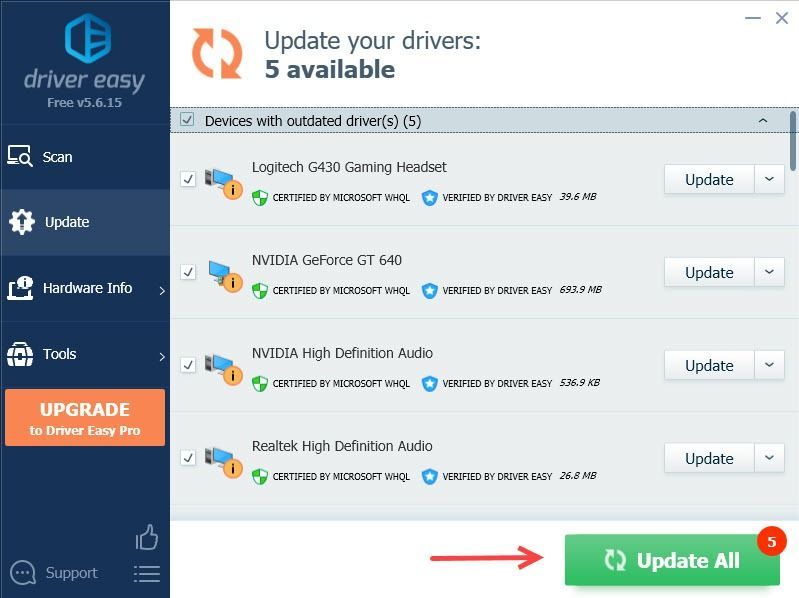
最新のグラフィックスドライバーは最新のWindowsバージョン用に設計されているため、最新のドライバーに更新してもうまくいかなかった場合は、WindowsUpdateを実行することもできます。
修正2:グラフィックスドライバーをロールバックする
エラーの場合 グラフィックドライバがクラッシュしました グラフィックドライバの更新後もVolorantがクラッシュし続ける場合は、以前のバージョンにロールバックする必要があります。
デバイスマネージャを介してグラフィックドライバをロールバックできます( 方法を見る )、ただし、 ドライバーのロールバック オプションがグレー表示されている場合は、製造元から古いバージョンのグラフィックスドライバーをダウンロードできます。
修正3:DirectXを更新する
このエラーは、古いバージョンのDirectXを使用している場合に発生する可能性があり、Valorantがグラフィックカードと対話しているときに問題が発生します。最新のDirectXを使用しているかどうかを確認する方法は次のとおりです。
1)タスクバーから 検索 ボックス、タイプ dxdiag 、次にを押します 入力 。
2)クリック dxdiag 結果から。
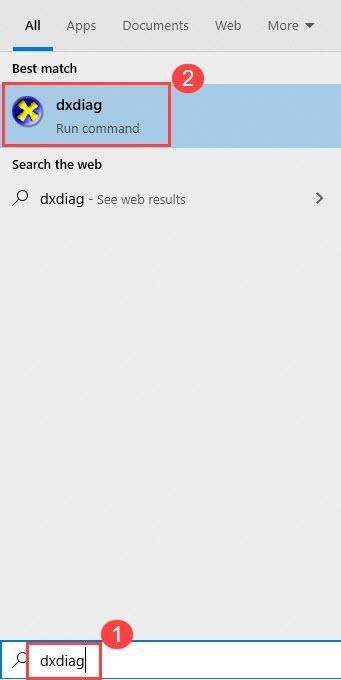
3)最初のページの最初のページの右下隅にあるDirectXバージョンを確認します( システム タブ)。
DirectXバージョンをアップグレードするには、最高レベルのWindowsバージョンにアップグレードする必要があります。したがって、完全なWindowsUpdateを実行したことを確認してください。
修正4:グラフィックカードソフトウェアをリセットする
NVIDIAにはNVIDIAコントロールパネルが付属しており、AMDにはCatalystコントロールセンターが付属しています。これらのプログラムはどちらも、ユーザーがアプリケーション設定を上書きし、結果としてVALORANTに干渉する可能性のあるグラフィックプロファイルを設定できるようにします。
これを修正するには、ソフトウェアをデフォルトにリセットしてみてください。
NVIDIAコントロールパネル
CATALYSTコントロールセンター
修正5:ウィンドウモードでValorantを再生する
の場合 勇敢なグラフィックスドライバーがクラッシュしました 上記の2つの方法を試した後もエラーが続くか、ゲームがクラッシュし続ける場合は、原因が原因である可能性があります。それでも、ウィンドウモードでゲームをプレイすることで、クラッシュを減らすことができます。
1)Valorantを起動します。
2)ロード画面で、を押します すべての + 入力 ゲームをウィンドウモードに設定します。
修正6:オーバークロックを停止する
お使いのデバイスはオーバークロックにそれほど敏感ではありませんが、特にMSIAfterburnerなどのサードパーティツールを使用している場合はゲームに敏感です。これでこのエラーが恒久的に修正されるわけではありませんが、クラッシュを減らしてゲームをプレイできます。
修正7:すべてのバックグラウンドアプリを閉じる
エラーのもう1つの考えられる原因は、アプリケーションの干渉です。押すことができます Ctrl + シフト + ESC タスクマネージャを開き、不要なアプリケーションをすべて閉じます。
Valorantはゲームをプレイしているときに大量のメモリとCPU使用率を消費するため、一部のウイルス対策ソフトウェアはそれを潜在的な脅威と誤解します。 Valorant実行可能ファイルを例外リストに追加するか、一時的にアンインストールすることができます。
サードパーティのウイルス対策アプリケーションはシステムに非常に深く組み込まれているため、無効にすると常に機能するとは限りません。
修正8:VSyncをオフにする
一部のプレイヤーは、VSyncを無効にすると、Valorantのクラッシュの問題が完全に修正されることに気付きます。 VSyncを有効にすると、ゲームはモニターのリフレッシュレート(通常は60 Hz)で最大に実行されます。この場合、VSyncをオフにしてFPSのロックを解除してみてください。
この回避策がうまくいかない場合は、ゲーム内の設定を下げてみてください。に移動 設定>ビデオ>グラフィックス品質 、およびグラフィック設定を下げます。
修正9:RiotVanguardを再インストールする
ゲームのクラッシュはVanguardが原因である可能性があります。その場合、それをきれいに再インストールすることができます。これは多くのプレイヤーに役立つことが証明されています。
1)キーボードで、 Windowsロゴ 鍵 と Rキー [実行]ボックスを開きます。
2)タイプ appwiz.cpl を押して 入力 。
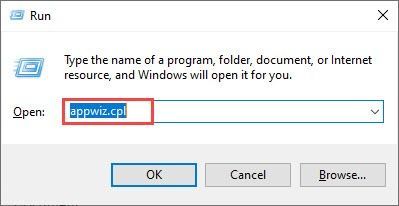
3)Riot Vanguardを右クリックして、 アンインストール 。
4)訪問 Valorantの公式ウェブサイト ゲームインストーラーをダウンロードします。
うまくいけば、あなたはこの勇敢な人を解決することができるでしょう グラフィックドライバがクラッシュしました 上記の修正のいずれかを使用するとエラーが発生します。ご不明な点がございましたら、以下にコメントを残してください!

![[解決済み]ブラックオプスコールドウォーのエラーBLZBNTBGS000003F8](https://letmeknow.ch/img/network-issues/99/error-blzbntbgs000003f8-black-ops-cold-war.jpg)




