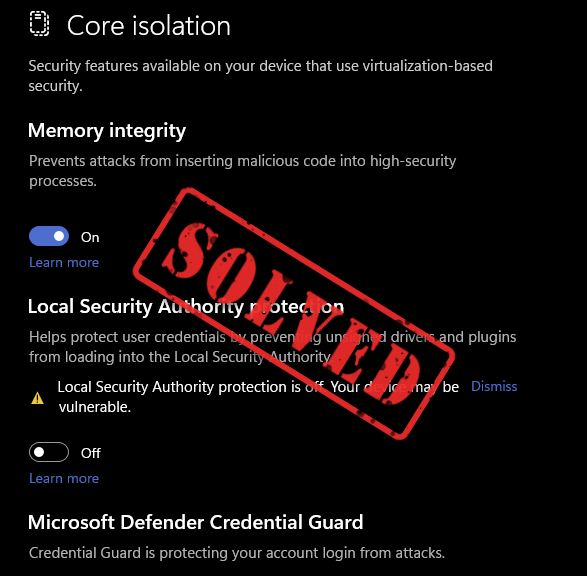
ローカル セキュリティ機関の保護がオフになっていても心配する必要はありません。ほとんどの場合、これは特定の Windows 更新パッチの UI のバグでした。つまり、オフではなく、オフになっているように見えるだけであり、別の更新パッチをインストールして、それを直してください。まれに、コンピュータの設定を変更して再度有効にすることができる場合もあります。読み続けて、ローカル セキュリティ機関の保護がオフになっている問題を修正する方法を確認してください。
ローカル セキュリティ機関の保護を有効にするには、次の修正を試してください。
前述したように、ほとんどの場合、Windows パッチによる UI のバグが原因でローカル セキュリティ機関がオフになっているため、最初の方法で十分です。そうでない場合は、方法 2 と 3 に進んでください。
1. Windows Update パッチ KB5007651 をインストールします。
ローカル セキュリティ機関の保護がオフになるバグは、実際には、Windows 11 の 2023 年 3 月の必須セキュリティ更新プログラム、パッチ KB5007651 に同梱されていたバグでした。その後、Windows はこの問題を修正したこのパッチの更新バージョンをリリースしました。したがって、まだ更新していない場合は、今すぐ Windows を更新して、最新のパッチ KB5007651 をインストールしてください。
そうするために:
- キーボードで、 ウィンドウズ キーを押してから入力します 更新を確認 s をクリックし、C をクリックします。 更新情報をお待ちしています 。
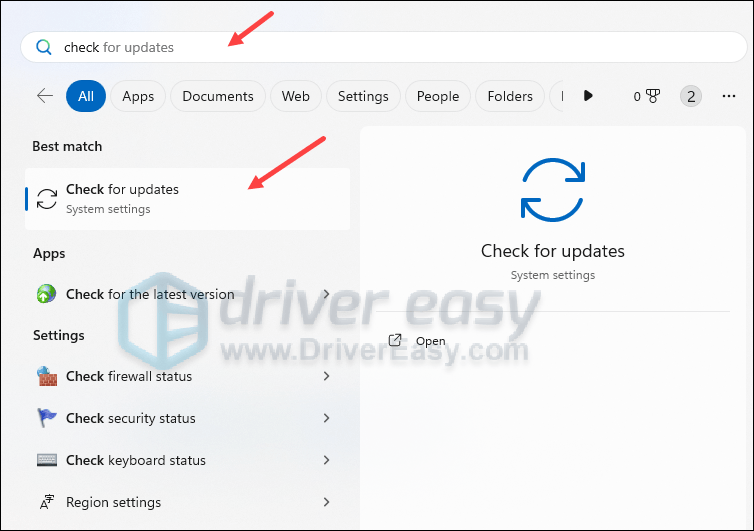
- クリック アップデートを確認 、Windows は利用可能なアップデートをスキャンします。
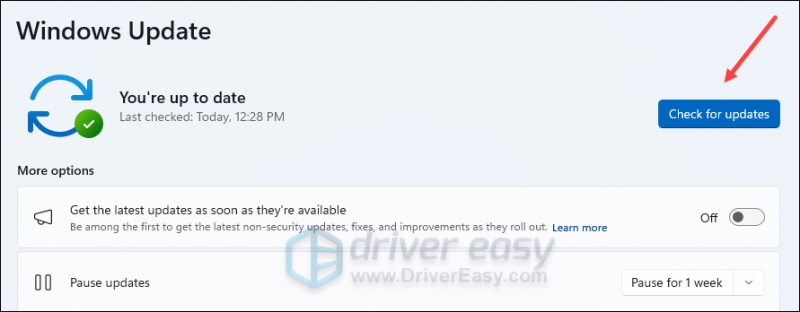
- 利用可能なアップデートがある場合は、Windows が自動的にダウンロードします。必要に応じて、アップデートを有効にするためにコンピュータを再起動します。

- あれば いいえ 利用可能なアップデートが表示されます 最新情報を入手しました このような。
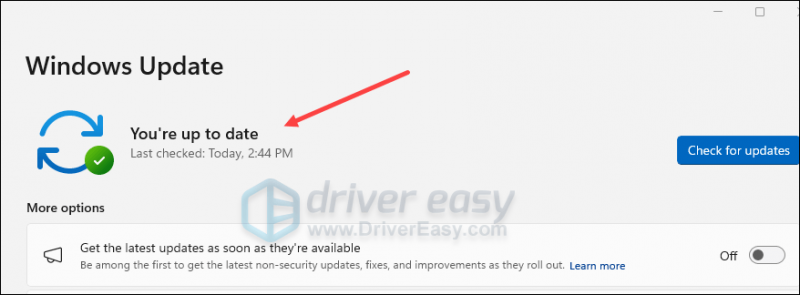
次に、ローカル セキュリティ機関の保護がまだオフになっているかどうかを確認します。
その場合は、KB5007651 のインストール ファイルを次のサイトからダウンロードしてください。 ここ を選択し、インストール ファイルをダブルクリックしてインストールします。
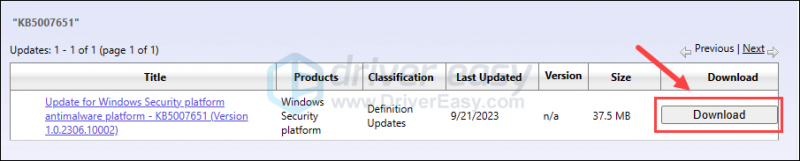
KB5007651 更新プログラムを手動でインストールしたときに「ローカル セキュリティ保護がオフになっています」という通知がまだ表示される場合は、次の修正に進んでください。
2.レジストリエディタを変更する
ローカル セキュリティ機関の保護をオンにしても、依然として「ローカル セキュリティ機関の保護がオフになっています」というメッセージが表示される場合は、次の手順を実行してレジストリ エディタを変更してください。
レジストリ エディターのファイルを誤って変更すると、コンピューターに重大な問題が発生する可能性があるため、レジストリ エディターで何かを変更する前に、必ず最初にコンピューターのバックアップまたは復元ポイントを作成してください。- まず、次の手順に従ってシステムの復元ポイントを作成します。 Windows 10 で復元ポイントを有効にして作成する方法 (ここでのスクリーンショットは Windows 10 のものですが、手順は Windows 11 でも同様に機能します)。
- キーボードで、 ウィンドウズ キーと R 一緒にキーを押します。タイプ 登録編集 そして殴る 入力 。
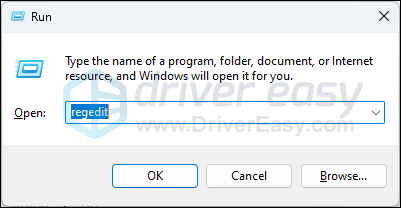
- 次の場所に移動します:
Computer\HKEY_LOCAL_MACHINE\SYSTEM\CurrentControlSet\Control\Lsa
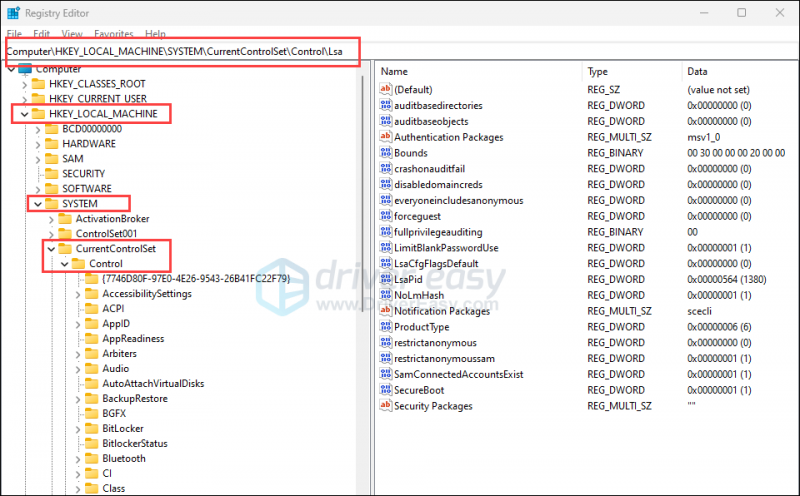
- ご覧いただければ右側に RunAsPPL をダブルクリックして、 値のデータ に 2 。同じことを繰り返します RunAsPPLBoot 。これらのエントリのいずれも表示されない場合は、次のステップに進んでください。
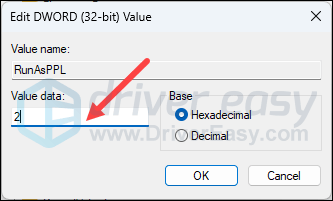
- 見えない場合 RunAsPPL または RunAsPPLBoot 右側の空の領域を右クリックして選択します 新規 > DWORD (32 ビット) 値 。新しいエントリに名前を付けます RunAsPPL をダブルクリックして変更します。 値のデータ に 2 。同じことを繰り返して、という名前の新しいエントリを作成します。 RunAsPPLBoot そして、その値のデータを 2 に変更します。
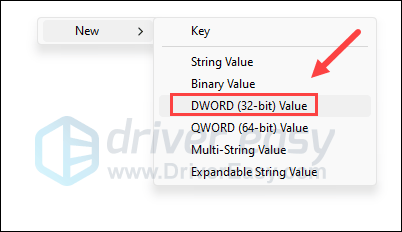
- 変更を有効にするには、コンピュータを再起動します。
次に、ローカルセキュリティ機関の保護をすぐに有効にできるかどうかを確認します。問題が解決しない場合は、次に進んでください。
3. グループポリシーエディターの構成
ローカル セキュリティ機関の保護を再度有効にするために、グループ ポリシー エディタを変更してみることもできます。そうするために:
- まず、次の手順に従ってシステムの復元ポイントを作成します。 Windows 10 で復元ポイントを有効にして作成する方法 (ここでのスクリーンショットは Windows 10 のものですが、手順は Windows 11 でも同様に機能します)。
- キーボードで、 ウィンドウズ キーと R 同時にキーを押します。タイプ gpedit.msc そして殴る 入力 。 (「」が表示された場合は、 Windows が「gpedit.msc」を見つけることができません。名前を正しく入力したことを確認してから、再試行してください。 」という場合は、まずこの投稿を参照してください。 [修正] gpedit.msc が Windows Home に見つからない
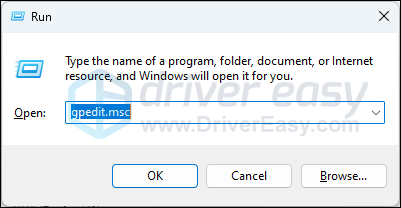
- に行く コンピュータの構成\管理用テンプレート\システム\ローカル セキュリティ機関 。ダブルクリック 保護されたプロセスとして実行するように LSASS を構成する 右側にあります。
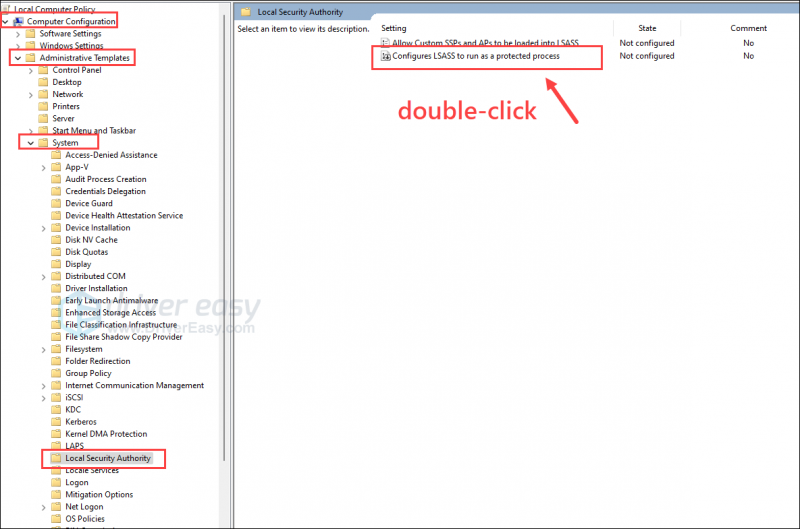
- クリック 有効にする を選択し、 UEFIロックで有効化 ドロップダウン メニューから。次にクリックします 適用する そして わかりました 保存して終了します。
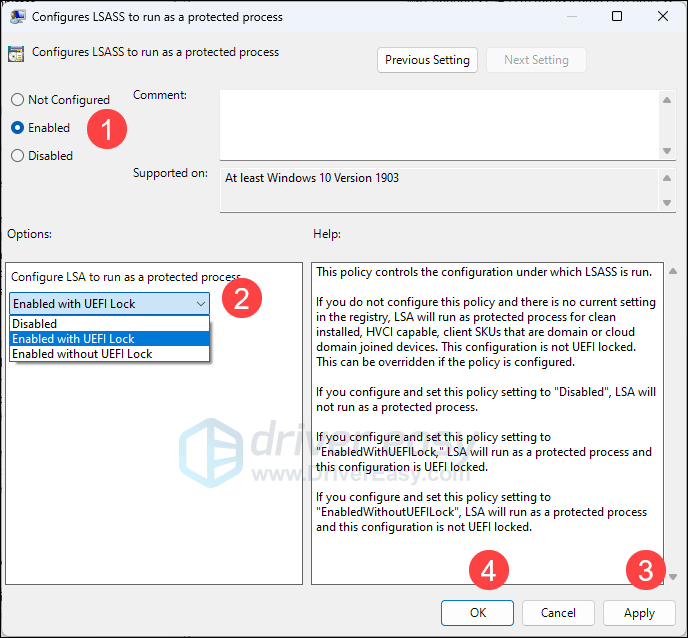
- 変更を有効にするには、コンピュータを再起動します。
次に、ローカル セキュリティ機関の保護を再度オンにできるかどうかを確認します。
ボーナスチップ
ローカル セキュリティ機関の保護を有効にしてもコンピュータの問題を解決できない場合は、いつでも破損または破損したシステム ファイルの修復を試みることができます。 Windows システム ファイルの整合性は コンピュータの適切な動作と安定性に不可欠です。
のようなツール フォルテクト システムファイルをスキャンして破損したファイルを置き換えることにより、修復プロセスを自動化できます。
- ダウンロード そしてFortectをインストールします。
- フォーテクトを開きます。 PC の無料スキャンが実行され、次の情報が得られます。 PC のステータスの詳細なレポート 。
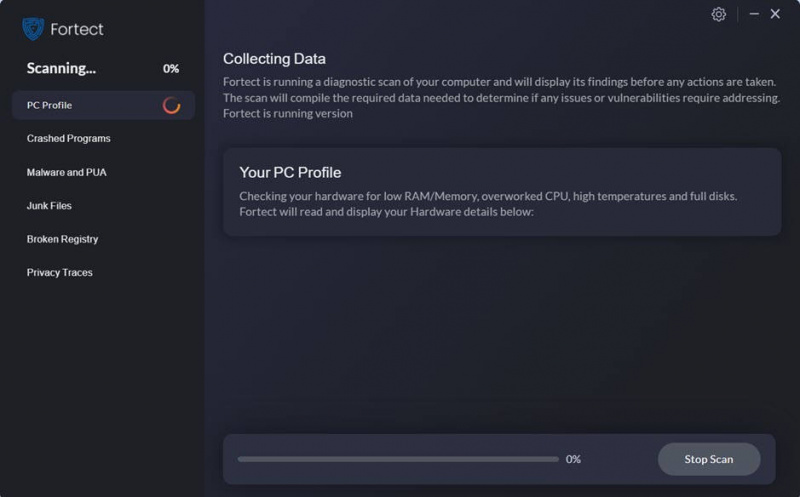
- 完了すると、すべての問題を示すレポートが表示されます。すべての問題を自動的に解決するには、 修理を開始する (完全版を購入する必要があります。 60日間の返金保証 Fortect で問題が解決しない場合はいつでも返金できます)。
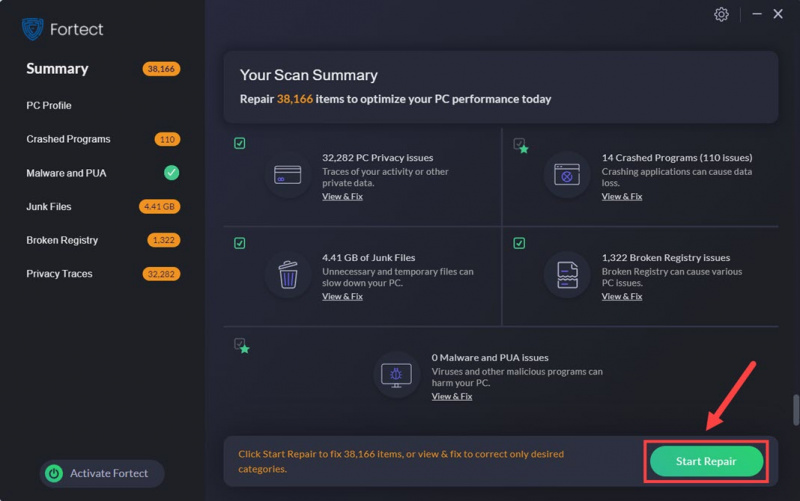
Fortect が必要かどうかまだわかりませんか?これをチェックして フォーテックのレビュー !
上記は、「ローカルセキュリティ機関の保護がオフになっている」問題に関して私たちが提供しなければならないことです。他にご提案がございましたら、お気軽に以下にコメントを残してください。






