'>
Just Cause 4が頻繁にクラッシュして、ほとんど再生できなくなっていませんか?答えが「はい」の場合、あなたは正しい場所に来ました。この問題は非常に苛立たしく、時には取り組むのが難しいこともありますが、試すことができるいくつかの可能な修正がまだあります。
ジャストコーズ4のクラッシュに対する7つの修正
他の多くのプレイヤーに役立つことが証明されている7つの修正があります。それらすべてを試す必要はないかもしれません。自分に合ったものが見つかるまで、リストを下に向かって進んでください。
修正3:管理者としてSteam / Just Cause4を実行する
修正1:PCの仕様を確認する
前提条件として、PCの仕様を確認し、ジャストコーズ4の基本的なシステム要件を満たしているかどうかを確認する必要があります。コンピューターの速度を確認する方法がわからない場合の手順は次のとおりです。
1)キーボードで、 Windowsロゴキー そして R 同時に、[実行]ダイアログボックスを呼び出します。入力します dxdiag をクリックします OK 。

2)DirectX診断ツールウィンドウの システム タブをクリックすると、あなたに関する詳細情報が表示されます オペレーティング・システム 、 プロセッサ 、 記憶 、および DirectXバージョン 。
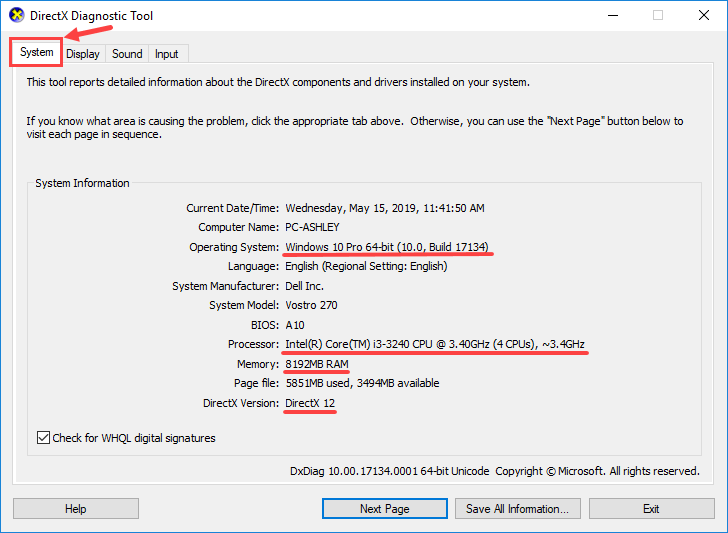
3)に移動します 表示 タブをクリックして、あなたに関する情報を探します グラフィックスカード 。
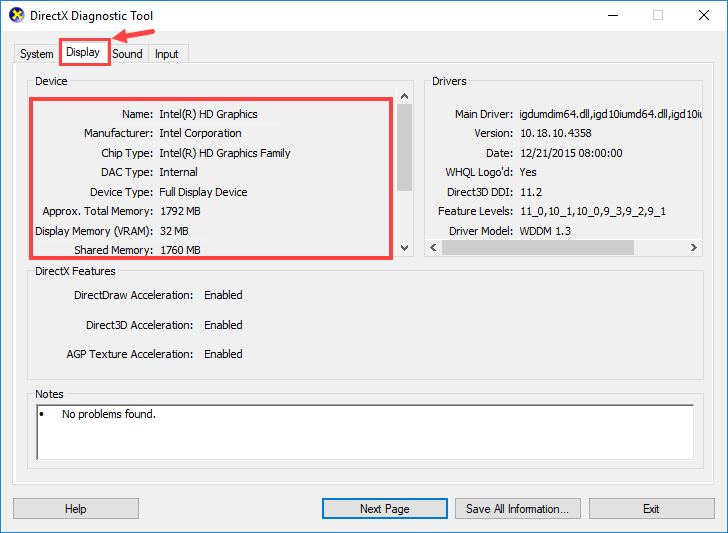
そして、これがジャストコーズ4の最小および推奨システム要件です。
最小システム要件
| プロセッサー | Intel Core i5-2400 @ 3.1 GHz | AMD FX-6300 @ 3.5GHz以上 |
| 記憶 | 8 GB RAM |
| グラフィックスカード | NVIDIA GeForce GTX 760(2GB VRAM以上)| AMD R9 270(2GB VRAM以上) |
| Directx | DirectX 11 |
| オペレーティング・システム | Windows7用プラットフォームアップデートを備えたWindows7 SP1(64ビットバージョンのみ) |
| ストレージ | 59GBの使用可能スペース |
推奨されるシステム要件
| プロセッサー | Intel Core i7-4770 @ 3.4 GHz | AMD Ryzen 5 1600 @ 3.2GHzまたは同等のもの |
| 記憶 | 16 GB RAM |
| グラフィックスカード | NVIDIA GeForce GTX 1070(6GB VRAM以上)| AMD Vega 56(6GB VRAM以上) |
| Directx | DirectX 11 |
| オペレーティング・システム | Windows 10(64ビットバージョンのみ) |
| ストレージ | 59GBの使用可能スペース |
お使いのPCがジャストコーズ4の最小または推奨システム要件を満たしているかどうかを確認してください。満たしている場合は、次の修正に進む必要があります。そうでない場合は、現在のグラフィックカードをより強力なものに交換するなど、ハードウェアデバイスをアップグレードしてみてください(もちろん、実際の状況に基づいて)。
修正2:ゲームを更新する
ジャストコーズ4の最新のゲームパッチをダウンロードしてインストールすることを常に念頭に置いてください。プラットフォームが自動的にゲームを更新するため、通常、ジャストコーズ4をSteamでプレイしても、更新を見逃すことはありません(ネットワークがある場合のみ)。接続)。
ジャストコーズ4がリリースされて以来、スクウェア・エニックスはプレイヤーから報告された技術的な問題を修正するための新しいパッチに取り組んでいます。これらのパッチは引き続き公開されるため、ゲームでのクラッシュは少なくなるはずです。最近リリースされたアップデートに興味がある場合は、ジャストコーズ4に関するその他のニュースをご覧ください。 https://square-enix-games.com/en_US/news/just-cause-4-development-update-august-29-2019 。
修正3:管理者としてSteam / Just Cause4を実行する
管理者としてSteam / Just Cause 4を実行するには、次のガイダンスがあります。
1)を右クリックします 蒸気 アプリと選択 プロパティ 。
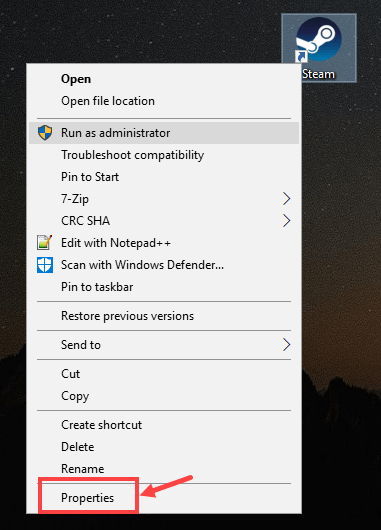
2)に移動します 互換性 タブをクリックしてから、 このプログラムを管理者として実行する ボックス。クリック 適用> OK 変更を保存します。
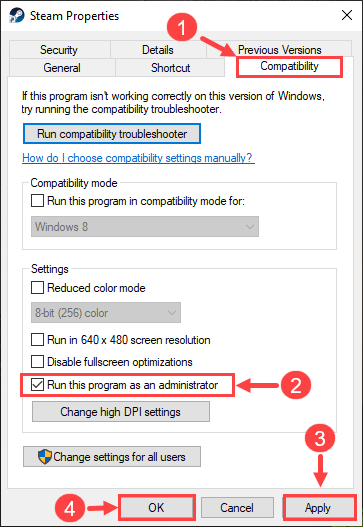
次回Steamを起動すると、管理者権限で実行されます。また、確認を求められたら、をクリックします はい 。
3)Steamを起動し、[ 図書館 。
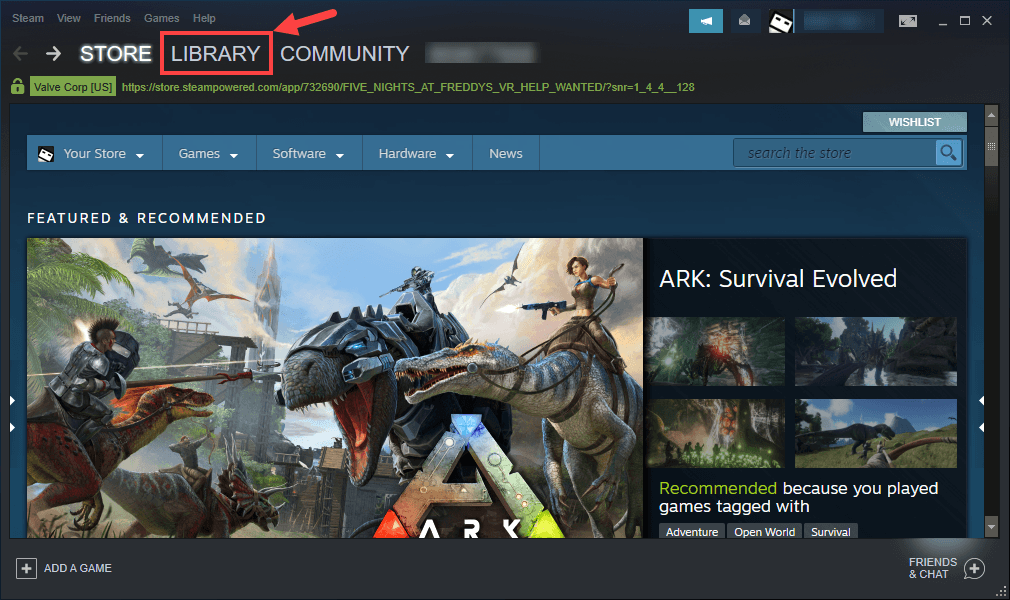
4)右クリック ジャストコーズ4 選択します プロパティ 。
5)次のページで、 ローカルファイル タブ。次に、をクリックします ローカルファイルを閲覧… 。
6)ポップアップウィンドウで、見つかるまで下にスクロールします JustCause4.exe 。それを右クリックして選択します プロパティ 。
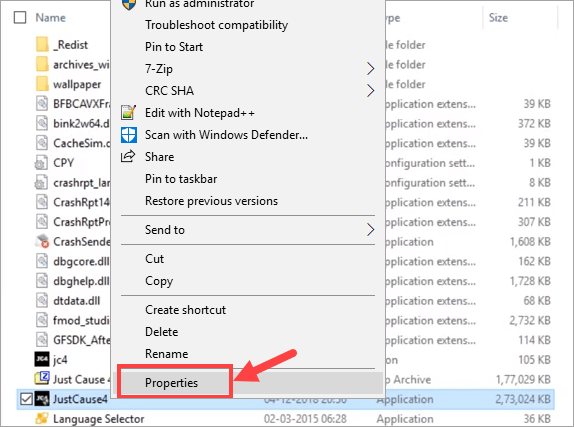
7) 互換性 タブで、 このプログラムを管理者として実行する チェックボックス。次に、をクリックします 適用> OK 。
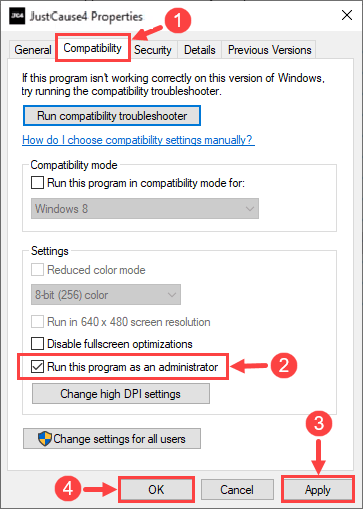
次回JustCause 4を起動すると、管理者権限で実行されます。確認を求められたら、をクリックします はい 。
ゲームが引き続きクラッシュするかどうかを確認してください。もしそうなら、以下の次の修正に進んでください。
修正4:グラフィックカードドライバーを更新する
Just Cause 4でのクラッシュの問題は、古いグラフィックカードドライバーが原因である場合があります。これは、ゲームがクラッシュしたときに「DXGI_ERROR_DEVICE_HUNG」(「Direct3Dエラーコード:34」とも呼ばれます)というエラーメッセージが表示された場合に特に発生する可能性があります。すべてのグラフィックドライバが最新であるかどうかわからない場合は、確認する必要があります。
これはWindowsのデバイスマネージャーで実行できますが、Windowsが常に最新のドライバーを提供するとは限りません。製造元のWebサイトから正しいドライバーをダウンロードして段階的にインストールすることもできますが、このプロセスにはかなり時間がかかり、エラーが発生しやすくなります。デバイスドライバを手動で更新する時間、忍耐力、またはコンピュータスキルがない場合は、 あなたはそれを自動的に行うことができます ドライバーが簡単 。
Driver Easyはシステムを自動的に認識し、適切なドライバーを見つけます。コンピューターが実行しているシステムを正確に知る必要はありません。間違ったドライバーをダウンロードしてインストールするリスクもありません。また、インストール時に間違いを心配する必要もありません。 DriverEasyがすべてを処理します。
無料版またはPro版のDriverEasyを使用して、ドライバーを自動的に更新できます。しかし、Proバージョンでは、2回クリックするだけです。
1) ダウンロード DriverEasyをインストールします。
2)Driver Easyを実行し、 今スキャンして ボタン。 Driver Easyは、コンピューターをスキャンして、問題のあるドライバーを検出します。
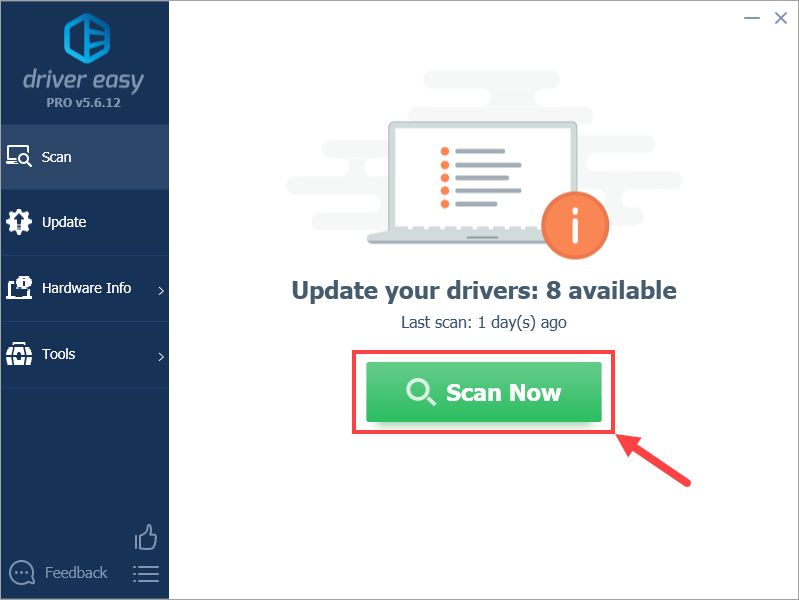
3)をクリックします 更新 グラフィックカードドライバの横にあるボタンをクリックして、正しいバージョンを自動的にダウンロードしてから、手動でインストールできます(これは無料バージョンで実行できます)。
またはクリック すべて更新 の正しいバージョンを自動的にダウンロードしてインストールする すべて システムに不足している、または古くなっているドライバー。 (これには、 プロバージョン フルサポートと30日間の返金保証が付いています。 [すべて更新]をクリックすると、アップグレードするように求められます。)
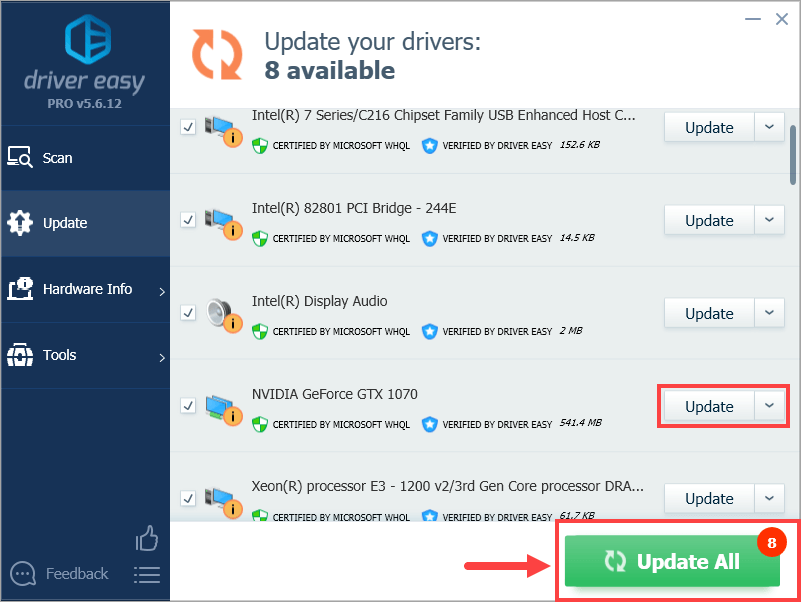 Driver Easyを使用してドライバーを更新する際に問題が発生した場合は、お気軽にメールでお問い合わせください。 support@drivereasy.com 。私たちはいつでもお手伝いします。
Driver Easyを使用してドライバーを更新する際に問題が発生した場合は、お気軽にメールでお問い合わせください。 support@drivereasy.com 。私たちはいつでもお手伝いします。 ドライバーを更新すると、クラッシュの問題が解決する場合があるだけでなく、ゲームのfpsも向上します。たとえば、Nvidiaは、グラフィックカードのゲームパフォーマンスを向上させるために、さまざまなビデオゲーム(ジャストコーズ4を含む)用に設計された新しいドライバーを展開し続けます。 。
グラフィックドライバを更新したので、ゲームを起動して、クラッシュし続けるかどうかを確認します。含まれている場合は、修正5に進んでください。
修正5:グラフィック設定を変更する
グラフィック設定を微調整すると役立つ場合があります。これは回避策のようなものですが、少なくともPCの処理負荷を軽減し、それによってJust Cause4がクラッシュする可能性を低くすることができます。方法は次のとおりです。
次の手順は、 NVIDIAグラフィックカード 。 AMDまたはIntelカードを使用している場合は、同様の変更を行う他の方法を探す必要があります。1)デスクトップの何もない領域を右クリックして、[ NVIDIAコントロールパネル コンテキストメニューから。
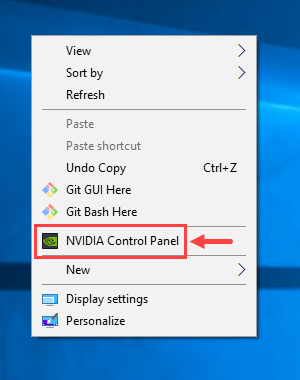
2)NVIDIAコントロールパネルウィンドウで、 3D設定を管理する 左ペインから。次に、右側のパネルで、 プログラム設定 。
下矢印ボタンを使用して展開します カスタマイズするプログラムを選択します。 と選択します ジャストコーズ4(justCause4.exe) 。リストにジャストコーズ4が見つからない場合は、 追加 ゲームを持ち込むために。
Just Cause 4を選択した後、下のリストをスクロールします このプログラムの設定を指定します。 見つけるには 電源管理モード に設定します アダプティブ 。
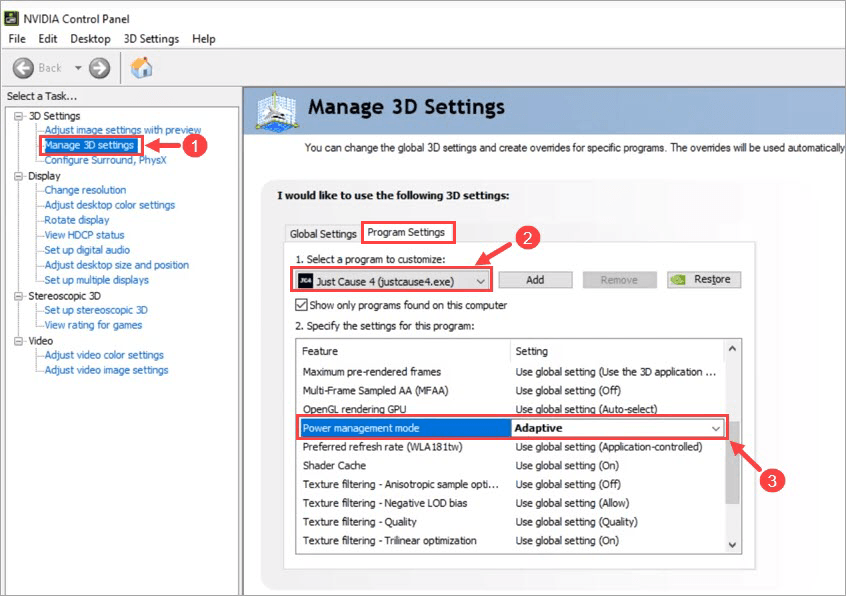
3)クリック 適用する 変更を保存します。
グラフィック設定に関しては、次のような変更が必要な他のオプションがまだあります。
- 垂直同期をオンにする
- スクリーンスペースアンビエントオクルージョン(SSAO)をオフにする
- ウィンドウ/ボーダーレスモードでゲームを実行します。
この修正で問題が解決しなかった場合は、次の修正を試してみてください。
修正6:優先度を高く設定する
タスクマネージャを使用して、ジャストコーズ4の優先度を「高」に設定してみることができます。手順は次のとおりです。
1)ジャストコーズ4を起動します。
2)キーボードで、 Windowsロゴキー そして R 同時に、[実行]ダイアログボックスを呼び出します。入力します taskmgr をクリックします OK 。
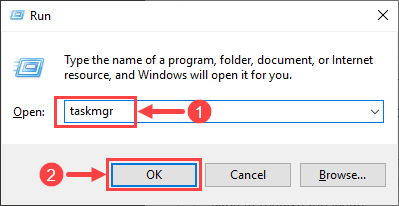
3)タスクマネージャウィンドウで、 詳細 タブ。

4)タスクマネージャーでリストが見つかるまで下にスクロールします JustCause4.exe 。アプリを右クリックして、 優先度を高く設定>高 。
5)確認についてプロンプトが表示されたら、をクリックします 優先順位を変更する 。
6)ウィンドウを終了します。
ここで、ジャストコーズ4に戻り、クラッシュし続けるかどうかを確認します。もしそうなら、あなたが試すべき最後の修正があります。
修正7:不要なプログラムを閉じる
どういうわけかジャストコーズ4は特定のプログラムと競合します。この種のソフトウェアの衝突はそれほど頻繁には発生しませんが、ゲームの実行中に不要なプログラムを閉じてみる価値はあります。シャットダウンする必要があるかもしれないいくつかがあります:
- スチームオーバーレイ
- MSIアフターバーナー
- Nvidia Geforce Experience
他のプログラムを閉じてみることができます。重要なシステムプロセスを誤って終了した場合に備えて、見慣れないプロセスを閉じないように注意してください。これにより、コンピュータに重大な問題が発生する可能性があります。
また、アンチウイルスがゲームをPCに対する脅威として誤って分類し、正しく実行できなくなった場合に備えて、アンチウイルスの検疫またはブラックリストを確認する必要があります。アンチウイルスが本当に根本的な原因である場合は、 一時的に無効にする ジャストコーズ4をプレイしている間は、アクセスするサイト、開くメール、ウイルス対策が無効になっているときにダウンロードするファイルに特に注意する必要があります。これは、その時点でコンピュータシステムがセキュリティリスクの影響を受けやすいためです。
Just Cause 4と競合するプログラムを見つけた場合は、それをゲーム開発者に転送して、彼らに助けを求めることができます。または、それらの問題のあるアプリのベンダーに連絡することもできます。通常、問題を解決する最も簡単な方法は、ゲームのプレイ中に不要なプログラムをすべて無効にするか、必要に応じてアンインストールすることです。
この記事がジャストコーズ4のクラッシュの問題の解決に役立つことを願っています。フォローアップの質問やアイデアがある場合は、以下にコメントを残してください。読んでくれてありがとう!





![CPU使用率を下げるWindows11 –方法は次のとおりです[ヒント2022]](https://letmeknow.ch/img/other/45/cpu-auslastung-senken-windows-11-geht-s.jpg)
