'>
World of Warcraftは、世界的に有名なオンラインゲームです。ただし、オンラインゲームをプレイする場合、接続の問題がゲーム体験を台無しにする原因となる可能性があります。心配しないでください、あなたは一人ではありません。この投稿では、厄介な接続の問題を修正するいくつかの方法をリストしています。
次の修正を試してください。
それらすべてを試す必要はありません。自分に合ったものが見つかるまで、リストを下に向かって進んでください。
修正1:ルーターを再起動する
モデムまたはルーターのプラグを抜いて再起動します。または、ソフトリセットを実行します。ソフトリセットを使用すると、ルーターとモデムを更新して、パフォーマンスを向上させることができます。通常、ルーターの電源ボタンを押すと、ソフトリセットが実行されます。ルーターの製造元の公式ウェブサイトの指示に従うことができます。
修正2:イーサネットを使用する
WOWのプレイ中にWi-Fiを使用していて接続の問題が発生した場合は、イーサネットを使用して、より安定した高速なネットワークを構築することをお勧めします。
イーサネットがない場合は、より安定した接続に切り替えるか、試してみることができます。 修正5 。
修正3:ドライバーを更新する
ドライバーの更新は控えめですが便利なオプションです。これは、ドライバーがデバイスとオペレーティングシステムの間の架け橋であるためです。デバイスドライバが間違っているか古くなっていると、問題が発生します。したがって、ドライバを定期的に更新することが重要です。
接続の問題については、ネットワークアダプタドライバを更新すると役立つ場合があります。他のドライバー、たとえば、グラフィックカードドライバーとサウンドカードドライバーを更新すると、ゲーム体験が向上する可能性があります。
では、ドライバーを更新する方法は?通常、手動と自動の2つの方法があります。
オプション1-手動 –この方法でドライバーを更新するには、コンピューターのスキルと忍耐力が必要です。オンラインで正確に正しいドライバーを見つけてダウンロードし、段階的にインストールする必要があるためです。
または
オプション2–自動的に(推奨) –これは最も速くて簡単なオプションです。それはすべて、マウスを数回クリックするだけで完了します。コンピュータの初心者でも簡単です。
オプション1 - ドライバーを手動でダウンロードしてインストールします
グラフィックドライバは、製造元の公式Webサイトからダウンロードできます。お持ちのモデルを検索し、特定のオペレーティングシステムに適した正しいドライバーを見つけてください。次に、ドライバーを手動でダウンロードします。
オプション2–ドライバーを自動的に更新する
グラフィックドライバを手動で更新する時間や忍耐力がない場合は、次の方法で自動的に更新できます。 ドライバーが簡単 。
Driver Easyはシステムを自動的に認識し、適切なドライバーを見つけます。コンピューターが実行しているシステムを正確に知る必要はありません。間違ったドライバーをダウンロードしてインストールするリスクもありません。また、インストール時に間違いを心配する必要もありません。
いずれかの方法でドライバーを自動的に更新できます 自由 または にとって DriverEasyのバージョン。しかし、Proバージョンでは、2回クリックするだけです(完全なサポートと 30日間の返金保証 ):
- ダウンロード DriverEasyをインストールします。
- Driver Easyを実行し、 今スキャンして ボタン。 Driver Easyは、コンピューターをスキャンして、問題のあるドライバーを検出します。

- クリック 更新 フラグが立てられたドライバーの横にあるボタンをクリックして、そのドライバーの正しいバージョンを自動的にダウンロードし、手動でインストールできます(これは無料バージョンで実行できます)。
またはクリック すべて更新 の正しいバージョンを自動的にダウンロードしてインストールする すべて システムに不足している、または古くなっているドライバー。 (これには、 プロバージョン フルサポートと30日間の返金保証が付いています。 [すべて更新]をクリックすると、アップグレードするように求められます。)
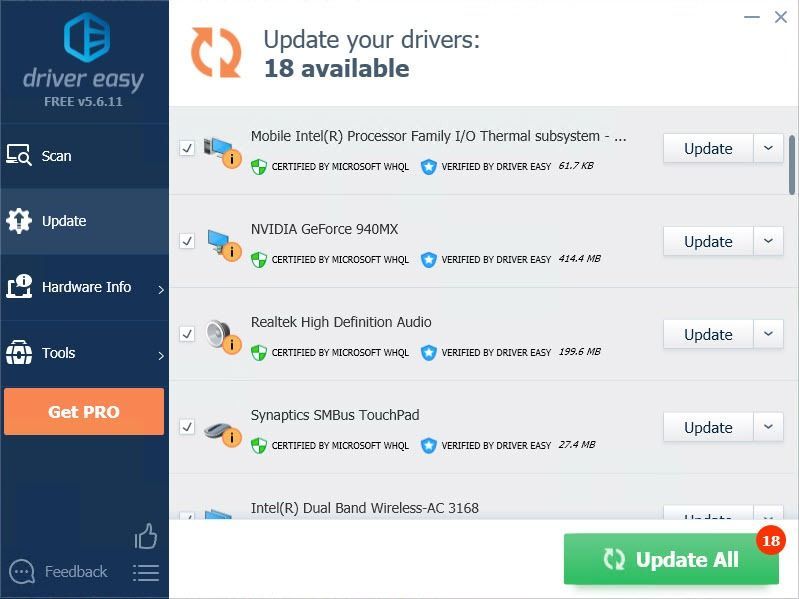
より便利で効率的なガイダンスが必要な場合は、必ずこの記事のURLを添付してください。
修正4:DNSをフラッシュする
DNSフラッシュは、接続の問題を解決する方法です。 DNSキャッシュに誤ったIPアドレスまたは古いIPアドレスが保存されていたため、正しいWebサイトにアクセスできなかった可能性があります。 DNSキャッシュをクリアすることで、リクエストは適切なDNSサーバーに送信され、接続の問題が修正されます。
- を押します Windowsロゴキー+ R 実行ボックスを呼び出します。
- タイプ cmd を押して 入る キー。
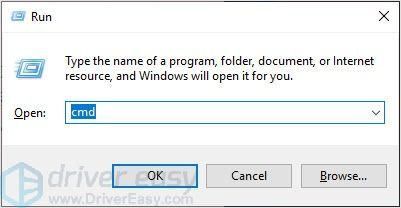
- タイプ ipconfig / flushdns 次に、Enterキーを押します。
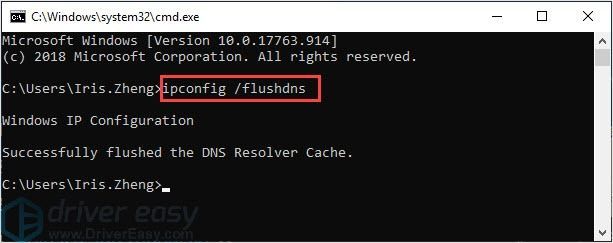
- WOWを再起動します。
修正5:他のタスクを終了する
ゲームをプレイするときに必要な他のプログラムをシャットダウンします。インターネットにアクセスするプログラムをシャットダウンすると、ネットワークが最適化されるだけでなく、リソースが解放されます。さらに、一部のソフトウェアがWOWと競合し、問題を引き起こす可能性があります。
- 押す Ctrl + Shift + Esc 一緒にタスクマネージャを開きます。
- タスクを選択してクリックします タスクを終了する 。不要なタスクがすべて終了するまで、このプロセスを繰り返します。
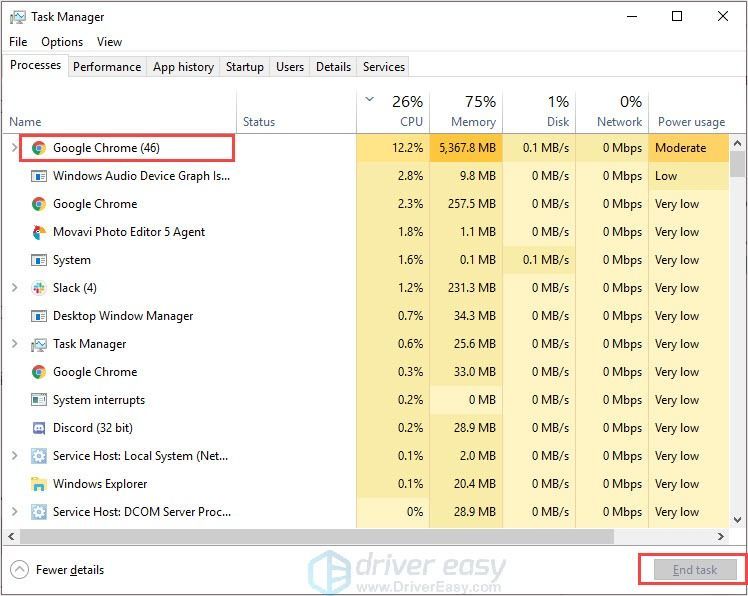
- WOWを実行して確認します。
だからあなたはのための修正があります WOW接続の問題 。問題の解決に役立つ修正がない場合は、カスタマーサービスに連絡する必要があります。
ご質問やご提案がございましたら、下にコメントを残してください。

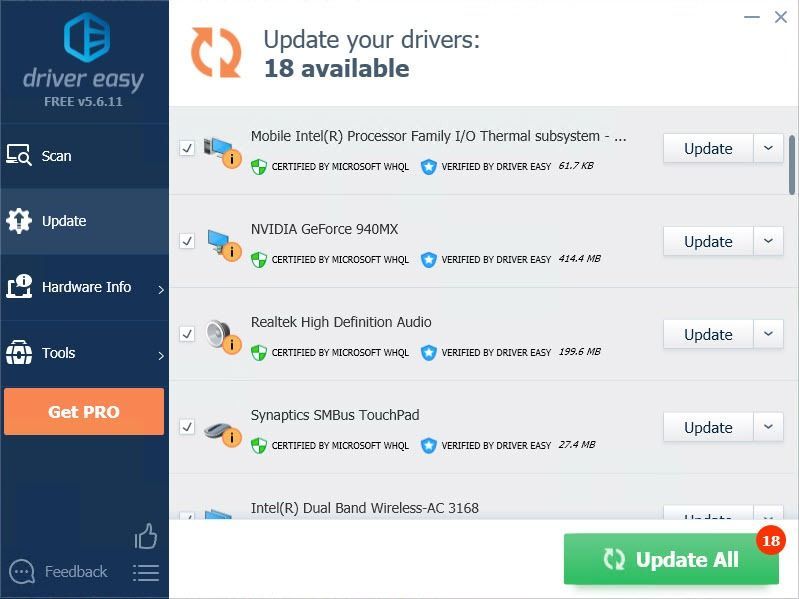
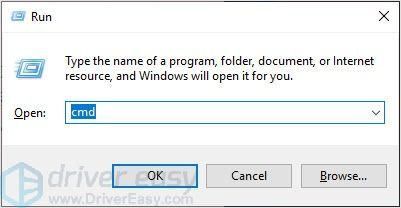
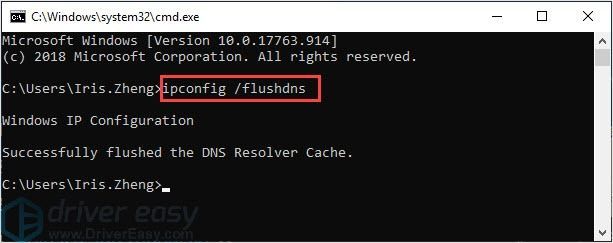
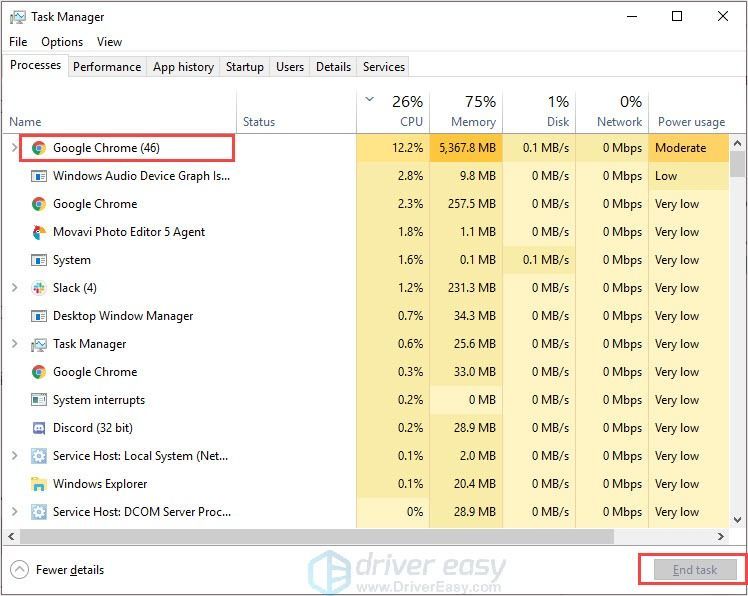
![[解決済み]一部のラップトップキーがWindows10 / 11で機能しない](https://letmeknow.ch/img/knowledge/28/some-laptop-keys-not-working-windows-10-11.jpg)
![[解決済み] Assassin’s Creed Mirage が PC 2023 で起動しない](https://letmeknow.ch/img/knowledge-base/EE/solved-assassin-s-creed-mirage-not-launching-on-pc-2023-1.png)




