'>

AOC USBモニターを接続するときに、コンピューターの画面が完全に真っ暗になると、AOCUSBモニターが機能しないという問題が確実に発生します。この問題は、コンピューターをWindows10にアップグレードした後に発生する可能性があります。心配しないでください。あなただけではありません。そして、これは簡単に修正できるはずです。
方法を見つけるために読んでください…
方法1:トラブルシューティングを実行する
Windowsには、オペレーティングシステムの一般的なエラーを修正するためのトラブルシューティングが組み込まれています。この問題は、ハードウェアの競合が原因である可能性があります。この問題を解決するために、ハードウェアとデバイスのトラブルシューティングを実行できます。方法は次のとおりです。
- 検索バーに「トラブルシューティング」と入力して、 入る 。
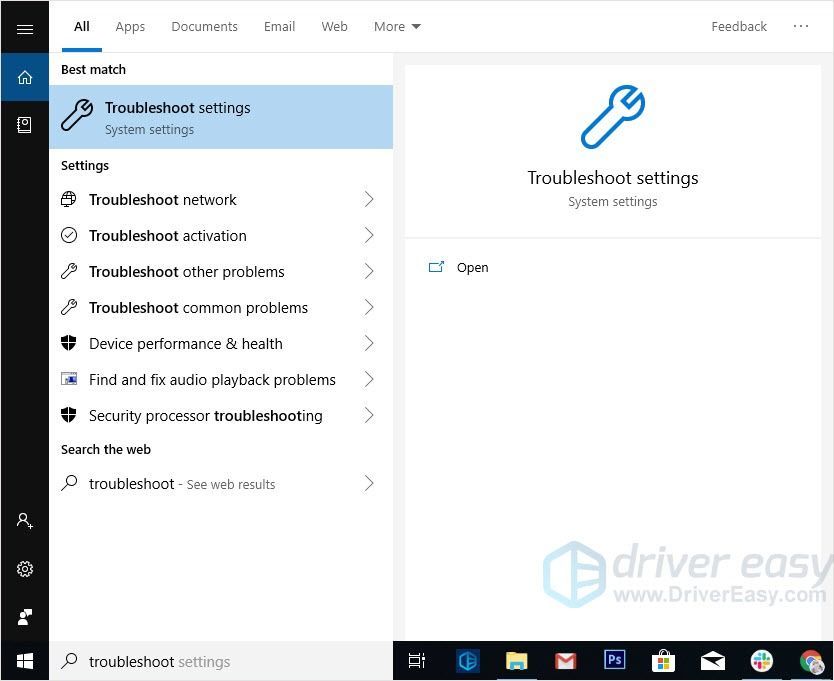
- 検索 ハードウェアとデバイス 次に、をクリックします。
- クリック トラブルシューティングを実行する 。
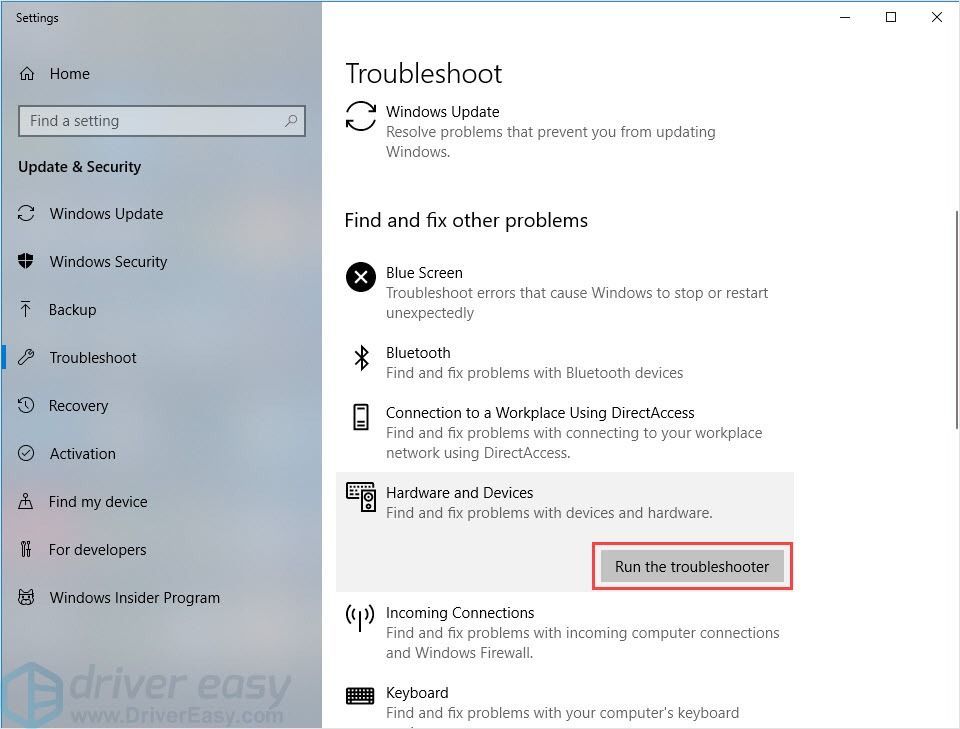
- 画面の指示に従ってプロセスを終了します。
- コンピュータを再起動し、問題が解決したかどうかを確認します。
コントロールパネルでハードウェアとデバイスのトラブルシューティングを見つけられない場合は、コンピュータのバージョンが後のものである可能性があります Windows10ビルド1809 。このバージョンでは、ハードウェアとデバイスのトラブルシューティングが削除されています。心配しないでください。ハードウェアとデバイスのトラブルシューティングは次の方法で実行できます。
- を右クリックします 開始 ボタンをクリックし、をクリックします Windows PowerShell(管理者) 。
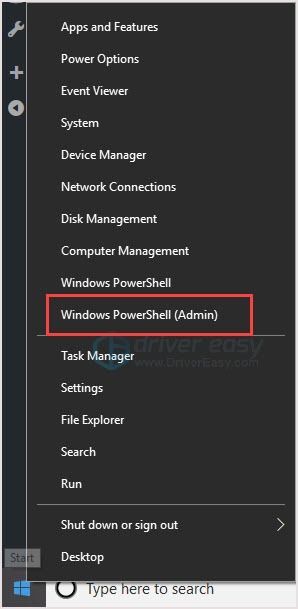
- コピーアンドペースト msdt.exe -id DeviceDiagnostic PowerShellで、を押します。 入る キー。
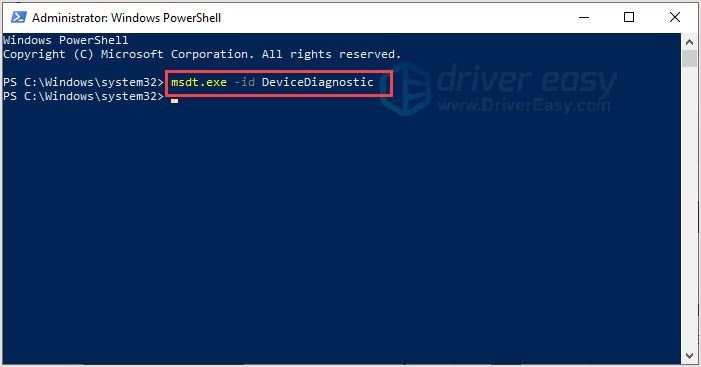
- が表示されます ハードウェアとデバイス ウィンドウが飛び出します。クリック 次 。
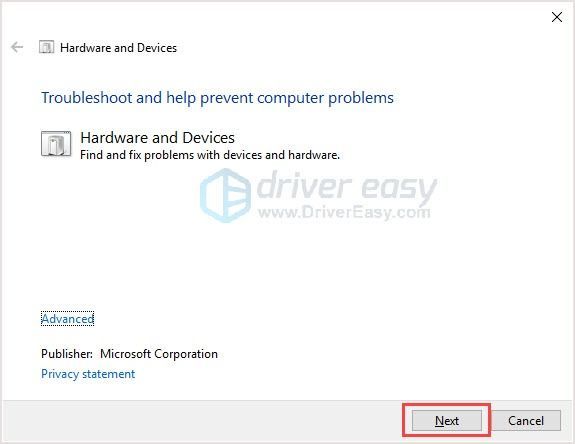
- 画面の指示に従ってプロセスを終了します。
- コンピュータを再起動し、問題が解決したかどうかを確認します。
方法2:AOCUSBモニタードライバーを再インストールします
修正1で問題が解決しない場合は、AOCUSBモニタードライバーをアンインストールして再インストールして問題を修正してください。
ステップ1:AOCUSBモニタードライバーをアンインストールする
- 押す Windowsロゴキー+ R [ファイル名を指定して実行]ボックスを開きます。
- 「devmgmt.msc」と入力してを押します 入る 。
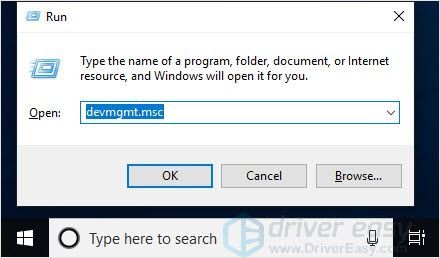
- クリック モニター 。
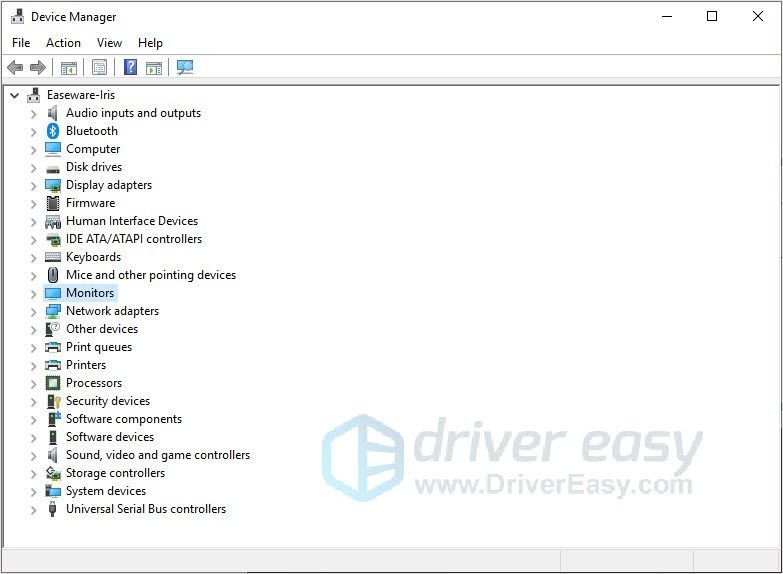
- AOC USBモニターを右クリックして、 デバイスをアンインストールします 。
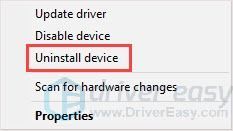
- 画面の指示に従ってアンインストールします。
- コンピュータを再起動します。
ステップ2:AOCUSBモニタードライバーをダウンロードする
更新する方法は2つあります AOC USBモニタードライバー:
オプション1-手動 –この方法でドライバーを更新するには、コンピューターのスキルと忍耐力が必要です。オンラインで正確に正しいドライバーを見つけてダウンロードし、段階的にインストールする必要があるためです。
または
オプション2–自動的に(推奨) –これは最も速くて簡単なオプションです。それはすべて、マウスを数回クリックするだけで完了します。コンピュータの初心者でも簡単です。
オプション1-ドライバーを手動でダウンロードしてインストールする
AOCはドライバーを更新し続けます。それらを取得するには、に行く必要があります AOC Webサイトで、Windowsバージョンの特定のフレーバー(Windows 32ビットなど)に対応するドライバーを見つけて、手動でドライバーをダウンロードします。
- に移動します AOCサービスセンター 。
- Webページでモニターを検索します。
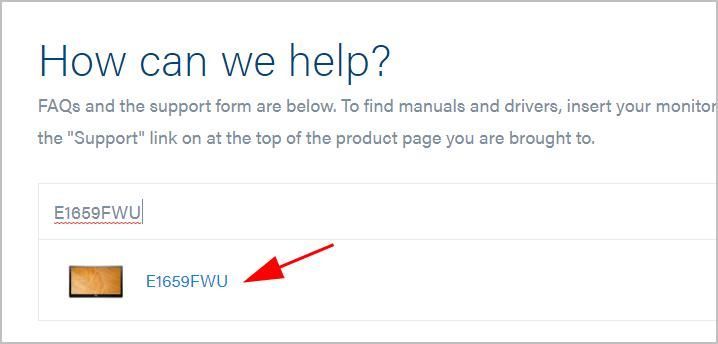
- クリック サポート 。
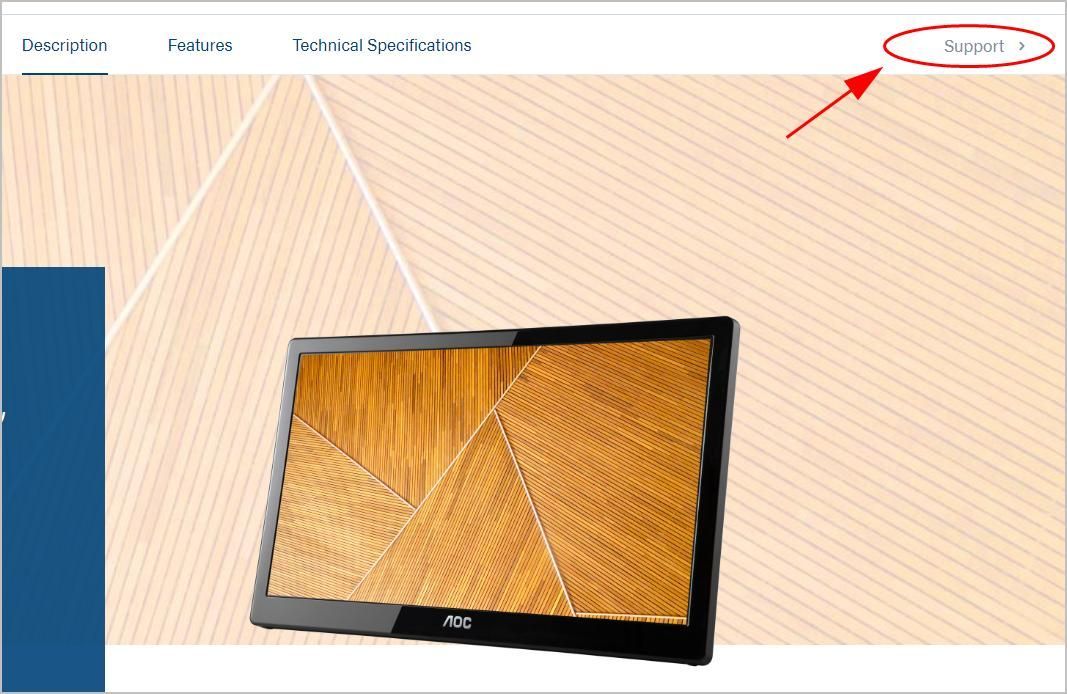
- 下にスクロールしてクリックします 運転者 の中に ドライバーとソフトウェア セクション。
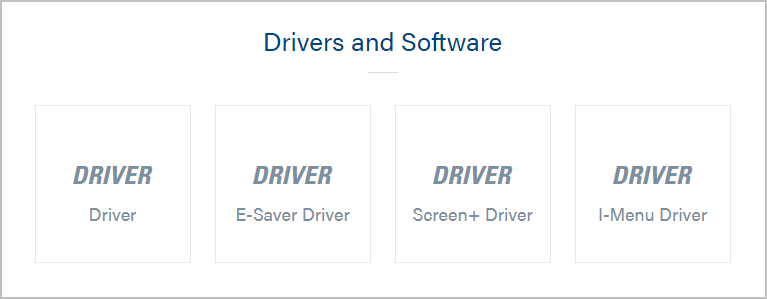
- ダウンロードしたファイルをクリックし、画面の指示に従ってプロセスを終了します。
オプション2– AOCUSBモニタードライバーを自動的に更新する
ドライバーを手動で更新する時間、忍耐力、またはコンピュータースキルがない場合は、次のコマンドを使用して自動的に更新できます。 ドライバーが簡単 。
Driver Easyはシステムを自動的に認識し、適切なドライバーを見つけます。コンピューターが実行しているシステムを正確に知る必要はありません。間違ったドライバーをダウンロードしてインストールするリスクもありません。また、インストール時に間違いを心配する必要もありません。
無料版またはPro版のDriverEasyを使用して、ドライバーを自動的に更新できます。しかし、Proバージョンでは、2回クリックするだけです。
- ダウンロード DriverEasyをインストールします。
- Driver Easyを実行し、 今スキャンして ボタン。 Driver Easyは、コンピューターをスキャンして、問題のあるドライバーを検出します。
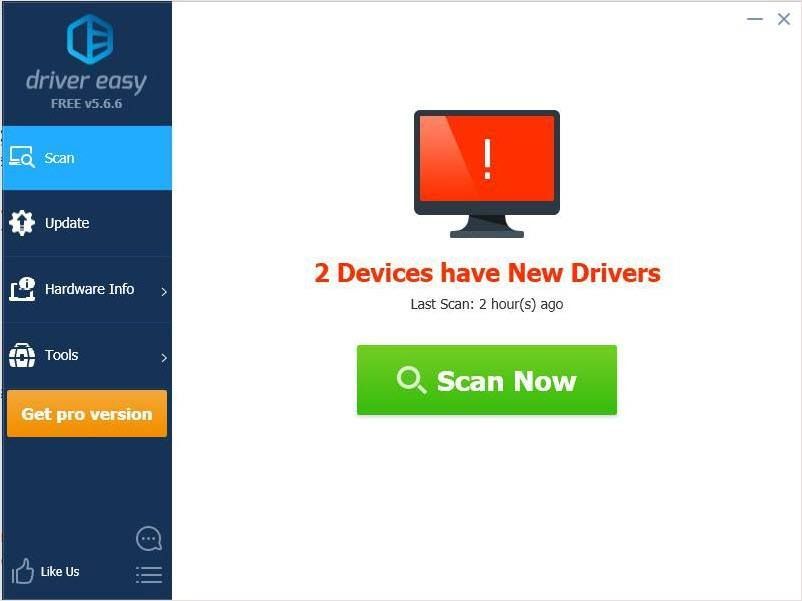
- 横にある[更新]ボタンをクリックします AOCモニター このドライバーの正しいバージョンを自動的にダウンロードしてインストールします(これは、 自由 バージョン)。
またはクリック すべて更新 の正しいバージョンを自動的にダウンロードしてインストールする すべて システムに不足している、または古くなっているドライバー(これには、 プロバージョン – [すべて更新]をクリックすると、アップグレードするように求められます)。
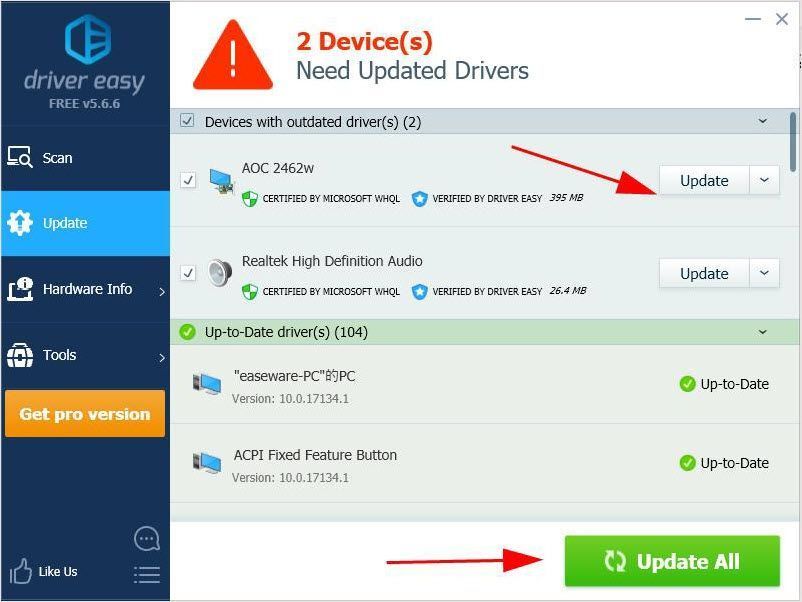
- コンピュータを再起動して、問題が解決したかどうかを確認します。
上記の情報がお役に立てば幸いです。ご質問やご提案がございましたら、下にコメントを残してください。どの方法が役立つかを知っておくと非常に便利です。
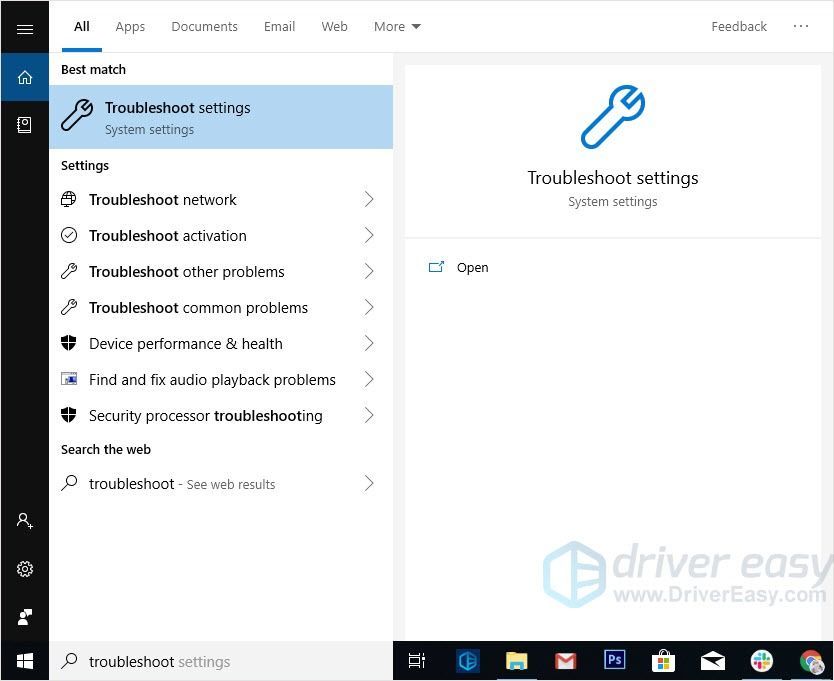
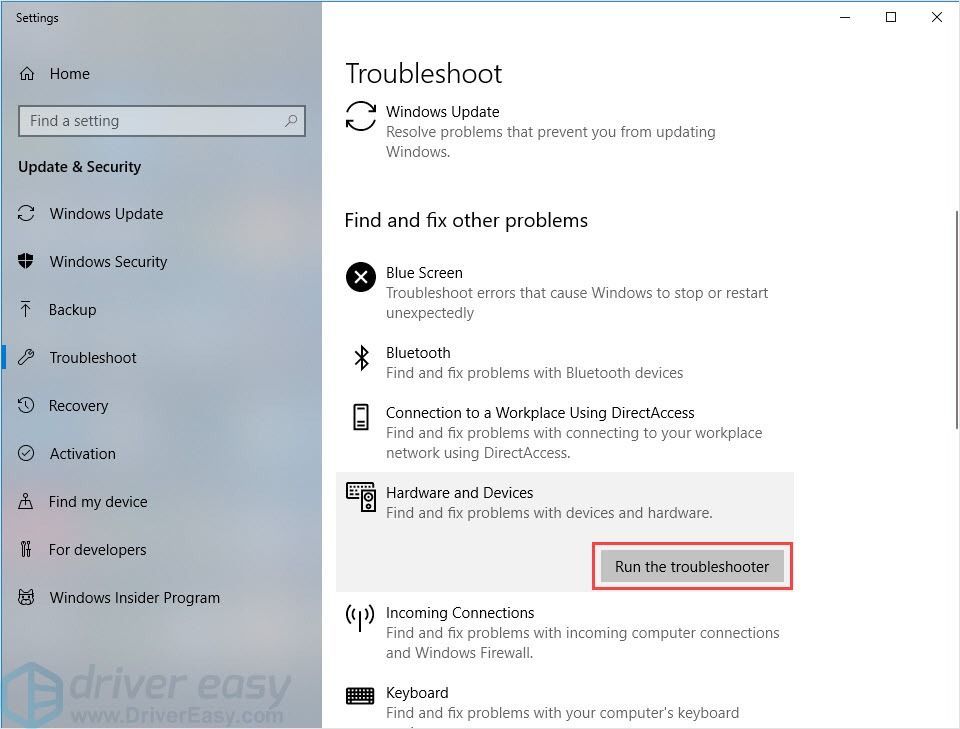
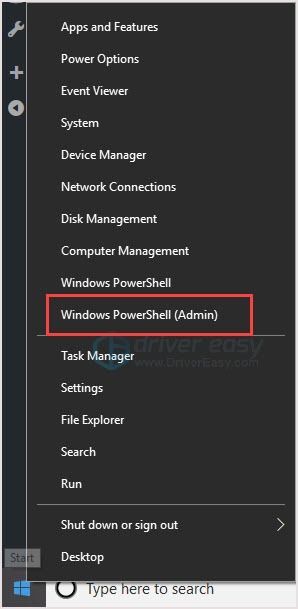
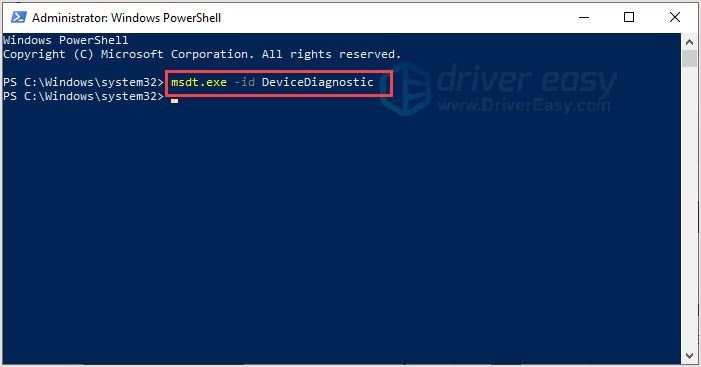
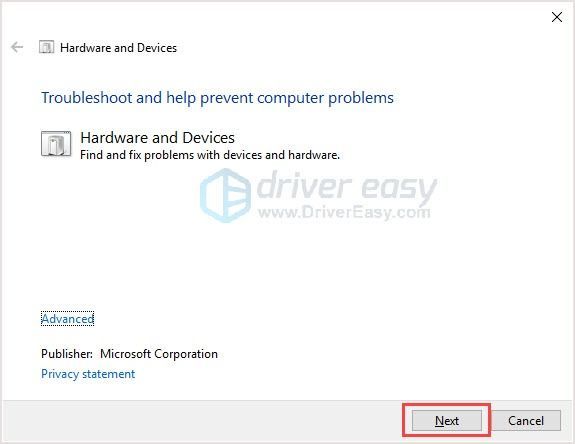
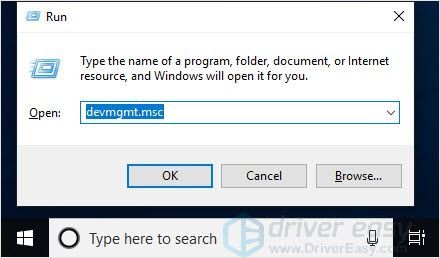
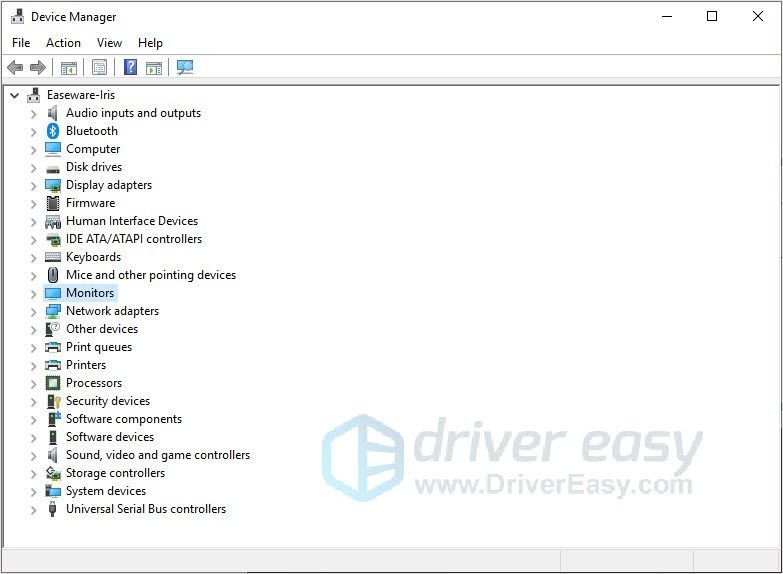
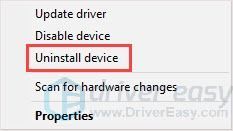
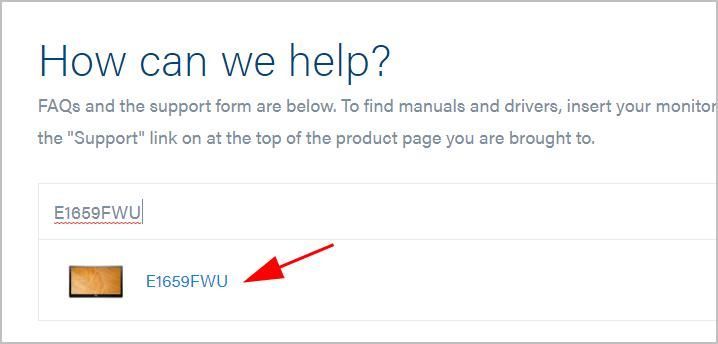
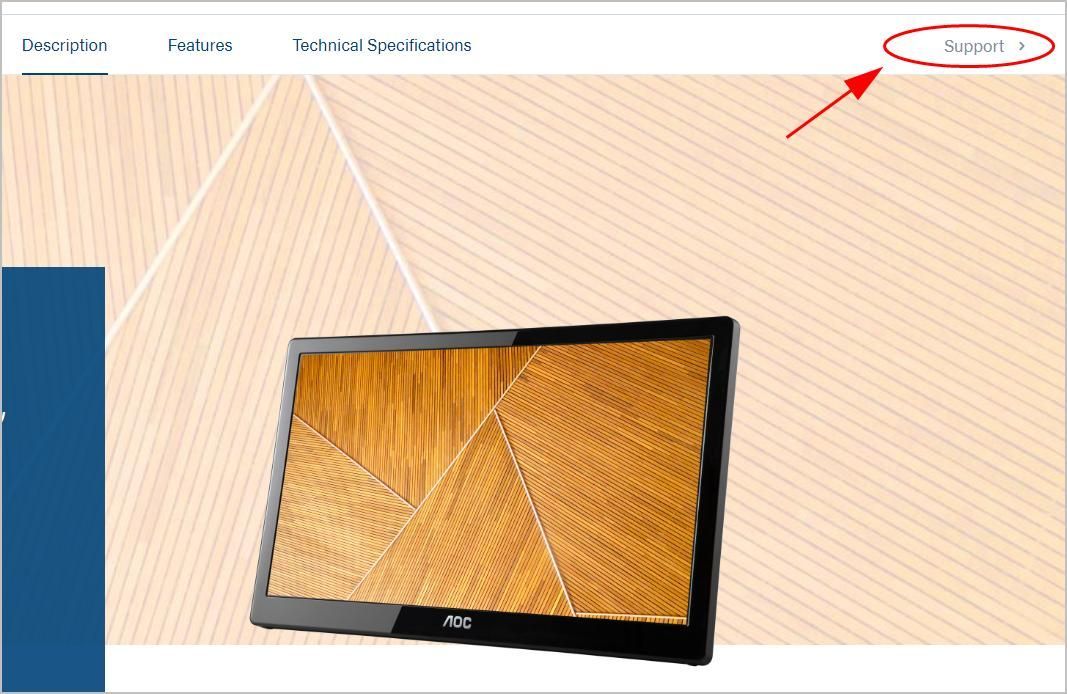
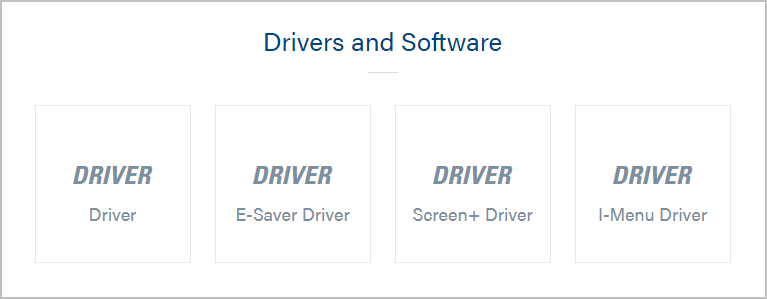
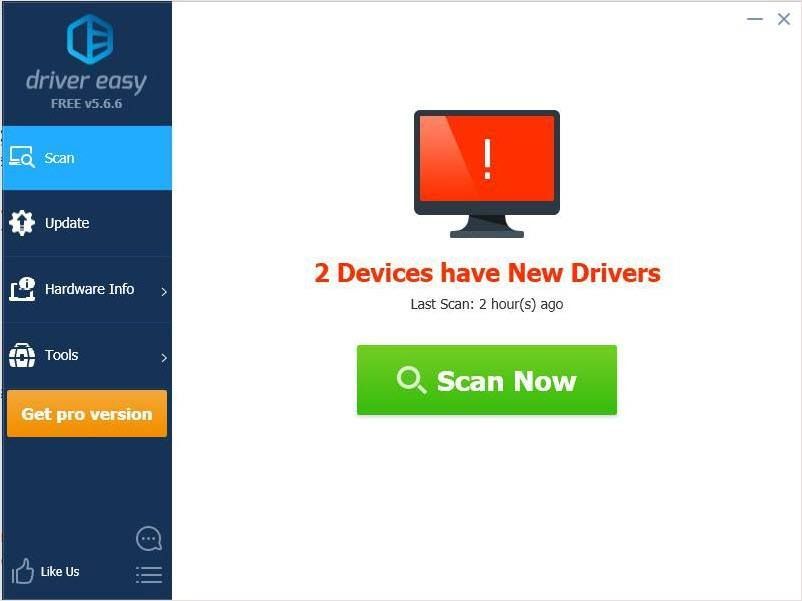
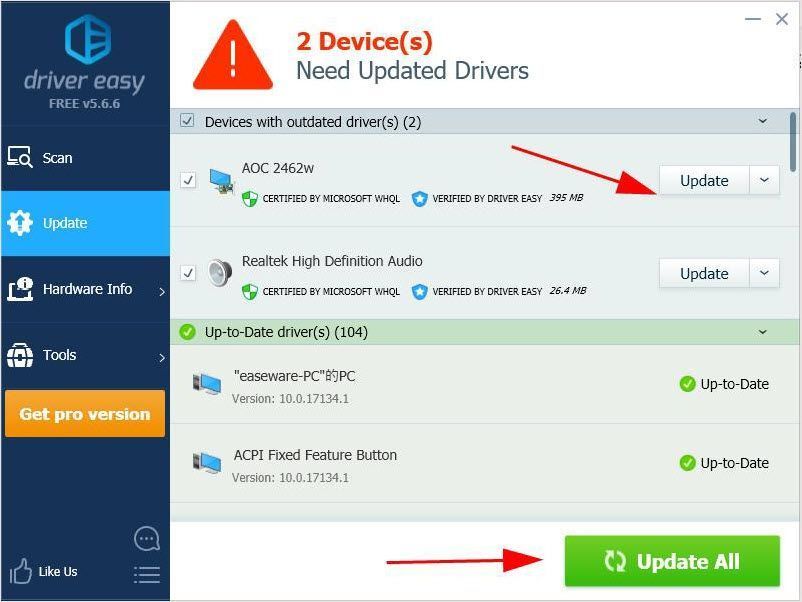
![SteelSeries Arctis 9 / 9Xマイクが機能しない[解決済み]](https://letmeknow.ch/img/knowledge/19/steelseries-arctis-9-9x-mic-not-working.png)


![LogitechG430ヘッドセットドライバー[ダウンロード]](https://letmeknow.ch/img/other/47/logitech-g430-headset-treiber.jpg)


