それでも アサシンクリードヴァルハラ しばらくの間、多くのプレーヤーがゲームが起動しない、またはロード画面でスタックするという不満を持っています。同じ問題に直面している場合でも、心配する必要はありません。簡単な修正の完全なリストをまとめました。
試すべき修正:
それらすべてを試すことはできません。問題を解決するものが見つかるまで、リストを下に向かって進んでください。
- アサシンクリードヴァルハラの最小仕様を確認してください
- 管理者としてゲームを実行する
- ゲームファイルの整合性を確認します
- グラフィックドライバを更新します
- アサシンクリードヴァルハラを再インストールする
修正1-アサシンクリードヴァルハラの最小仕様を確認する
AC Valhallaのような集中的なビデオゲームをプレイする前に、セットアップが最小要件を満たしていることを確認する必要があります。そうしないと、ゲームを起動できなくなります。
最小要件–低プリセット(30 FPS)
| オペレーティング・システム | Windows 10(64ビットバージョンのみ) |
| プロセッサー | Intel i5-4460 3.2 Ghz / AMD Ryzen 3 1200 3.1 Ghz |
| 羊 | 8 GB(デュアルチャネルモード) |
| ビデオカード | NVIDIA GeForce GTX 960(4 GB)/ AMD Radeon R9 380(4 GB)、またはDirectX12機能をサポートする以上 |
| 解像度 | 1080p |
| Directx | DirectX 12 |
| ハードドライブスペース | 50 GB(SSDを推奨) |
リグがゲームを処理できるようになっている場合は、以下のいくつかのより深い修正に進んでください。
修正2–管理者としてゲームを実行する
アサシンクリードヴァルハラに必要な管理権限を付与すると、ゲームが正しく実行されるようになります。管理者モードを有効にする方法は次のとおりです。
- UbisoftConnectクライアントを起動します。次に、に移動します ゲーム タブ。
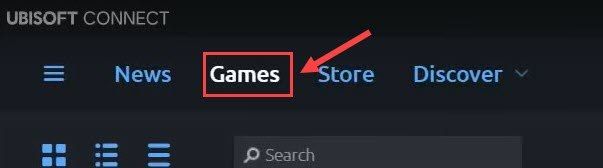
- マウスカーソルをアサシンクリードヴァルハラに移動し、 下向きの三角形のアイコン 。次に、を選択します ゲームの詳細を見る 。
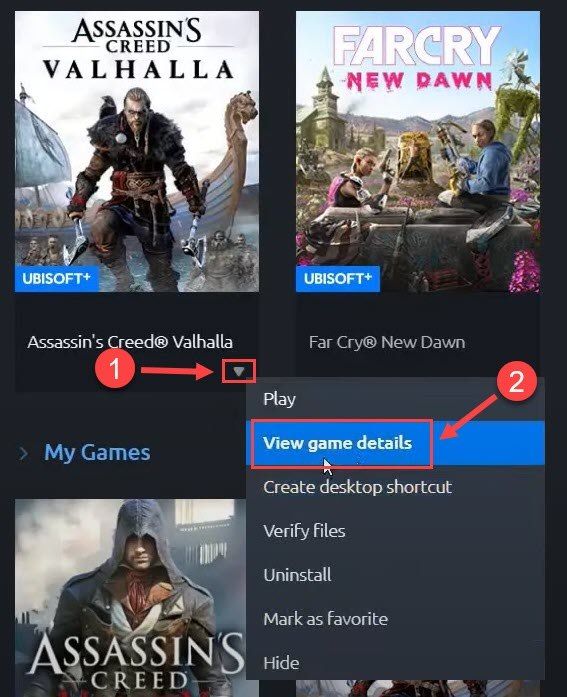
- 選択する プロパティ 左側のペインで、をクリックします 開いたフォルダ ローカルファイルの下。
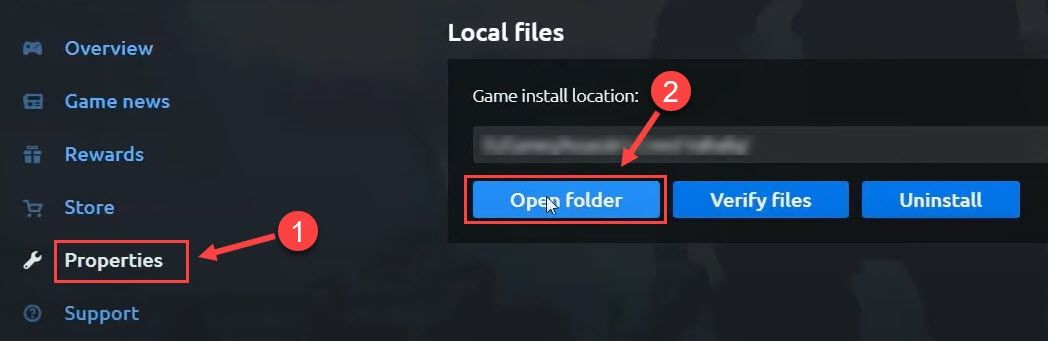
- 右クリック ACValhalla.exeファイル をクリックします プロパティ 。
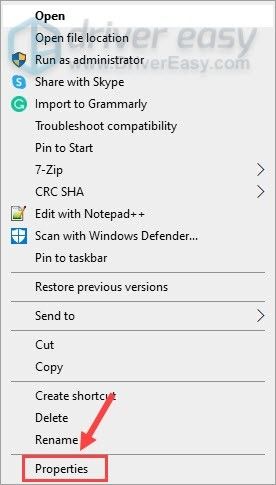
- に移動します 互換性 タブ。次に、チェックマークを付けます このプログラムを管理者として実行する をクリックします わかった 。
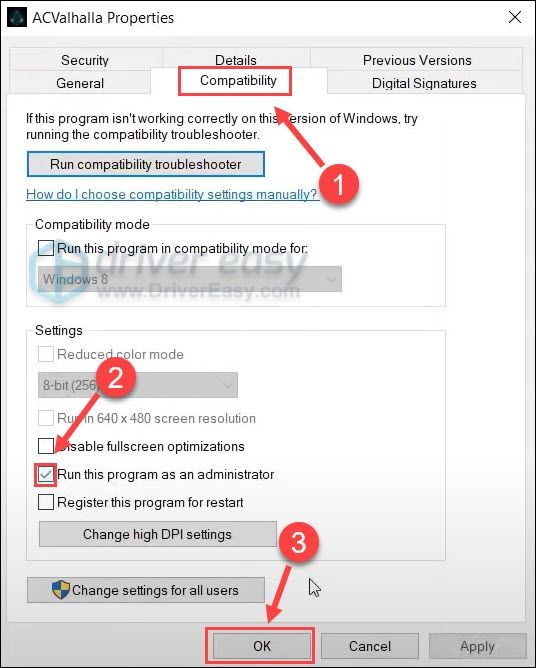
- ACValhalla.exeファイルをインストールフォルダーから直接起動し、その動作を確認します。
問題が解決しない場合は、以下の修正に進んでください。
修正3–ゲームファイルの整合性を確認する
アサシンクリードヴァルハラが正常に開かない場合は、ゲームファイルを検証するために必要な手順です。不足している、または破損しているゲームファイルがある場合は、次の手順で修復できます。
- Ubisoft Connectを開き、 ゲーム タブ。
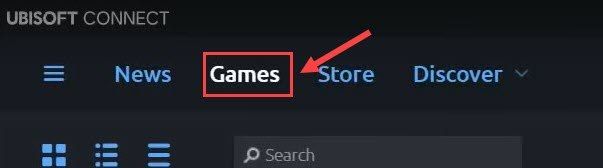
- アサシンクリードヴァルハラのタイトルの上にマウスカーソルを移動します。次に、をクリックします 下向きの三角形のアイコン 。
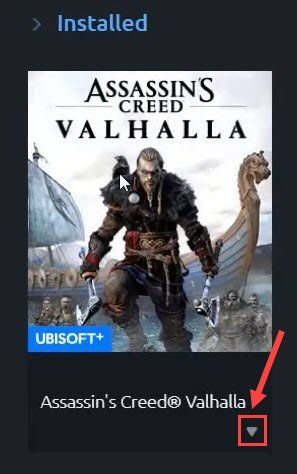
- クリック ファイルを確認する 。
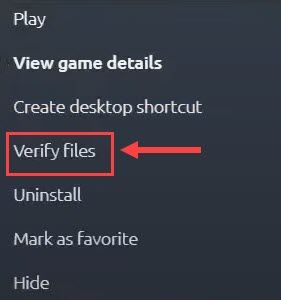
プロセスが完了したら、ゲームを再起動してテストします。この方法が機能しない場合は、以下の次の方法を試してください。
修正4–グラフィックドライバーを更新する
アサシンクリードヴァルハラが発射されないのは、 古いまたは破損したグラフィックドライバ 。新しいゲームとの互換性の問題を修正し、スムーズなゲーム体験を保証するには、最新のグラフィックスドライバーをインストールする必要があります。
グラフィックドライバを更新するには、次の2つの方法があります。
オプション1-手動 –次のような製造元のWebサイトにアクセスして、グラフィックドライバを手動で更新できます。 AMD また NVIDIA 、および最新の正しいドライバーを検索します。 Windowsバージョンと互換性のあるドライバーのみを選択してください。
オプション2–自動的に(推奨) )–ビデオを更新し、ドライバーを手動で監視する時間、忍耐力、またはコンピュータースキルがない場合は、代わりに、 ドライバーイージー 。 Driver Easyは自動的にシステムを認識し、正確なGPUとWindowsバージョンに適したドライバーを見つけ、それらを正しくダウンロードしてインストールします。
- ダウンロード DriverEasyをインストールします。
- Driver Easyを実行し、 今スキャンして ボタン。 Driver Easyはコンピューターをスキャンし、問題のあるドライバーを検出します。
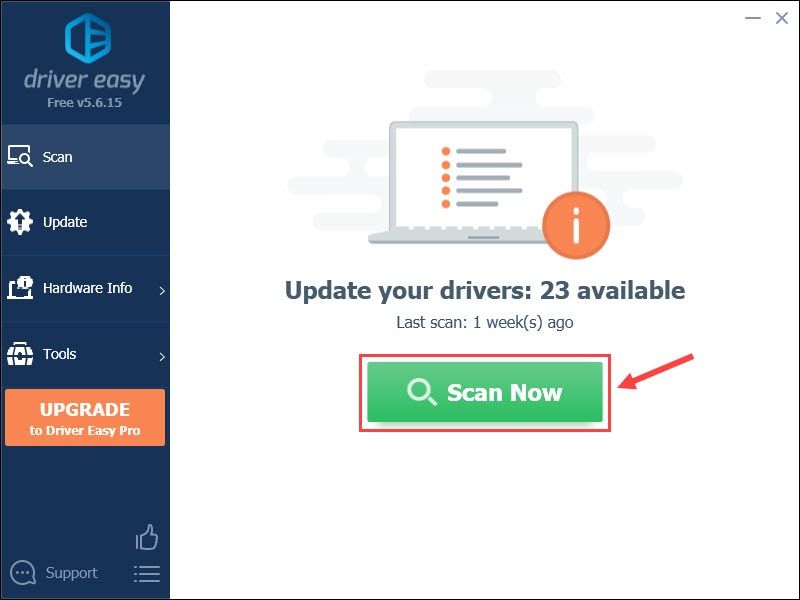
- クリック アップデート フラグが立てられたグラフィックスドライバーの横にあるボタンをクリックして、そのドライバーの正しいバージョンを自動的にダウンロードし、手動でインストールできます(これは無料バージョンで実行できます)。
またはクリック すべて更新 の正しいバージョンを自動的にダウンロードしてインストールする 全て システムに不足している、または古くなっているドライバー。 (これには、 プロバージョン 完全なサポートと30日間の返金保証が付いています。クリックするとアップグレードするように求められます すべて更新 。)
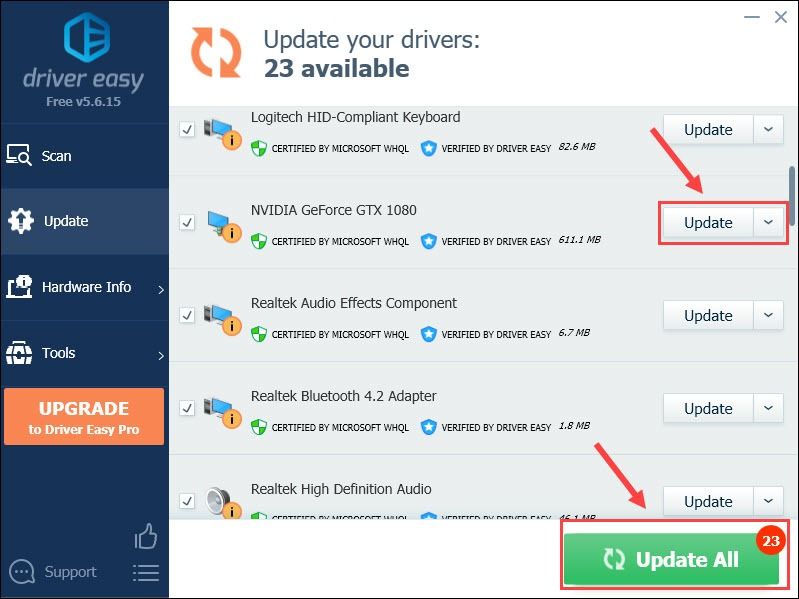
サポートが必要な場合は、お問い合わせください DriverEasyのサポートチーム で support@letmeknow.ch 。
ゲームを再起動して、新しくインストールしたグラフィックスドライバーでパフォーマンスを確認します。アップデートでうまくいかない場合は、次の修正に進んでください。
修正5–アサシンクリードヴァルハラを再インストールする
上記の修正のいずれもあなたのケースに役立たない場合は、ゲームの再インストールを検討する必要があります。多くのプレーヤーは、オペレーティングシステムとUbisoftConnectクライアントと同じドライブにAssassin’s Creed Valhallaをインストールすると、起動の問題が解決することも報告しています。
- Ubisoft Connectクライアントを起動し、 ゲーム タブ。
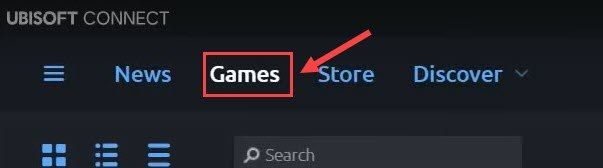
- アサシンクリードヴァルハラを見つけて、 下向きの三角形 タイトルのアイコン。次に、をクリックします アンインストール 。
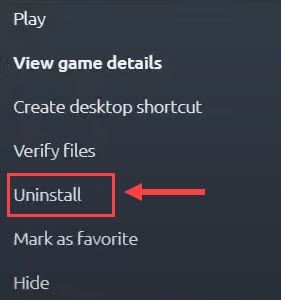
- OSとUbisoftConnectアプリがインストールされているのと同じ場所にゲームを再インストールします。
アサシンクリードヴァルハラが起動しない問題は、新たに再インストールした後に解決する必要があります。
それでもゲームを開いて特定の情報を取得できない場合 グラフィックシステムを初期化できません エラーの場合、その他のトラブルシューティング方法については、このガイドを参照してください。 [解決済み]グラフィックシステムを初期化できません 。
この投稿がお役に立てば幸いです。ご質問やご提案がございましたら、下にコメントを残してください。
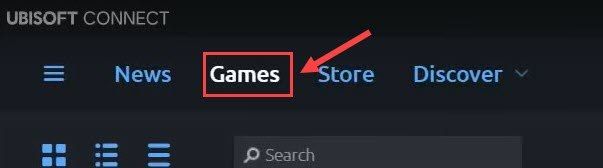
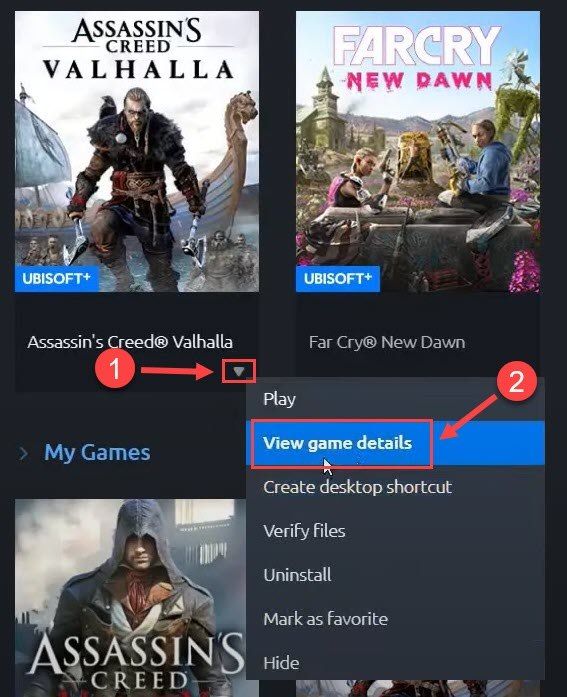
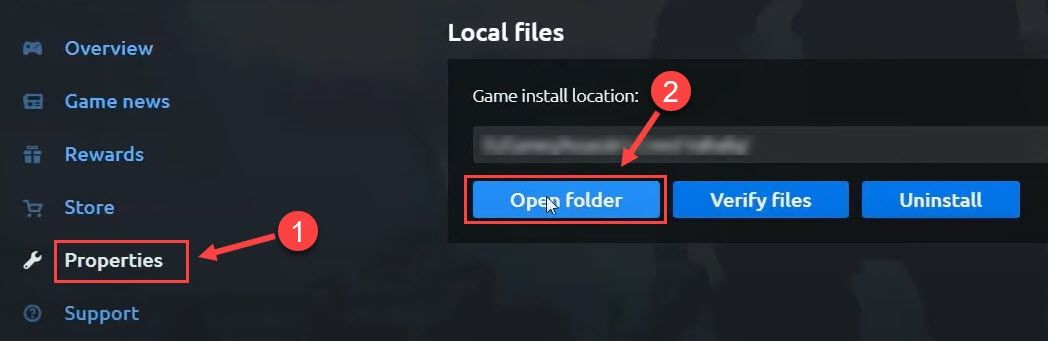
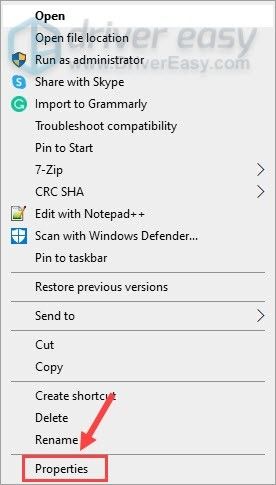
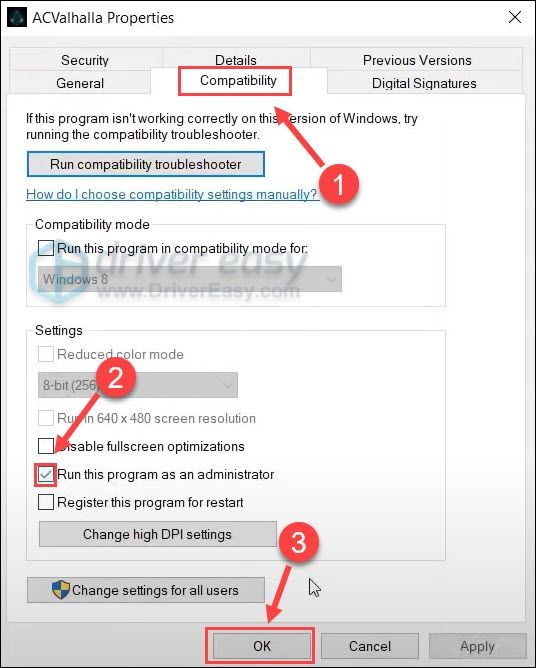
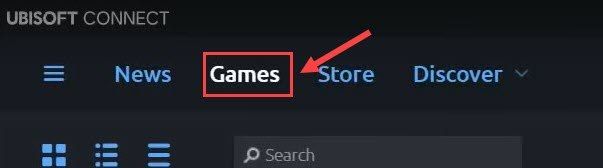
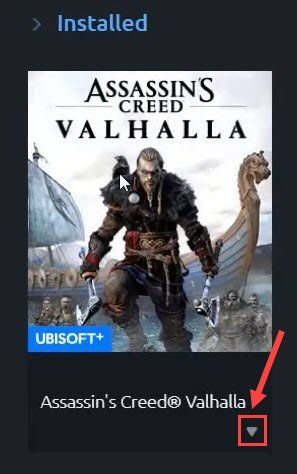
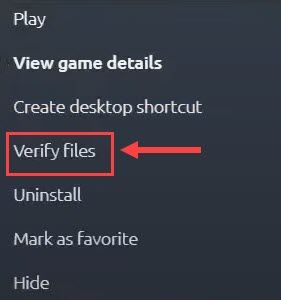
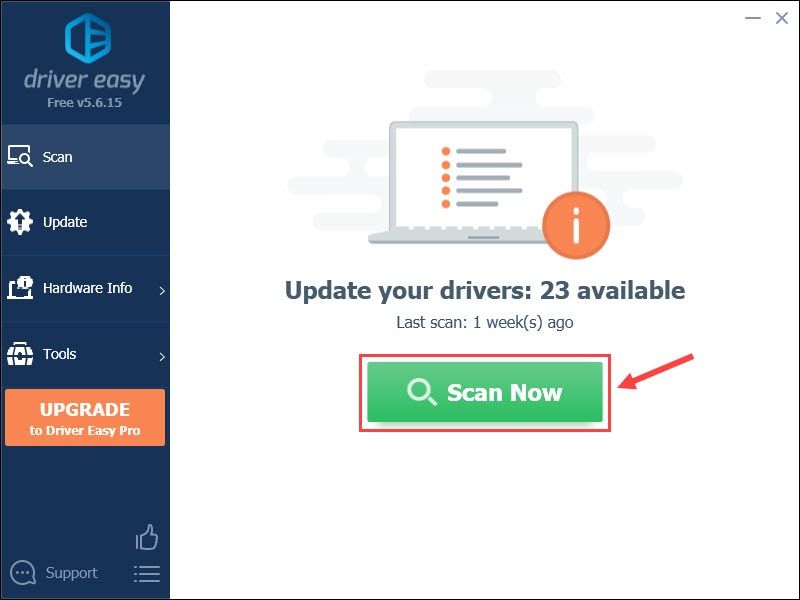
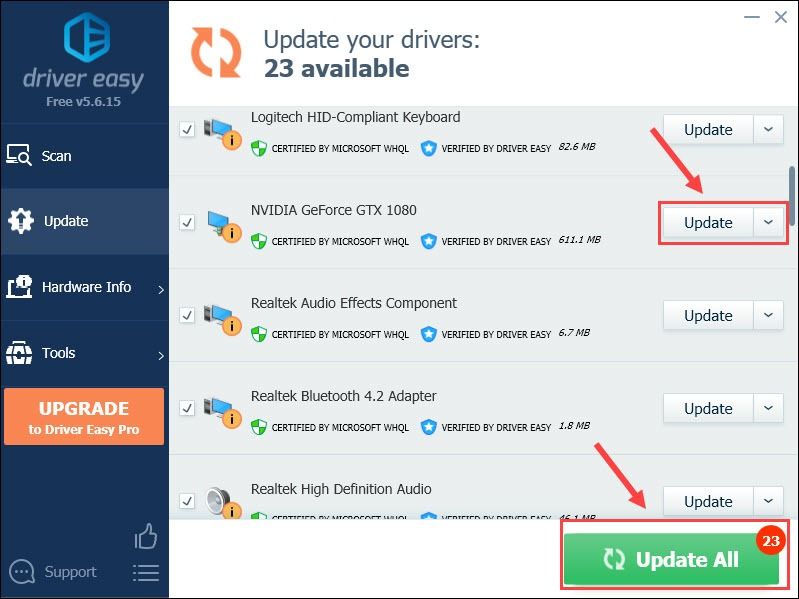
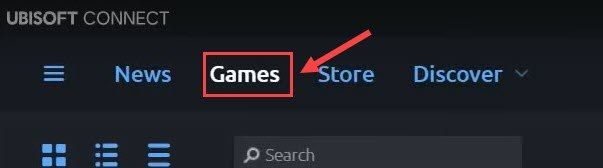
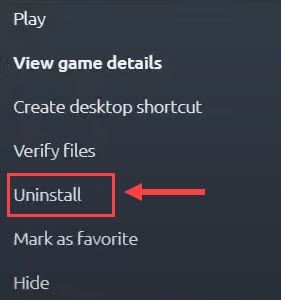




![[解決済み]フットボールマネージャー2022がPCでクラッシュ](https://letmeknow.ch/img/knowledge/44/football-manager-2022-crashing-pc.png)

