'>

この投稿では、ダウンロードして更新する方法を紹介します ブラザーMFC-L2740DWプリンタードライバー Windows 10、Windows 8、Windows 7、Windows XP、およびWindowsVistaで。
プリンターが印刷されないなど、プリンターが正常に動作しない場合は、ブラザープリンタードライバーを更新して問題を解決してください。さらに、ドライバーを最新の状態に保つことで、最高のエクスペリエンスを実現できます。
MFC-L2740DWプリンタードライバーをダウンロードまたは更新する方法
注:以下のスクリーンショットはWindows 10のものであり、修正はWindows8とWindows7に適用されます。方法1:MFC-L2740DWドライバーを手動でダウンロードする
ブラザーのWebサイトからMFC-L2740DWドライバーを手動でダウンロードして、コンピューターにインストールできます。
始める前に、コンピュータで実行されているオペレーティングシステムを明確に知っておく必要があります。あなたは走ることができます msinfo32.exe とチェック OS名 。
- に移動します ブラザーサポートページ 。
- を選択 オペレーティング・システム コンピューターで(私の場合はWindows 10 64ビットを選択します)、 言語 あなたが必要です。
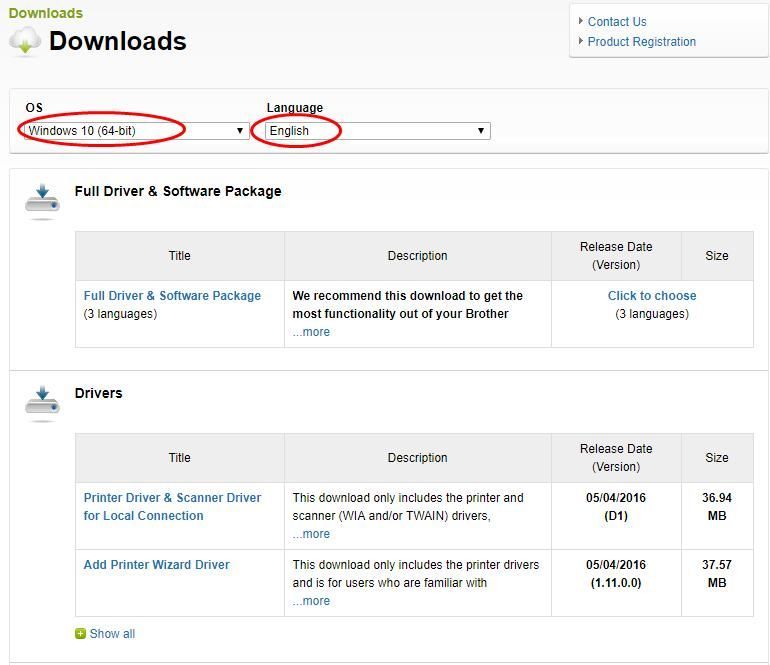
- クリック 運転者 の中に 運転手 ダウンロードするセクション。
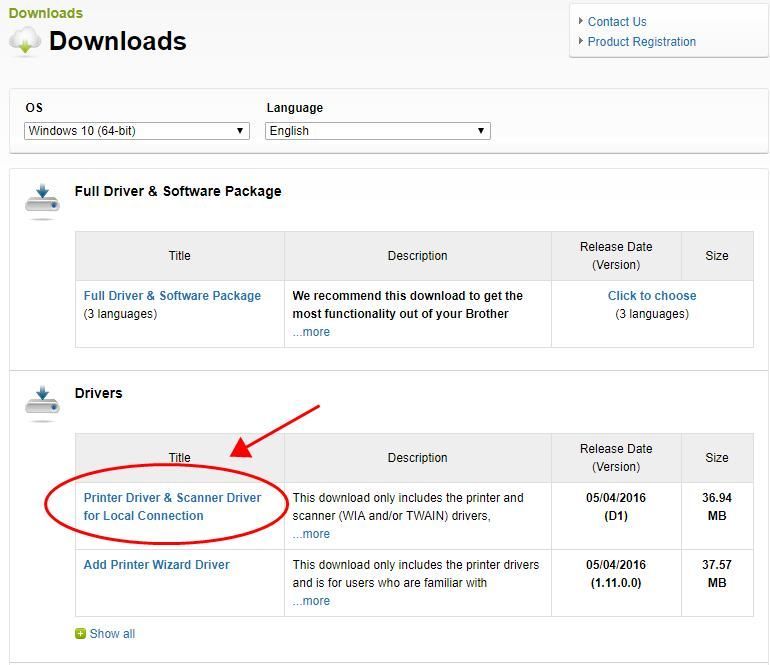
- ダウンロードしたファイルを実行して、コンピューターにインストールします。
この方法には、時間とコンピューターのスキルが必要です。それがうまくいかなくても心配しないでください。他にも解決策があります。
方法2:MFC-L2740DWドライバーを自動的に更新する
ブラザーMFC-L2740DWプリンターのドライバーを手動でダウンロードする時間や忍耐力がない場合は、次の方法で自動的にダウンロードできます。 ドライバーが簡単 。
Driver Easyはシステムを自動的に認識し、適切なドライバーを見つけます。コンピューターが実行しているシステムを正確に知る必要はありません。間違ったドライバーをダウンロードしてインストールするリスクを冒す必要もありません。また、インストール時に間違いを心配する必要もありません。
いずれかの方法でドライバーを自動的に更新できます 自由 または にとって DriverEasyのバージョン。しかし、Proバージョンでは、2回クリックするだけです(完全なサポートと 30日間の返金保証 )。
- ダウンロード DriverEasyをインストールします。
- Driver Easyを実行し、 今スキャンして ボタン。 Driver Easyは、コンピューターをスキャンして、問題のあるドライバーを検出します。
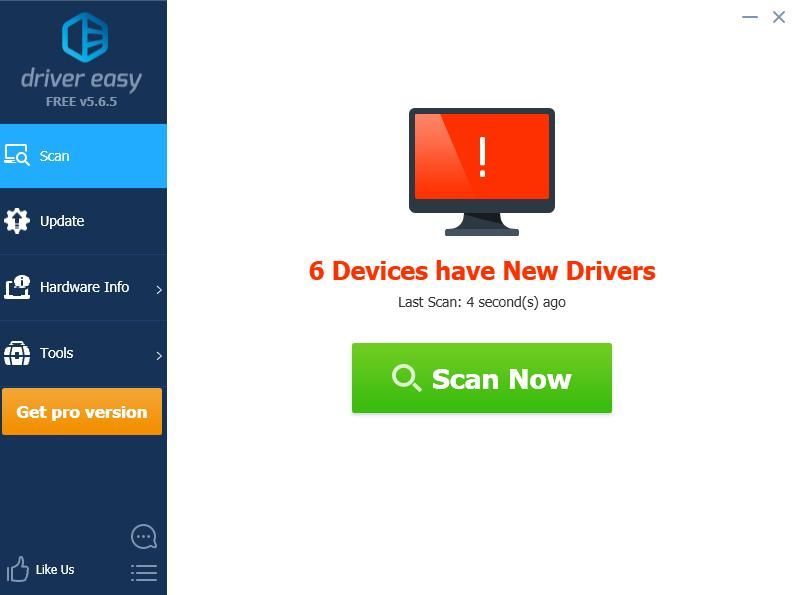
- クリック 更新 フラグが立てられたプリンターの横にあるボタンをクリックして、正しいバージョンのドライバーを自動的にダウンロードします(これは、 自由 バージョン)。次に、コンピューターにドライバーをインストールします。
またはクリック すべて更新 システムに欠落しているか古くなっているすべてのドライバーの正しいバージョンを自動的にダウンロードしてインストールします(これには、 プロバージョン –をクリックすると、アップグレードするように求められます すべて更新 )。
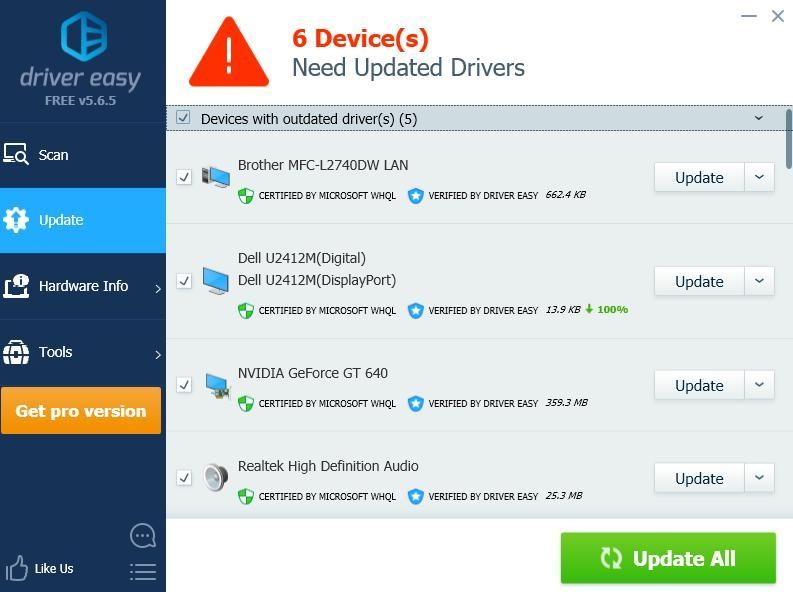
- コンピュータを再起動して有効にします。
これで、最新のBrotherMFC-L2740DWドライバーがコンピューターにインストールされているはずです。
方法3:デバイスマネージャを介してMFC-L2740DWドライバを更新します
直接更新することもできますデバイスマネージャーを介したMFC-L2740DWドライバー。コンピューター内のハードウェアデバイスとドライバーソフトウェアを表示および管理できます。必要なことは次のとおりです。
- キーボードで、 Windowsロゴキー

そして R 同時に、実行ボックスを呼び出します。
- タイプ devmgmt.msc をクリックします OK 。
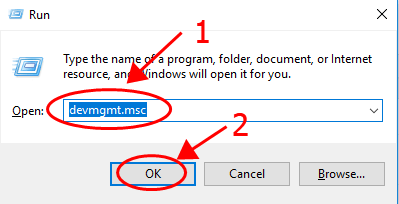
- プリンタデバイスを見つけます(次のように表示される場合があります) 未知のディバイス )、それを右クリックして選択します ドライバーの更新 。
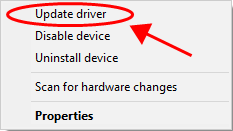
- 選択 更新されたドライバーソフトウェアを自動的に検索する 。
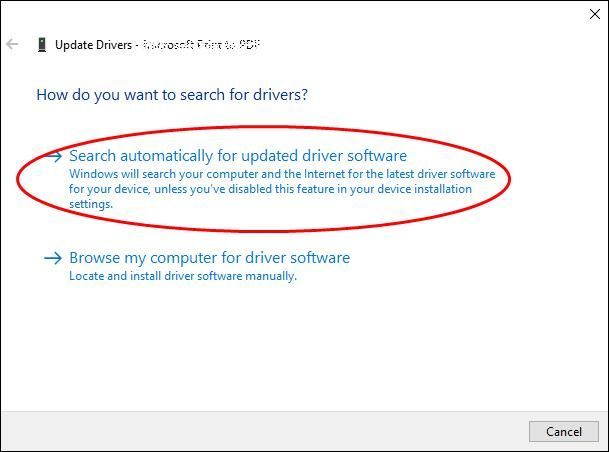
- 画面の指示に従って、更新を完了します。
以上です。この投稿が更新方法の理解に役立つことを願っています MFC-L2740DWドライバー 。ご不明な点がございましたら、お気軽にコメントを追加してください。さらにサポートできる内容をお知らせします。
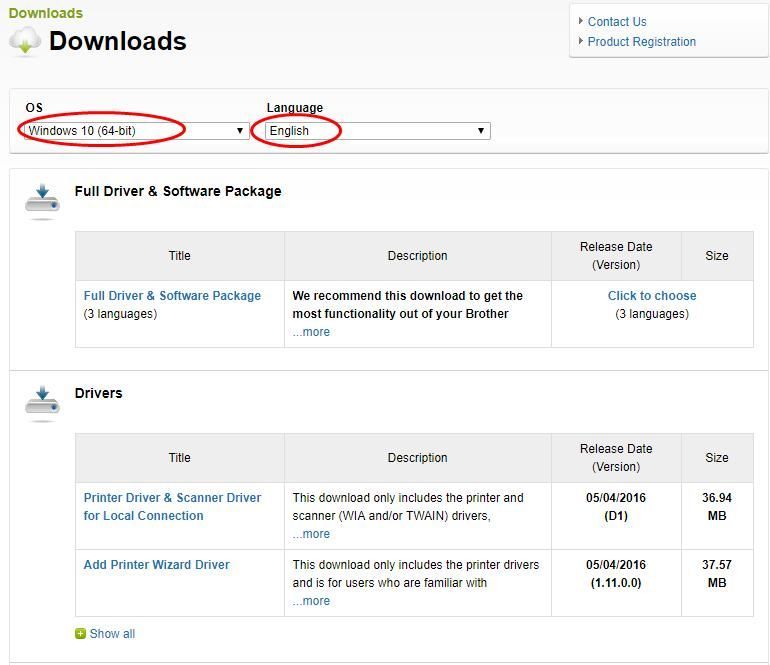
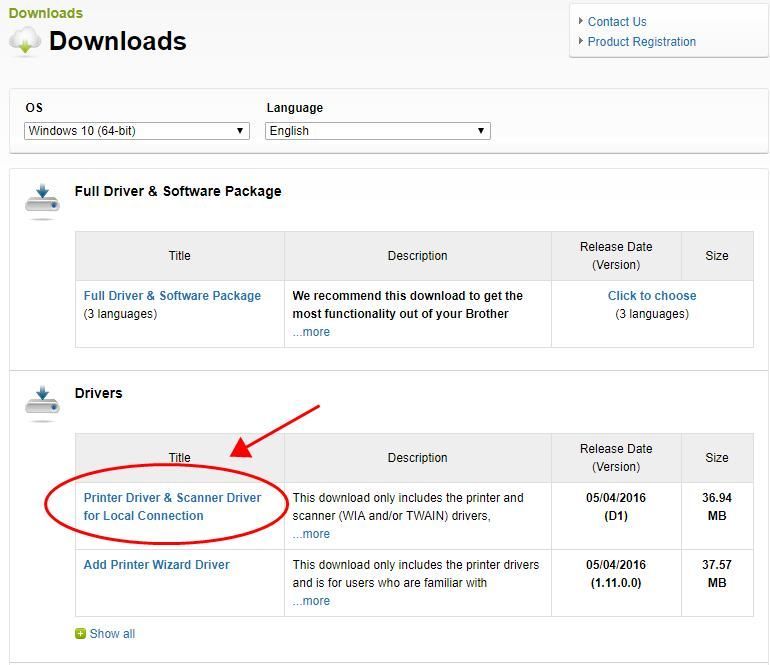
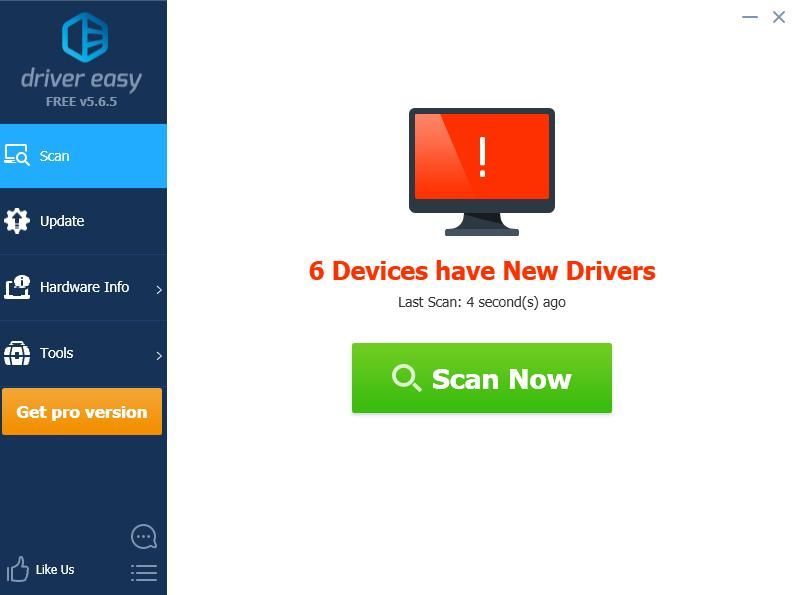
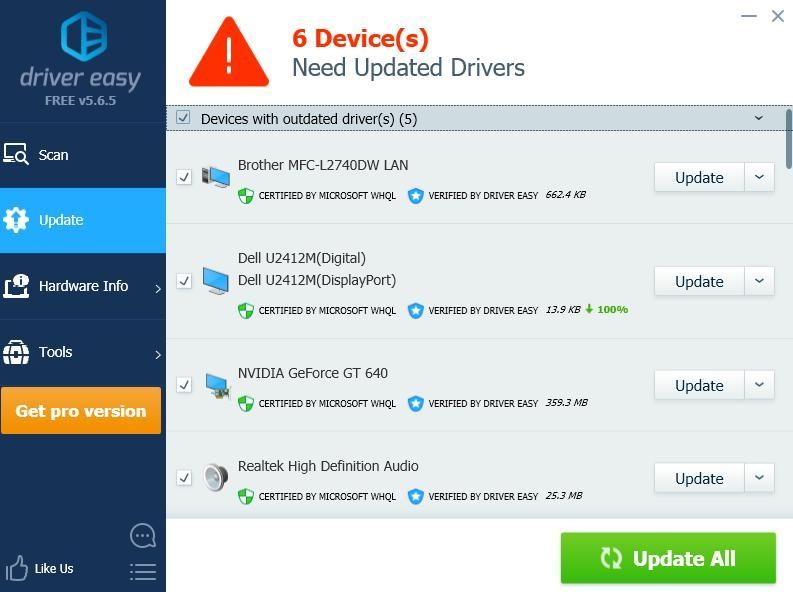

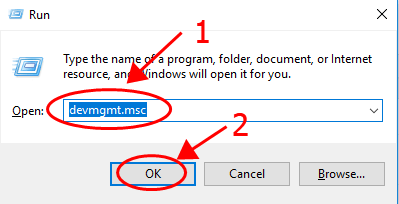
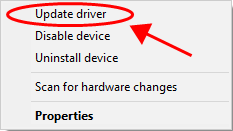
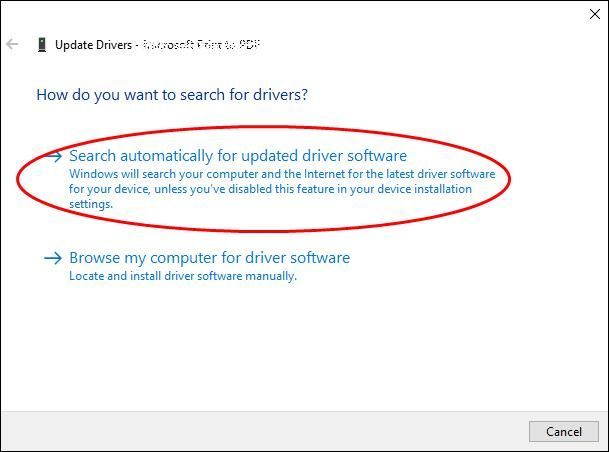





![[解決済み] Age of Empires4がPCでクラッシュし続ける](https://letmeknow.ch/img/knowledge/26/age-empires-4-keeps-crashing-pc.png)
![[解決済み]ゲームセキュリティ違反検出エラー(2022)](https://letmeknow.ch/img/knowledge/66/game-security-violation-detected-error.jpg)