CoD:WWIIのプレイ中にエラー通知を受け取りますか?コールオブデューティワールドウォー2は、世界で最も有名なゲームの1つです。しかし、ゲームへの道を妨げるこのエラーコード4220に遭遇する可能性があります。
心配しないでください、あなたは一人ではありません。これは、多くの状況で発生する広範なバグです。それを修正する方法を紹介します。
これらの修正を試してください:
それらすべてを試す必要はありません。自分に合ったものが見つかるまで、リストを下に向かって進んでください。
ボーナスのヒント:
修正1:デバイスを再起動します
この修正は決まり文句に聞こえますが、試す価値があります。デバイスを再起動すると、状況が変わる可能性があります。技術的で複雑な修正を行う前に、まずこれを試すことをお勧めします。
それでも問題が解決しない場合は、次の修正に進みます。
修正2:最初にゾンビにログオンする
デバイスを再起動してもゲームが役に立たない場合は、ゾンビにログインしてみてください。これは有線のように聞こえますが、ゾンビモードは接続メカニズムが他のモードとは異なるようです。この不思議な修正は多くのユーザーに有効であり、試してみることができます。
- CODWW2を起動します。
- XboxLiveに接続します。エラーコードが表示される場合がありますが、心配しないでください。 ナチゾンビ 。
- クリック マルチプレイヤー 。メインメニューに戻ります。
- Xboxライブを選択します。
マルチプレイヤーモードをプレイできるはずです。
修正3:接続を確認する
安定した一定のインターネットでのみCOD:WW2をプレイできます。したがって、コンソールから接続を確認し、Xboxライブに再接続してみてください。このバグはインターネット接続に関連している可能性があります。
PCプレーヤーの場合は、有線接続を使用してください。
- システムアカウントにサインインしていることを確認する必要があります。アカウントへのログイン時に問題が発生した場合は、接続に問題がある可能性があります。
のトラブルシューティング Xbox One / PS4 / 蒸気 。
- サインインしたが接続できなかった場合は、システムのステータスページで接続アラートを確認する必要があります。
PS4 / Xbox Oneプレーヤーは、接続をテストして原因を見つけることをお勧めします。
接続のテスト PS4プレーヤー用
- PlayStationのホーム画面から、 設定 。
- 選択する 通信網 。
- 選択する インターネット接続をテストする テストを実行できるようにします。
接続のテスト XboxOneプレーヤーの場合
- ディスクが入っていないXboxOneの電源を入れて、 Xboxホーム 。
- に移動 設定 を選択します 通信網 。
- 右側の列で、 ネットワーク接続をテストする 、およびテストの実行を許可します。
修正4:ゲームを再インストールする
ゲームをアンインストールして再インストールすると、データファイルを書き換えることができます。この修正により、エラーコードが修正される場合があります。
- 押す WindowsロゴキーとR 同時にキーボードで実行ボックスを呼び出します。
- タイプ appwiz.cpl 、次にを押します 入力 キーボードで。
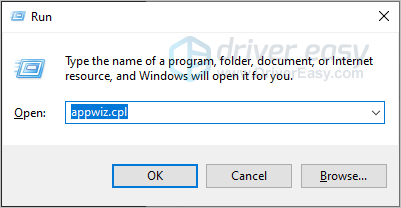
- Call of Duty:World War IIを削除します(リストでこのゲームを右クリックして、 アンインストール )。
- 購入した場所からゲームをダウンロードします。
- CoD:WWIIをプレイしてみて、これでブラックスクリーンの問題が解決するかどうかを確認してください。
PCプレーヤーのシステム要件
最小要件
| オペレーティング・システム | Windows 7 64ビット(SP1)またはWindows 1064ビット |
| CPU | Intel Corei3-4340またはAMDFX-6300 |
| GPU | NVIDIA GeForce GTX 670 / GeForce GTX1650またはRadeonHD 7950 |
| HDD | 175GB |
| メモリー | 8 GB RAM |
推奨仕様
| オペレーティング・システム | Windows 1064ビット最新アップデート |
| CPU | Intel Corei5-2500Kまたは AMD Ryzen R51600Xプロセッサ |
| GPU | NVIDIA GeForce GTX 970 / GTX1660または Radeon R9 390 / AMD RX 580 |
| HDD | 175GB |
| メモリー | 12 GB RAM |
競争力のある仕様
| オペレーティング・システム | Windows 1064ビット最新アップデート |
| CPU | Inteli7-8700KまたはAMDRyzen 1800X |
| GPU | NVIDIA GeForce GTX 1080 / RTX 2070SUPERまたは Radeon RX Vega Graphics |
| HDD | 175GB |
| メモリー | 16 GB RAM |
ウルトラ仕様
| オペレーティング・システム | Windows 1064ビット最新アップデート |
| CPU | Inteli7-9700KまたはAMDRyzen 2700X |
| GPU | GeForce RTX 2080 |
| HDD | 175GB |
| メモリー | 16 GB RAM |
ドライバーを更新する
特にゲーマーにとって、ドライバーを更新することは非常に重要です。より良いゲーム体験を得るには、デバイスドライバーを最新バージョンにアップグレードする必要があります。これにより、コンピュータの潜在的な問題を防ぐことができます。
Windows Updateがその仕事に役立つと言うかもしれませんが、Windows 10が常に最新バージョンを提供するとは限らず、デバイスドライバーを更新する必要があることを通知しない場合もあります。
そう ドライバーイージー 助けになります。
グラフィックドライバを手動で更新する時間や忍耐力がない場合は、次のコマンドを使用して自動的に更新できます。 ドライバーイージー 。
Driver Easyはシステムを自動的に認識し、適切なドライバーを見つけます。コンピュータが実行しているシステムを正確に知る必要はなく、間違ったドライバをダウンロードしてインストールするリスクを冒す必要もありません。また、インストール時に間違いを心配する必要もありません。
ドライバーは、次のいずれかを使用して自動的に更新できます。 自由 または にとって DriverEasyのバージョン。しかし、Proバージョンでは、2回クリックするだけで済みます(完全なサポートと 30日間の返金保証 ):
- Driver Easyを実行し、 今スキャンして ボタン。その後、Driver Easyはコンピューターをスキャンし、問題のあるドライバーを検出します。
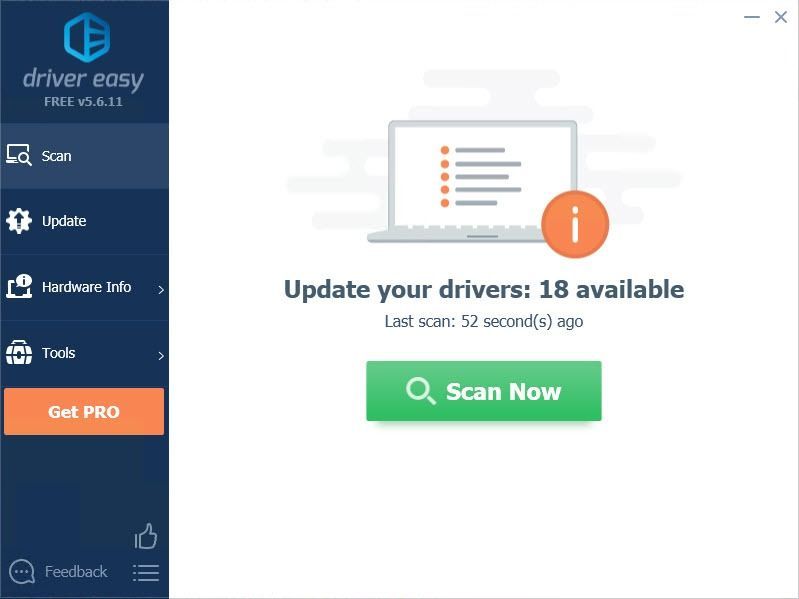
- クリック アップデート フラグが立てられたドライバーの横にあるボタンをクリックして、そのドライバーの正しいバージョンを自動的にダウンロードし、手動でインストールできます(これは無料バージョンで実行できます)。
またはクリック すべて更新 の正しいバージョンを自動的にダウンロードしてインストールする 全て システムに欠落しているか古くなっているドライバ。 (これには プロバージョン これには、完全なサポートと30日間の返金保証が付いています。 [すべて更新]をクリックすると、アップグレードするように求められます。)
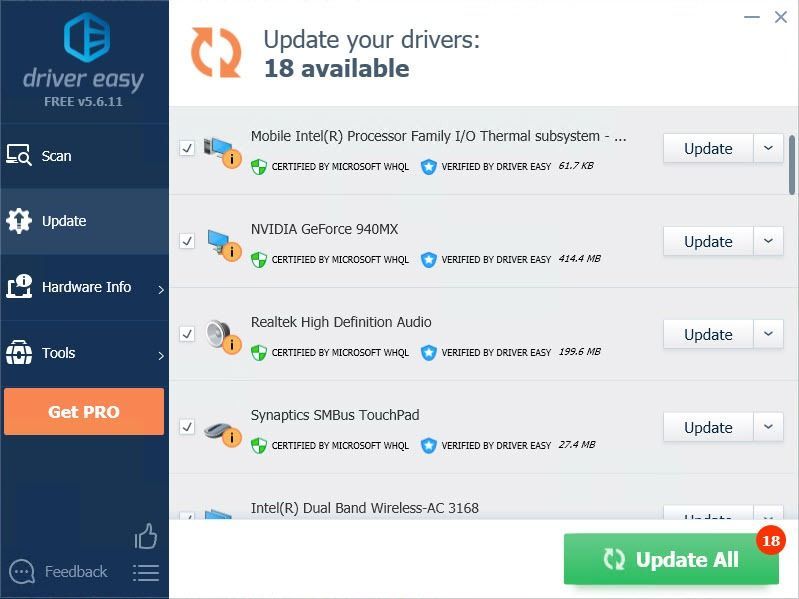
- ゲームを再起動して、フリーズするかどうかを確認します。 ノート :Driver Easyの使用中に問題が発生した場合は、までお気軽にサポートチームにお問い合わせください。
より便利で効率的なガイダンスが必要な場合は、この記事のURLを必ず添付してください。
上記の修正の1つが、エラーコード4220の問題の修正に役立つことを願っています。ご質問やご提案がございましたら、下にコメントを残していただければ幸いです。
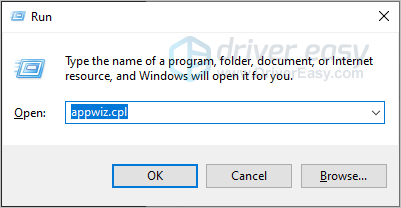
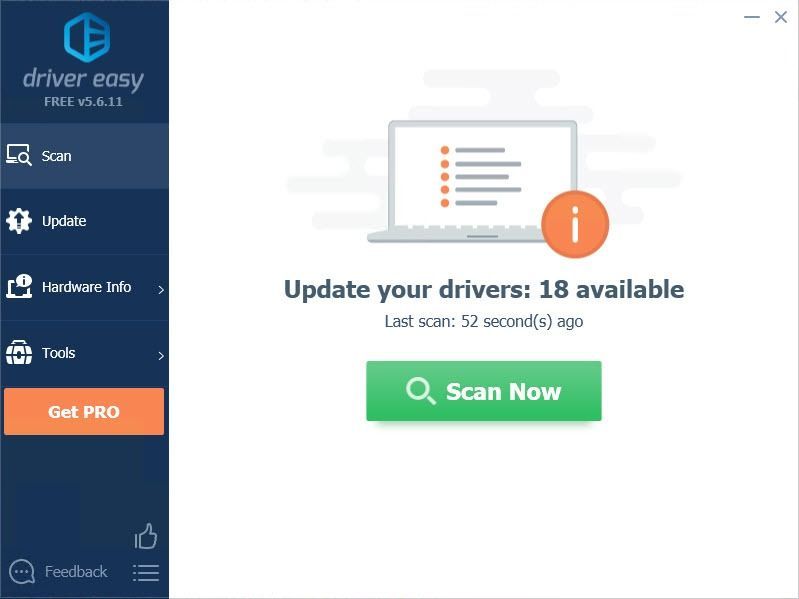
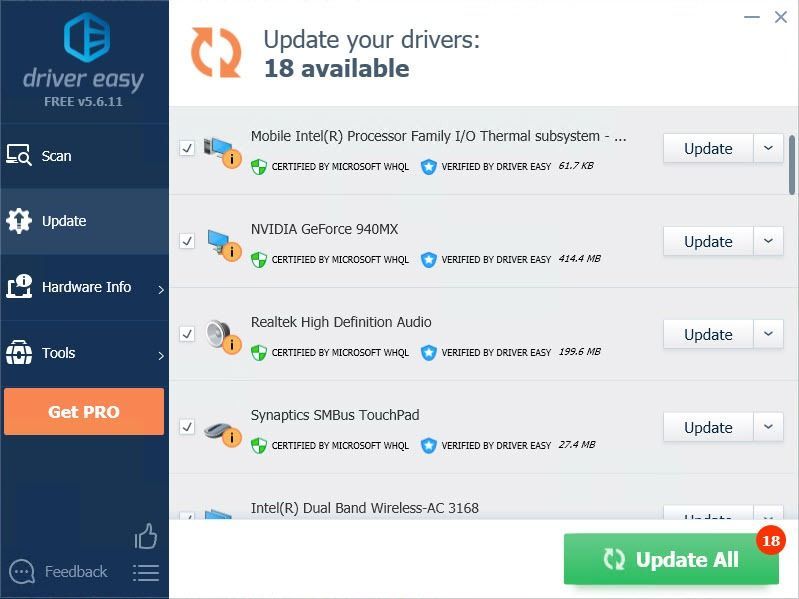
![[解決済み] OBSゲームキャプチャブラックスクリーンの問題](https://letmeknow.ch/img/knowledge/44/obs-game-capture-black-screen-issue.jpg)





![[解決済み] Windows11でカメラが機能しない](https://letmeknow.ch/img/knowledge/10/camera-not-working-windows-11.jpg)