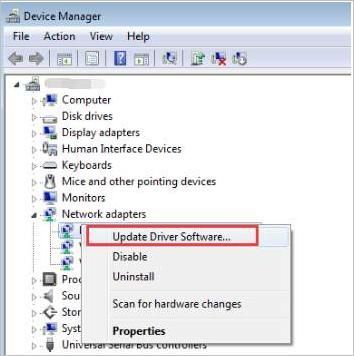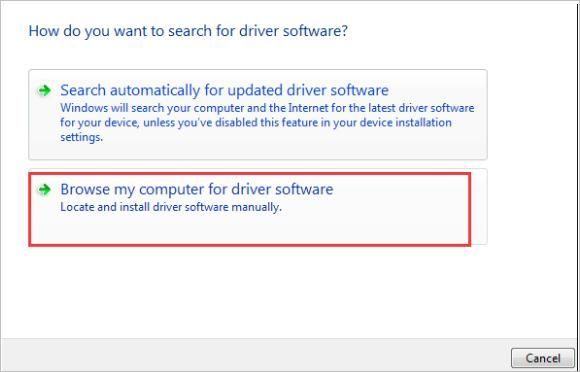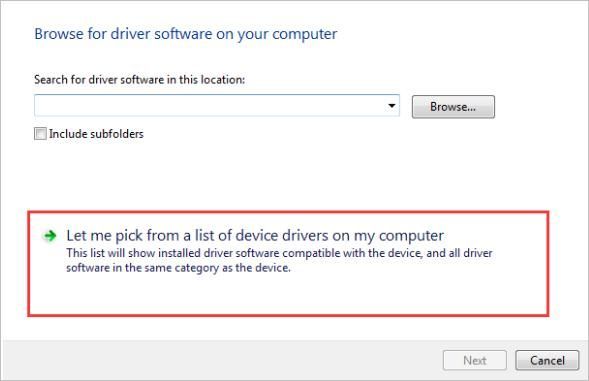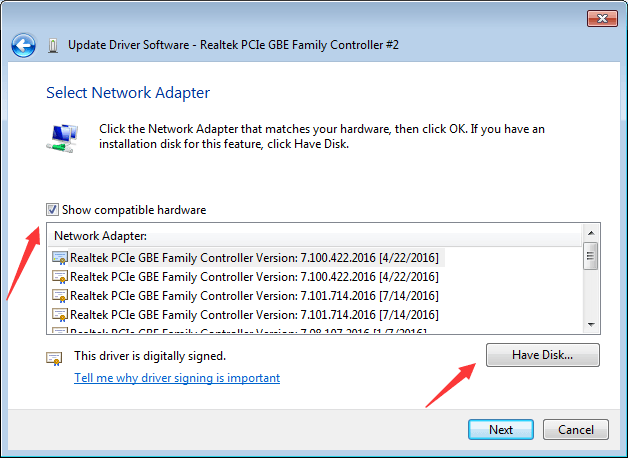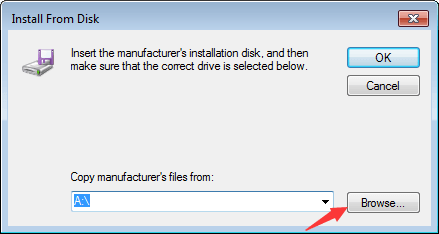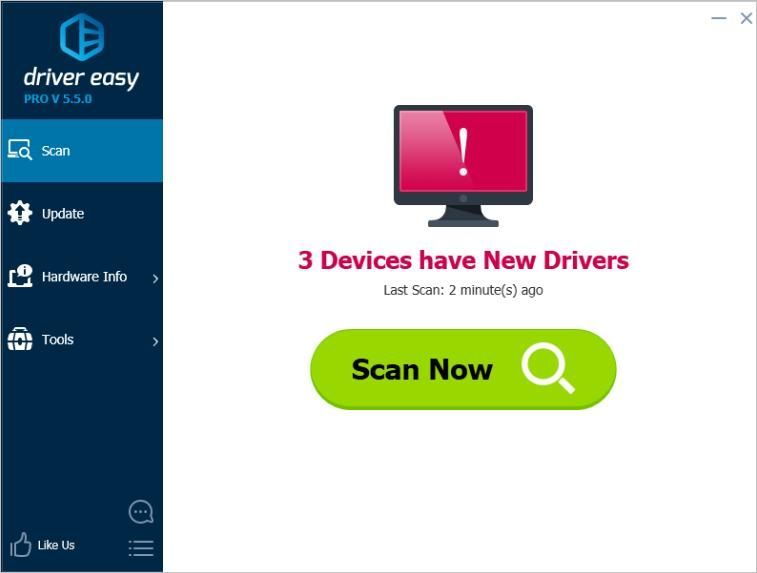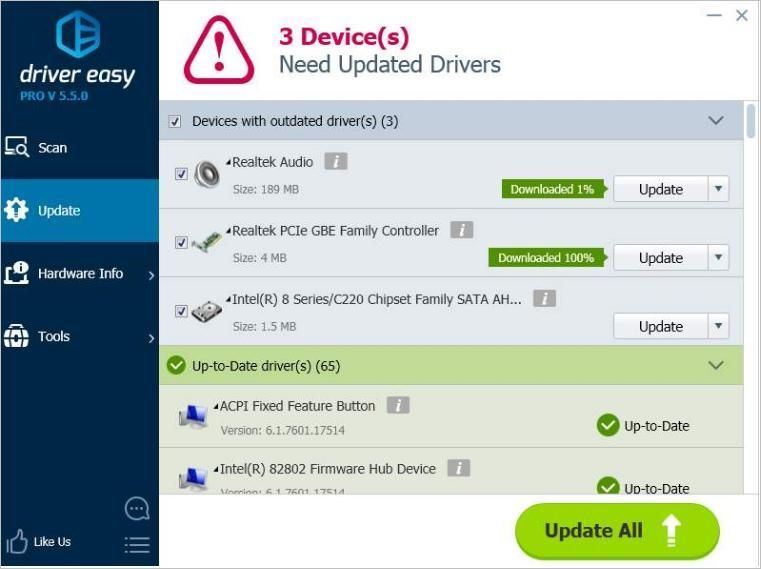'>

インテルネットワークドライバーをインストールしようとすると、「エラーが発生した場合 ドライバをインストールできません。このコンピューターにはインテル(R)アダプターはありません 「、心配しないでください。以下のいずれかの解決策でエラーを修正できます。
解決策1:デバイスマネージャーを介してドライバーを更新する
最初 、ドライバーがからダウンロードされたことを確認します Intel公式ウェブサイト 。インテルの公式Webサイトからドライバーをダウンロードした場合は、ドライバーが最新バージョンであることを確認してください。
ネットワークドライバの障害が原因でインターネットにアクセスできない場合は、ネットワークを備えた別のPCを使用して最新のドライバをダウンロードできます。ドライバをダウンロードした後、USBフラッシュドライブなどの外部ドライブにドライバを保存し、ドライバを更新する必要があるPCに転送できます。これがIntelから入手できる最新のドライバーである場合は、デバイスマネージャーを使用してドライバーを手動で段階的にインストールできます。そうするために:
- ダウンロードしたファイルを抽出して解凍します( 。EXE )フォルダに。 (ファイルを抽出するには、7.zipなどのアーカイブユーティリティが必要です。ユーティリティをまだインストールしていない場合は、オンラインでダウンロードできます。)
- に移動 デバイスマネージャ 。
- カテゴリ「ネットワークアダプタ」を展開します。 Intelネットワークデバイスを右クリックして、 ドライバソフトウェアの更新…
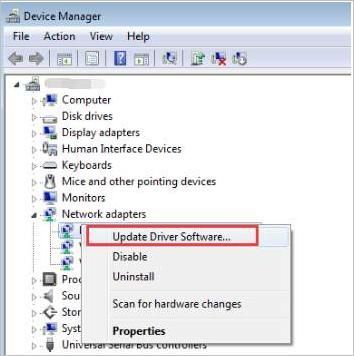
注意 ネットワークドライバが見つからない場合は、「その他のデバイス」のカテゴリに表示される可能性があります。この場合、おそらくイーサネットコントローラーとして表示されているデバイスの横に黄色のマークがあります。
- クリック ドライバーソフトウェア用のコンピューターのブラウザー 。
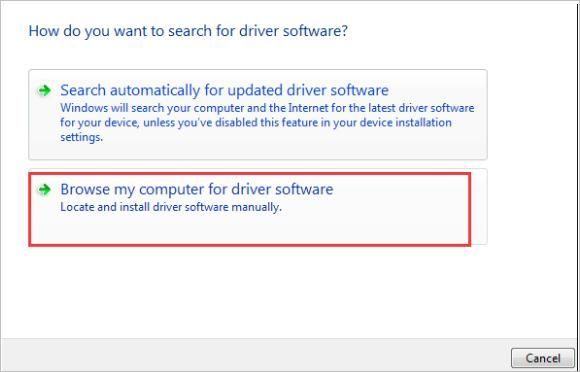
- クリック コンピューター上のデバイスドライバーのリストから選択します 。
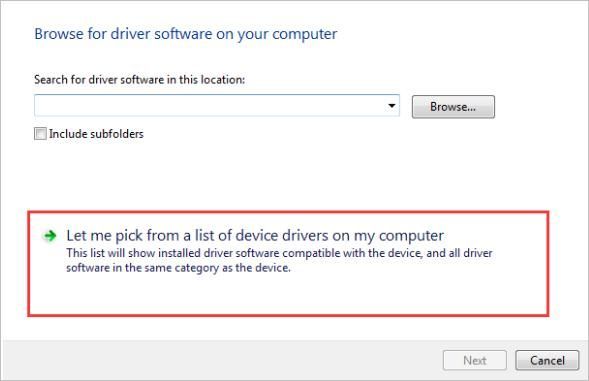
- 「互換性のあるハードウェアを表示する」の横にあるチェックボックスをオンにして、 ディスクを持っている 。
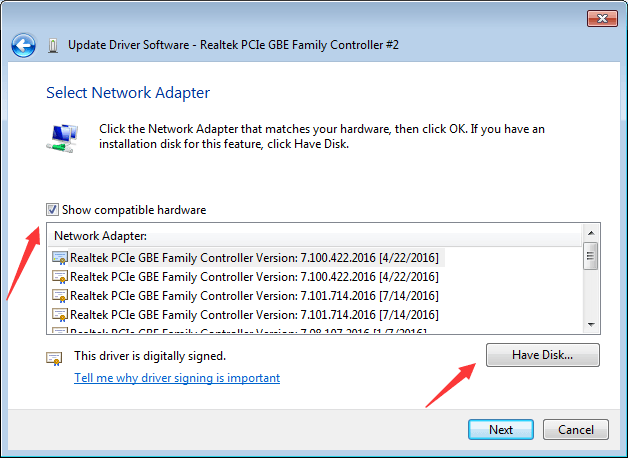
- クリック ブラウズ 手順1)でドライバーファイルを解凍したフォルダーに移動します。
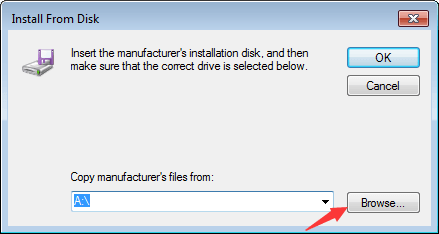
- いずれかを選択できるようになるまで、フォルダを開き続けます。 .INF ファイル。次に、画面の指示に従ってドライバーをインストールします。
解決策2:ドライバーを自動的に更新する
上記の手順は問題の解決に役立つ場合がありますが、そうでない場合は、を使用してドライバーを自動的に更新できます ドライバーが簡単 。
注意 :Driver Easyを実行するには、インターネットにアクセスできる必要があります。ネットワークドライバがないためにインターネットがない場合は、 オフラインスキャン ドライバの機能ネットワークドライバのダウンロードとインストールが簡単です。
Driver Easyはシステムを自動的に認識し、適切なドライバーを見つけます。コンピューターが実行しているシステムを正確に知る必要はありません。間違ったドライバーをダウンロードしてインストールするリスクもありません。また、インストール時に間違いを心配する必要もありません。
無料版またはPro版のDriverEasyを使用して、ドライバーを自動的に更新できます。しかし、Proバージョンでは、2回クリックするだけです(完全なサポートと30日間の返金保証が受けられます)。
- ダウンロード DriverEasyをインストールします。
- Driver Easyを実行し、クリックします 今スキャンして 。 Driver Easyは、コンピューターをスキャンして、問題のあるドライバーを検出します。
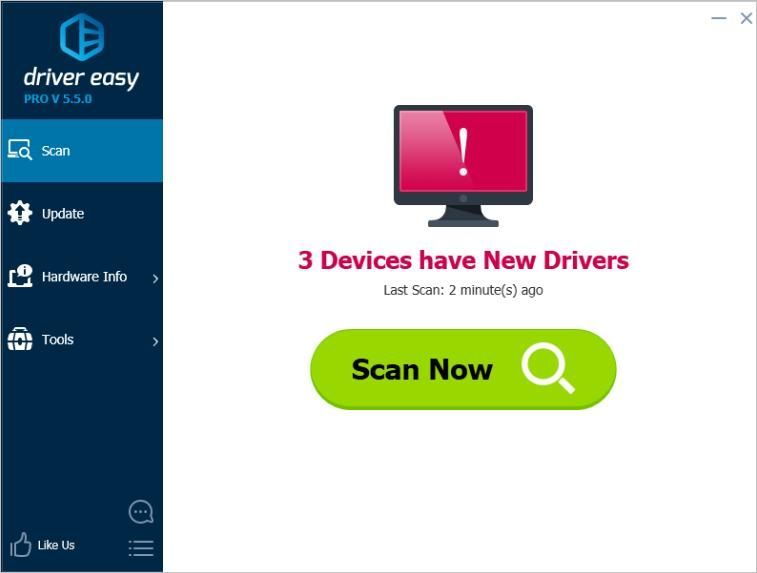
- クリック 更新 フラグが立てられたIntelネットワークドライバーの横にあるボタンをクリックして、このドライバーの正しいバージョンを自動的にダウンロードし、手動でインストールできます(これは無料バージョンで実行できます)
またはクリック すべて更新 の正しいバージョンを自動的にダウンロードしてインストールする すべて システムに不足している、または古くなっているドライバー(これには、 プロバージョン – [すべて更新]をクリックすると、アップグレードするように求められます)。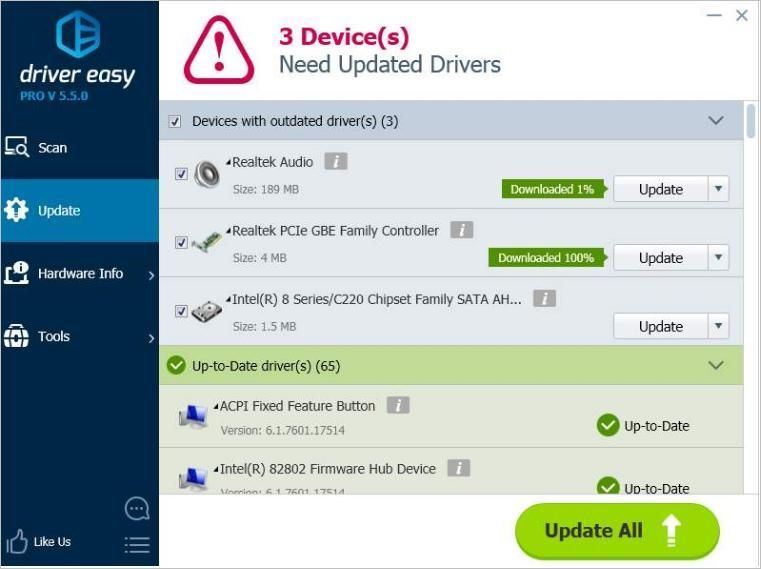
上記のヒントを使用して、Intelネットワークドライバーを正常にインストールできることを願っています。ご不明な点がございましたら、以下にコメントをお寄せください。アイデアや提案があればぜひお聞かせください。