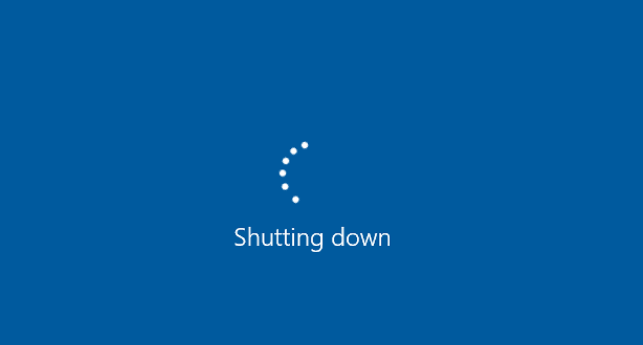
ゲームのプレイ中にコンピュータがシャットダウンするという問題が発生している場合は、適切な場所に来ています。心配しないでください、あなたは一人ではありません。この問題は、さまざまな問題が原因で発生する可能性があります。したがって、それを修正する方法はいくつかあります。すべての方法は、Windows 10、7、8.1、および8に適用されます。
さらに面倒なことはせずに、要点をまっすぐにしましょう。
原因とその修正方法は何ですか?
シャットダウンの問題を引き起こす可能性のある多くの理由があります。ここでは、5つの一般的な理由をリストし、それぞれに対応する解決策があります。問題が解決するまで、方法を1つずつ試してください。
- Driver Easyを実行し、 今スキャンして ボタン。その後、Driver Easyはコンピューターをスキャンし、問題のあるドライバーを検出します。

- クリック アップデート フラグが立てられたドライバーの横にあるボタンをクリックして、そのドライバーの正しいバージョンを自動的にダウンロードし、手動でインストールできます(これは無料バージョンで実行できます)。
またはクリック すべて更新 の正しいバージョンを自動的にダウンロードしてインストールする 全て システムに欠落しているか古くなっているドライバ。 (これには プロバージョン これには、完全なサポートと30日間の返金保証が付いています。 [すべて更新]をクリックすると、アップグレードするように求められます。)

- ゲームを再起動して、フリーズするかどうかを確認します。 DriverEasyのProバージョン 完全な技術サポートが付属しています。
- ウィンドウズ
修正1:過熱に対処する
異常なファン音が聞こえたり、アイドル状態で高温が上昇または持続したりする場合は、過熱が原因である可能性があります。コンピュータには自己保護メカニズムがあるためです。温度が一定のレベルに達すると、コンピュータは自動的にシャットダウンします。
過熱には多くの理由があります。包括的な理解が必要な場合は、これを読むことができます 役職 。
この問題の修正は簡単です。ほこりを取り除き、冷却システムとサーマルペーストを確認します。これらの手順により、温度が下がり、コンピューターが再び過熱するのを防ぐことができます。
ノート: ラップトップを使用している場合は、上記のようにコンピューターを開くことはお勧めしません。クールなパッドを使用するか、持ち上げて、デスクトップとラップトップの間に十分なスペースを残すことができます。
修正2:PSUを変更する
PSUは電源ユニットを指します。コンポーネントはコンピューターに電力を供給します。ほとんどの場合、コンピューターは シャットダウン 意外とゲームをするときはPSUです。
通常、電源ユニットは無視しますが、CPU、メモリ、ハードドライブなどのすべてのコンピュータ機器に安定した連続電流を供給する重要なコンポーネントです。 PSUが安定した電力を供給できなかったり、不十分な場合、コンピュータは正常に動作できず、ハードウェアに損傷を与えることさえあります。
PSUを確認する方法
最も簡単な方法は、コンピューターで別のPSUを試して、結果を確認することです。
または、マルチメータ/電源テスターでテストすることもできます。
それが確かにPSUであることが確実な場合は、それを変更すると、すべてが再び正常に機能します。
修正3:マルウェアチェックを実行する
マルウェアチェックの実行は、コンピューターにとって単純ですが必要な方法です。コンピュータがマルウェアの影響を受けている場合、ゲームをプレイするときにコンピュータが誤ってシャットダウンする可能性があります。最新バージョンのウイルス対策ソフトウェアを使用していることを確認してください。マルウェアチェックを実行して、マルウェアがコンピューターの通常のプロセスに影響を与えないようにします。
コンピュータがクリーンな場合は、次の方法に進みます。
修正4:ドライバーを更新する
デバイスのドライバを最新の状態に保つことが重要です。 Windows 10は常に最新バージョンを提供するとは限りませんが、古いドライバーや間違ったドライバーを使用すると、予期しないコンピューターのシャットダウンの問題が発生する可能性があります。したがって、ユーザーエクスペリエンスを向上させるには、ドライバーを最新の状態に保つことが非常に重要です。
ドライバーを更新するには、手動と自動の2つの方法があります。
オプション1-手動 –この方法でドライバーを更新するには、コンピューターのスキルと忍耐力が必要です。オンラインで正確に正しいドライバーを見つけてダウンロードし、段階的にインストールする必要があるためです。
また
オプション2–自動的に(推奨) –これは最も速くて簡単なオプションです。それはすべて、マウスを数回クリックするだけで完了します。コンピュータの初心者でも簡単です。
オプション1 - ドライバーを手動でダウンロードしてインストールします
グラフィックドライバは、製造元の公式Webサイトからダウンロードできます。お持ちのモデルを検索し、特定のオペレーティングシステムに適した正しいドライバーを見つけてください。次に、ドライバーを手動でダウンロードします。
オプション2–ドライバーを自動的に更新する
グラフィックドライバを手動で更新する時間や忍耐力がない場合は、次のコマンドを使用して自動的に更新できます。 ドライバーイージー 。
Driver Easyはシステムを自動的に認識し、適切なドライバーを見つけます。コンピュータが実行しているシステムを正確に知る必要はなく、間違ったドライバをダウンロードしてインストールするリスクを冒す必要もありません。また、インストール時に間違いを心配する必要もありません。
ドライバーは、次のいずれかを使用して自動的に更新できます。 自由 または にとって DriverEasyのバージョン。しかし、Proバージョンでは、2回クリックするだけで済みます(完全なサポートと 30日間の返金保証 ):
サポートが必要な場合は、お問い合わせください DriverEasyのサポートチーム で support@drivereasy.com 。
修正5:その他のハードウェアの問題
PSUを除いて、コンピューターのハードウェアコンポーネントに障害が発生すると、警告なしにコンピューターが予期せずシャットダウンする可能性があります。最近新しいハードウェアを追加した場合は、それをコンピューターから取り外して、それが問題の原因であるかどうかを確認する必要があります。
最近コンピュータに新しいハードウェアを追加していない場合は、問題を診断するために、不要なハードウェアを1つずつ削除することをお勧めします。たとえば、モデム、ネットワークカード、サウンドカード、およびその他の拡張カードを1枚ずつ取り外します。次に、これらのカードを使用せずにコンピューターを実行して、問題を診断します。
うまくいけば、これらの修正は、ゲームをプレイするときにコンピュータがシャットダウンする問題を修正するのに役立つ可能性があります。ご提案やご質問がございましたら、下にコメントを残してください。


![[解決済み] VRChatがロードされない/まったく機能しない](https://letmeknow.ch/img/knowledge/63/vrchat-not-loading-not-working-all.jpg)
![[修正済み] Windows での Modern Warfare 2 FPS の低下と吃音](https://letmeknow.ch/img/knowledge-base/D3/fixed-modern-warfare-2-fps-drops-and-stuttering-on-windows-1.jpg)




