Creative Pebbleスピーカーなどの外部スピーカーは、クリアなダイアログオーディオ処理で設計されており、リッチでクリアなダイアログを提供します。ただし、スピーカーが機能しないという問題が発生する場合があります。それは確かに苛立たしいことですが、修正可能です。この投稿では、その方法を紹介します。

この記事の他のトラブルシューティング手順を試す前に、コンピューターを再起動してオーディオをテストし、問題が解決したかどうかを確認することをお勧めします。可能性があるため、アプリケーションがデバイスを制御しているか、他のアプリケーションがデバイスを使用できないようにしている可能性があります。
ただし、システムを再起動しても問題が解決しない場合は、以下の修正を試してください。
1.すべてのWindowsUpdateをインストールします
Windows Updateは、MicrosoftWindowsおよびその他のいくつかのMicrosoftプログラムを最新の状態に保つために使用されます。多くの場合、サウンド障害につながる可能性のあるマルウェア攻撃からWindowsを保護するための機能拡張とセキュリティ更新が含まれています。したがって、最新のWindows Updateをダウンロードしてインストールし、これが問題の修正に役立つかどうかを確認する必要があります。
これを行う方法は次のとおりです。
1)検索ボックスに「 更新を確認する 。クリック 更新を確認する 結果から。
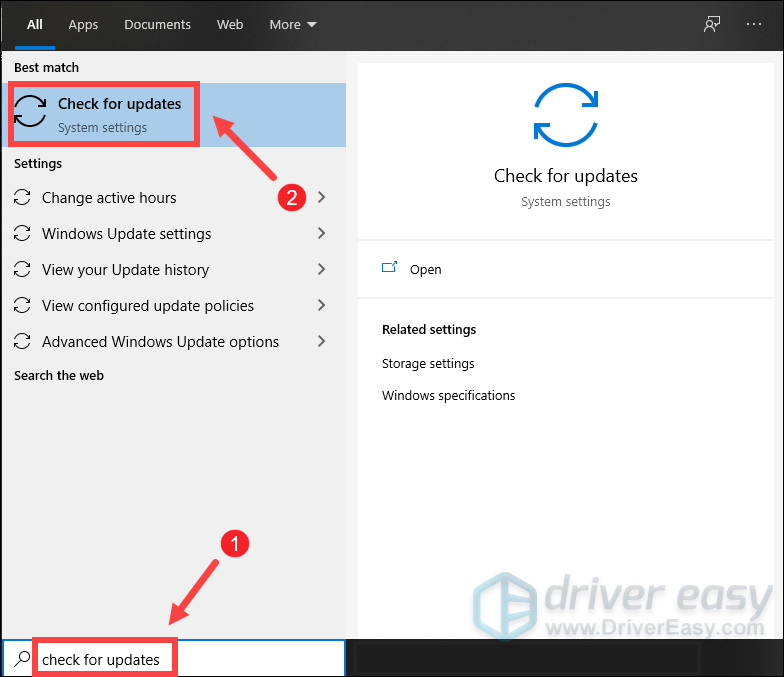
2)をクリックします 更新を確認する タブ。利用可能なアップデートがある場合は、自動的にダウンロードとインストールが開始されます。完了するのを待つだけで、コンピュータを再起動するように求められます。
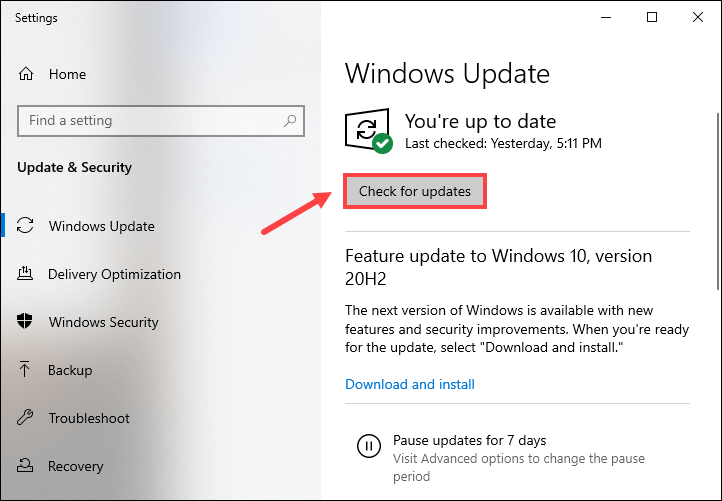
最新のWindowsUpdateをインストールしたら、曲を再生して、スピーカーが正しく機能しているかどうかを確認してください。そうでない場合は、以下の次の修正を試してください。
2.スピーカーをデフォルトとして設定します
外部スピーカーをコンピューターに接続すると、システムがそれを認識します。ただし、外部スピーカーから音が出ない場合があります。これは、Windowsがサウンドの出力に使用するデフォルトのオーディオ再生デバイスとしてデバイスが設定されていないためです。この場合、スピーカーをデフォルトとして手動で設定する必要があります。
1)画面の右下隅から、スピーカーアイコンを右クリックして、[スピーカー]アイコンを選択します。 サウンド設定を開く 。
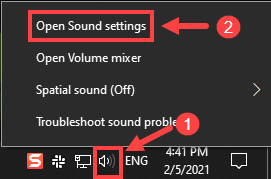
2)クリック サウンドコントロールパネル 。
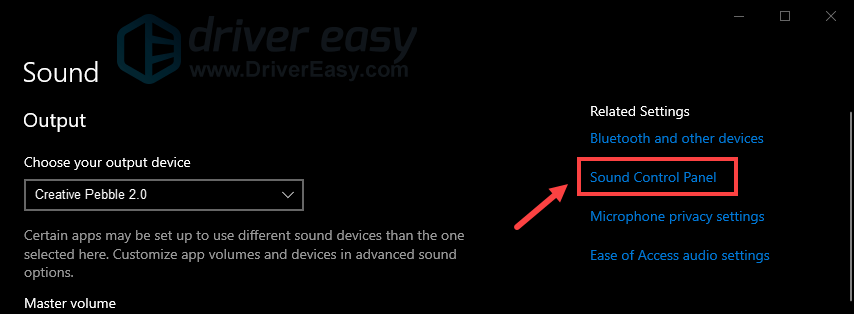
3)の下で 再生 タブをクリックし、CreativePebbleスピーカーをクリックしてクリックします デフォルトに設定 。
それが終わったら、タスクバーのスピーカーアイコンを使用して、音声がミュートされておらず、音量が上がっていることを確認します。次に、曲を再生してテストできます。それでもCreativePebbleスピーカーから音が出ない場合でも、心配しないでください。他にもいくつか修正を試すことができます。
3.サウンドドライバーを更新します
オーディオの問題が発生している場合は、サウンドカードドライバが古くなっているか、故障していないかを確認する必要があります。古いドライバーを使用するとパフォーマンスに影響を与える可能性があり、スピーカーが正しく機能するために必要な特定の機能が不足している可能性があります。したがって、問題がすぐに解決する可能性があるため、サウンドドライバを更新する必要があります。
コンピュータハードウェアに精通している場合は、サウンドカードの製造元のWebサイトにアクセスして、システムに対応する最新のドライバをダウンロードしてインストールできます。
ただし、ドライバーを手動で更新する時間や忍耐力がない場合は、次のコマンドを使用して自動的に更新できます。 ドライバーイージー 。新しいドライバーを必要とするPC上のすべてのデバイスを自動的に検出し、それらをインストールします。
DriverEasyでドライバーを更新する方法は次のとおりです。
1) ダウンロード DriverEasyをインストールします。
2)Driver Easyを実行し、 今スキャンして ボタン。 Driver Easyはコンピューターをスキャンし、問題のあるドライバーを検出します。
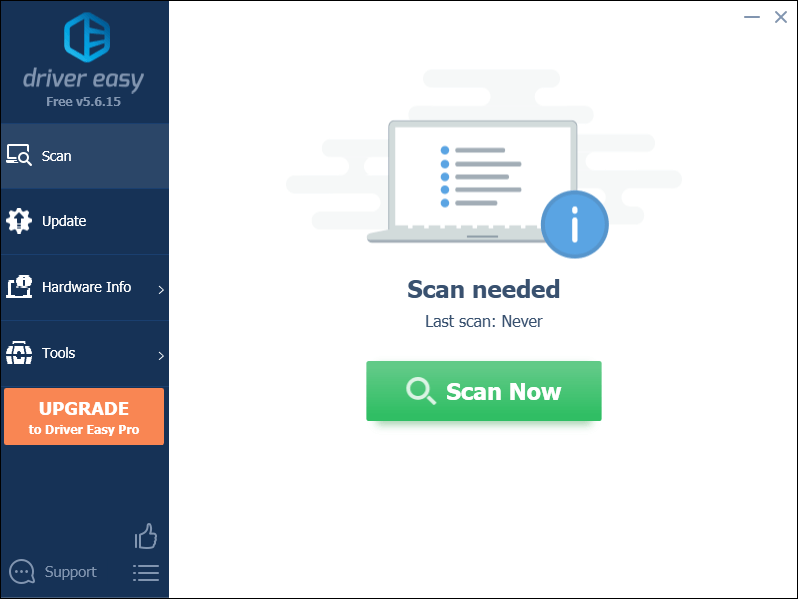
3)クリック すべて更新 の正しいバージョンを自動的にダウンロードしてインストールする 全て システムに不足している、または古くなっているドライバー。
(これには、 プロバージョン 付属しています フルサポート と 30日間の返金 保証。 [すべて更新]をクリックすると、アップグレードするように求められます。 Proバージョンにアップグレードしたくない場合は、無料バージョンでドライバーを更新することもできます。一度に1つずつダウンロードして、手動でインストールするだけです。)
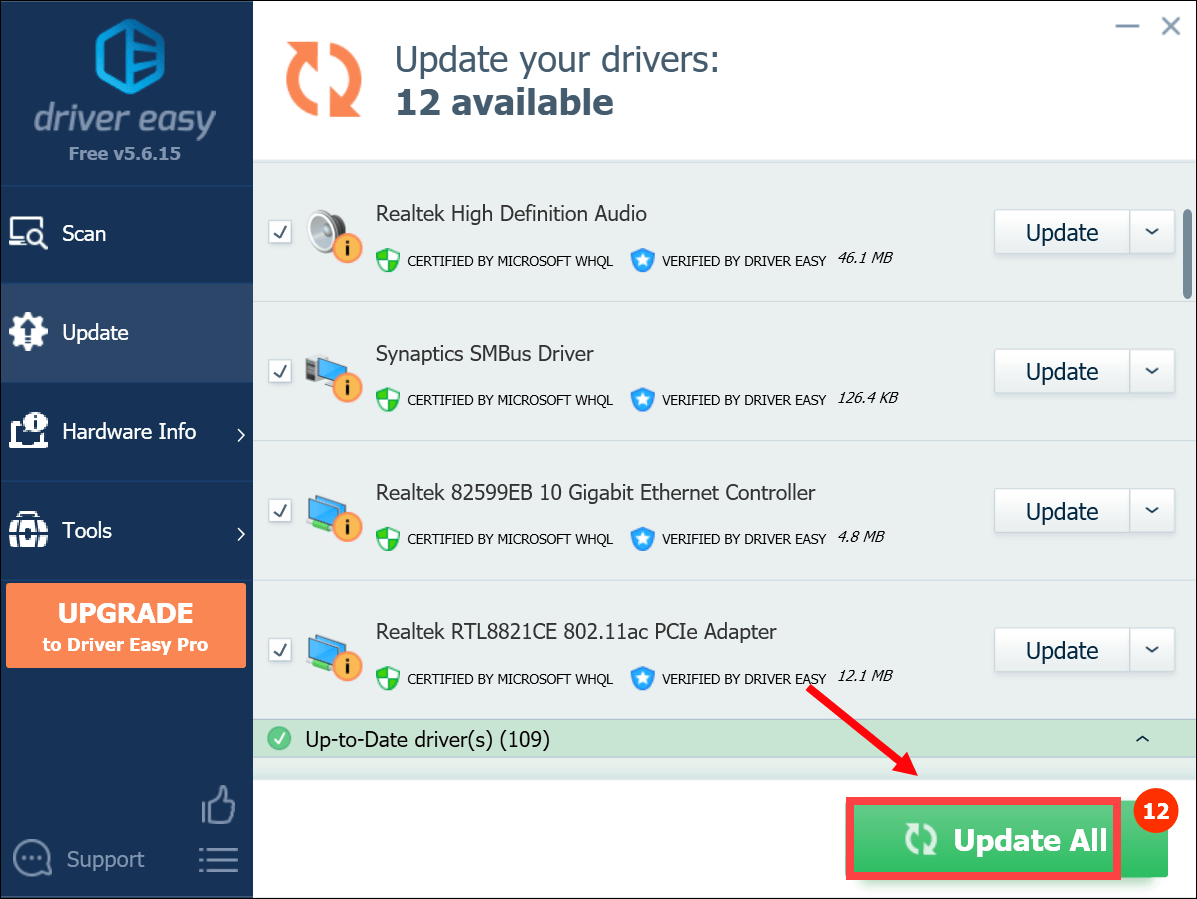 DriverEasyのProバージョン 完全な技術サポートが付属しています。サポートが必要な場合は、お問い合わせください DriverEasyのサポートチーム で support@letmeknow.ch 。
DriverEasyのProバージョン 完全な技術サポートが付属しています。サポートが必要な場合は、お問い合わせください DriverEasyのサポートチーム で support@letmeknow.ch 。 ドライバーを更新した後、コンピューターを再起動し、オーディオをテストして、このアクションがうまくいったかどうかを確認します。それでもスピーカーが機能しない場合は、以下の次の修正を試してください。
4.オーディオトラブルシューティングを実行します
Windowsには、システムをスキャンし、さまざまな一般的なサウンドの問題を特定して修正するのに役立つオーディオトラブルシューティング機能が組み込まれています。これを使用するには、次の手順を実行します。
1)タスクバーの検索ボックスに次のように入力します オーディオトラブルシューティング 。次に、をクリックします サウンドの再生に関する問題を見つけて修正する 結果から。
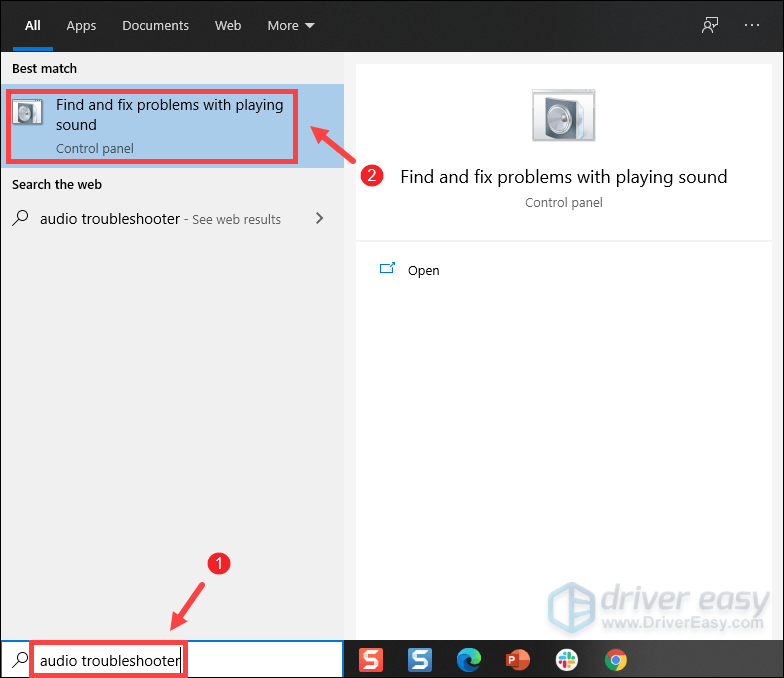
2)デバイスを選択し、をクリックします 次 トラブルシューティングプロセスを開始します。次に、完了するまで待ちます。コンピュータを再起動するように求められる場合があります。
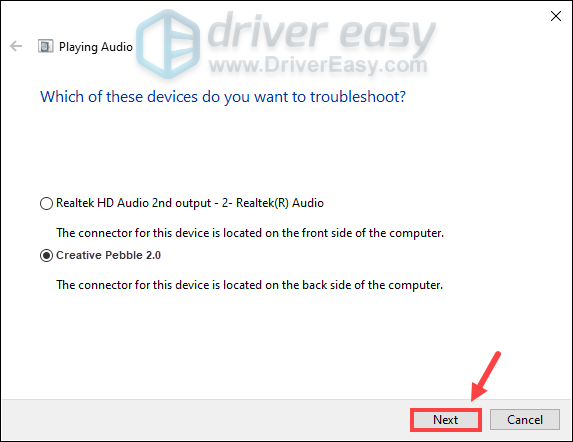
すべて完了したら、スピーカーを使用して、スピーカーが正常に機能するかどうかを確認してください。それでもサウンド障害が発生する場合は、次の修正に進んでください。
5.カスタマーサービスに連絡してください
残念ながら、上記の方法のいずれも機能せず、他のスピーカーがコンピューターで正常に機能している場合は、クリエイティブな小石スピーカーが壊れている可能性があります。この場合、あなたは コンタクト デバイスがまだ保証期間内である場合の交換または修理のカスタマーサービス。そうでなければ、あなたは新しいスピーカーに投資する必要があるかもしれません。
うまくいけば、この投稿がお役に立てば幸いです。ご意見やご質問がございましたら、下のコメント欄にご遠慮なくお寄せください。
![[ダウンロード] Windows 10、8、7用のGeForce RTX 3060Tiドライバー](https://letmeknow.ch/img/driver-download/52/geforce-rtx-3060-ti-driver.jpg)




![CPU使用率を下げるWindows11 –方法は次のとおりです[ヒント2022]](https://letmeknow.ch/img/other/45/cpu-auslastung-senken-windows-11-geht-s.jpg)
