'>

NVIDIAコントロールパネルとは何ですか?
NVIDIAコントロールパネル は ハードウェア制御アプリケーション NVIDIAによって開発されました。 NVIDIAユーザーが行うためのグラフィカルインターフェイスを提供します ビデオカードの設定を調整する 彼らのWindowsコンピュータで。このアプリケーションは、NVIDIAグラフィックスドライバーパッケージの一部です。コンピューターにNVIDIAグラフィックスドライバーをインストールすると、コンピューターに自動的にインストールされます。
NVIDIAコントロールパネルをダウンロードするにはどうすればよいですか?
NVIDIAコントロールパネルは、NVIDIAグラフィックスドライバーパッケージの一部です。したがって、このアプリケーションをダウンロードしてインストールする唯一の方法は、グラフィックスドライバーを更新または再インストールすることです。
NVIDIAグラフィックスドライバーを入手する方法は2つあります。
オプション1-手動 –この方法でドライバーを更新するには、コンピューターのスキルと忍耐力が必要です。オンラインで正確に正しいドライバーを見つけてダウンロードし、段階的にインストールする必要があるためです。
または
オプション2–自動的に(推奨) –これは最も速くて簡単なオプションです。それはすべて、マウスを数回クリックするだけで完了します。コンピュータの初心者でも簡単です。
オプション1-ドライバーを手動でダウンロードしてインストールする
NVIDIAはドライバーを更新し続けます。それらを取得するには、に行く必要があります NVIDIAのWebサイト 、Windowsバージョンの特定のフレーバー(Windows 32ビットなど)に対応するドライバーを見つけて、手動でドライバーをダウンロードします。
システムに適切なドライバをダウンロードしたら、ダウンロードしたファイルをダブルクリックし、画面の指示に従ってドライバをインストールします。
オプション2–NVIDIAグラフィックスドライバーを自動的に更新する
NVIDIAグラフィックスドライバーを更新する時間、忍耐力、またはコンピュータースキルがない場合手動で、あなたはそれを自動的に行うことができます ドライバーが簡単 。
Driver Easyはシステムを自動的に認識し、適切なドライバーを見つけます。コンピューターが実行しているシステムを正確に知る必要はありません。間違ったドライバーをダウンロードしてインストールするリスクもありません。また、インストール時に間違いを心配する必要もありません。
無料版またはPro版のDriverEasyを使用して、ドライバーを自動的に更新できます。しかし、Proバージョンでは、2回クリックするだけです。
- ダウンロード DriverEasyをインストールします。
- Driver Easyを実行し、 今スキャンして ボタン。 Driver Easyは、コンピューターをスキャンして、問題のあるドライバーを検出します。
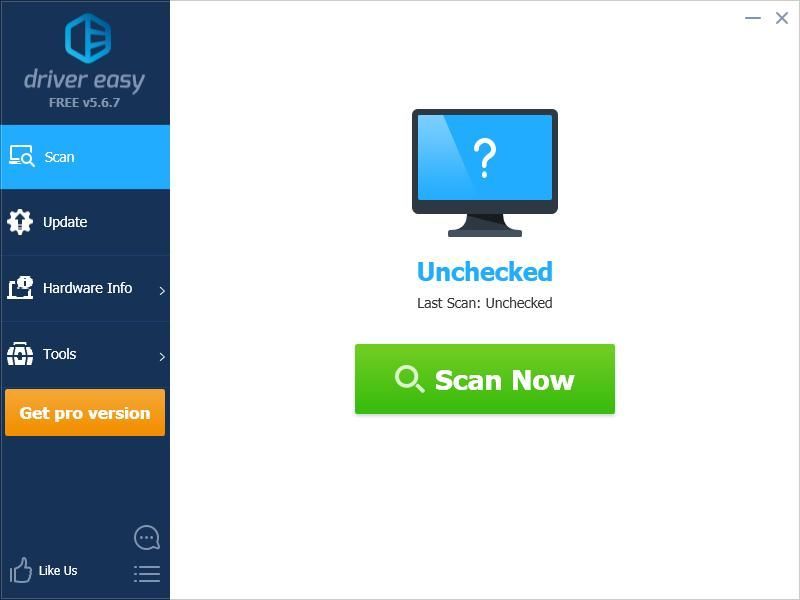
- 横にある[更新]ボタンをクリックします NVIDIAグラフィックカード このドライバーの正しいバージョンをダウンロードするには、自分でインストールできます。またはcなめる すべて更新 自動的に更新する すべて システムに不足している、または古くなっているドライバー(これには、 プロバージョン –をクリックすると、アップグレードするように求められます すべて更新 )。
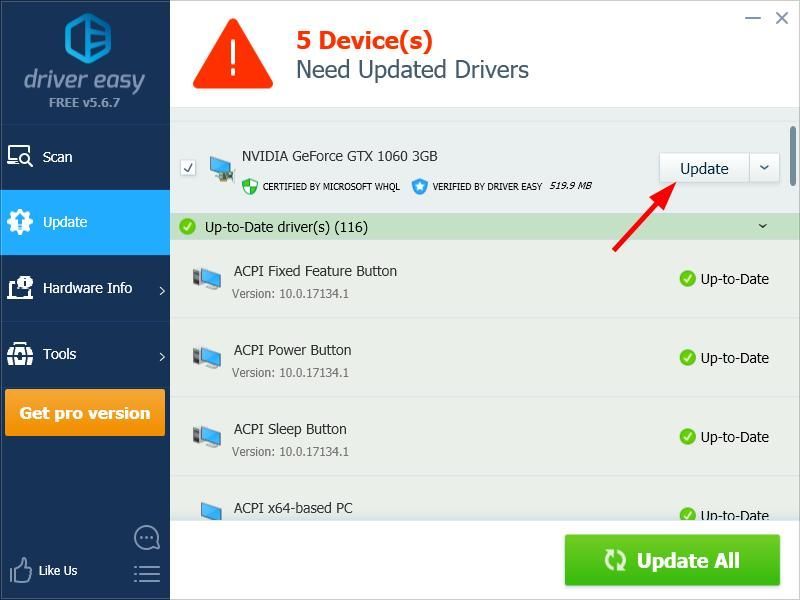
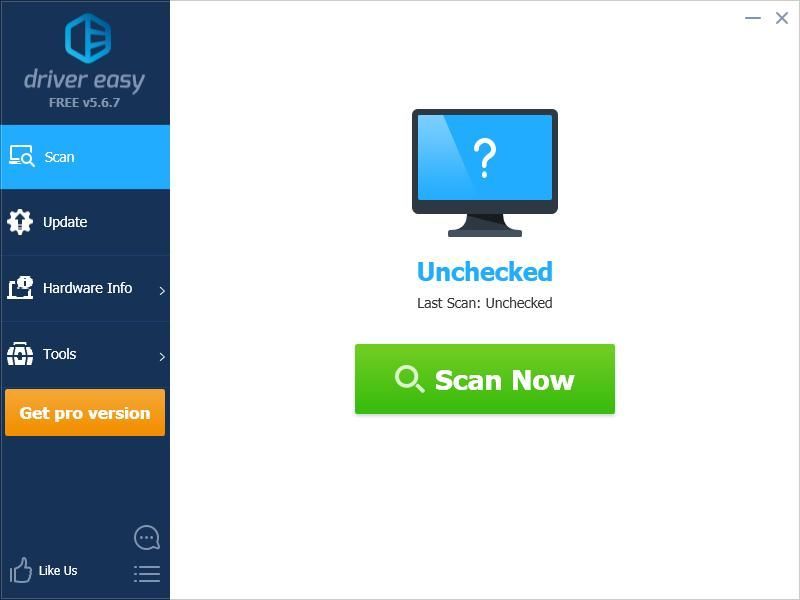






![[解決済み]新世界は簡単なアンチチートエラーを起動しません](https://letmeknow.ch/img/knowledge/96/new-world-won-t-launch-easy-anti-cheat-error.png)