'>

あなたが死のブルースクリーンに遭遇した場合 保留中の操作をキャンセルせずにドライバーをアンロード エラーコード、あなただけではありません。でも心配しないでください多くの場合、修正は非常に簡単です…
保留中の操作をキャンセルせずにアンロードされたドライバーの修正
以下の両方の修正は ウィンドウズ10 、 8.1 そして 7 。自分に合ったものが見つかるまで、リストを下に向かって進んでください。
修正1:ドライバーを更新する(nea rlyは常に問題を修正します)
おそらく、 ‘の最も一般的な原因 保留中の操作をキャンセルせずにドライバーをアンロード ’エラーは、システム上の古い/破損した/障害のあるデバイスドライバです。したがって、ドライバーを更新して、問題が修正されるかどうかを確認する必要があります。ドライバーを手動で更新する時間、忍耐力、またはコンピュータースキルがない場合は、代わりに、 ドライバーが簡単 。
コンピューターが実行しているシステムを正確に知る必要はありません。間違ったドライバーをダウンロードしてインストールするリスクもありません。また、インストール時に間違いを心配する必要もありません。 DriverEasyはそれをすべて処理します 。
いずれかの方法でドライバーを自動的に更新できます 自由 または プロバージョン ドライバーの簡単。しかし、Proバージョンでは、2回クリックするだけです(完全なサポートと30日間の返金保証が受けられます)。
- ダウンロード DriverEasyをインストールします。
- Driver Easyを実行し、 今スキャンして ボタン。 Driver Easyは、コンピューターをスキャンして、問題のあるドライバーを検出します。
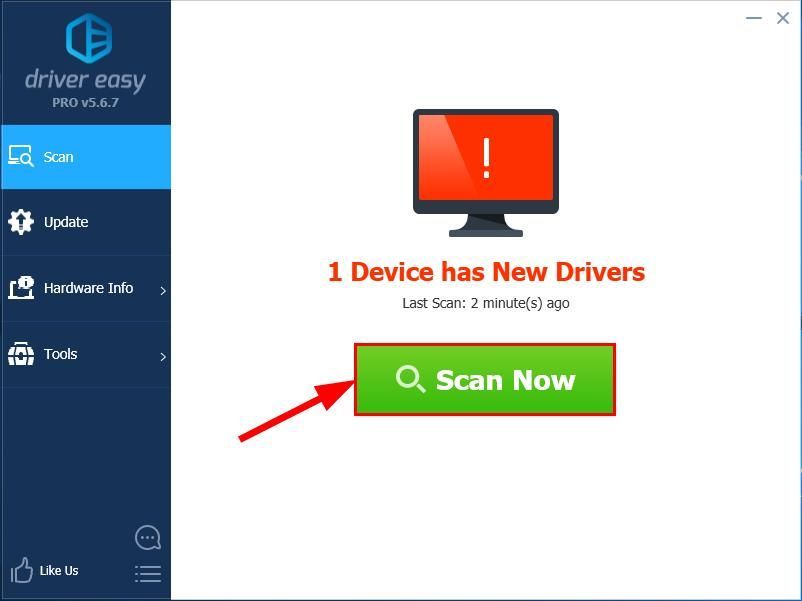
- クリック 更新 フラグが立てられたデバイスの横にあるドライバーの正しいバージョンを自動的にダウンロードすると、手動でインストールできます。
またはクリック すべて更新 それらをすべて自動的にダウンロードしてインストールします。 (これには、 プロバージョン –プロンプトが表示されますクリックするとアップグレード すべて更新します。 完全なサポートと30日間の返金保証が受けられます。)
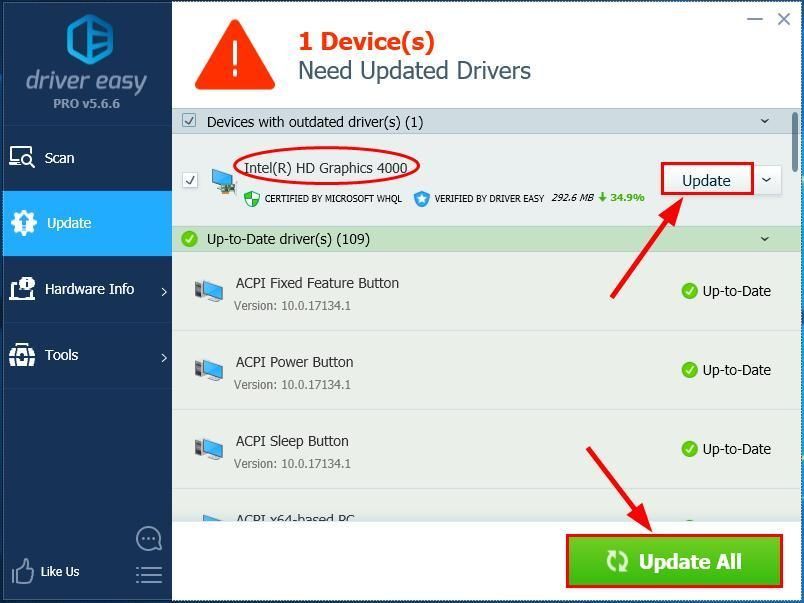
- コンピュータを再起動して、 保留中の操作をキャンセルせずにアンロードされたドライバー 問題は解決されました。それでも問題が解決しない場合は、に進んでください 修正2 、 未満。
修正2:障害のあるドライバーを再インストールする
のためのもう一つの便利なトリック 保留中の操作をキャンセルせずにアンロードされたドライバー エラーは、ユーザーのフィードバックに従って、障害のあるドライバーを再インストールすることです。そうするために:
- キーボードで、を押します Windowsロゴキー そして R 同時に。次に、 devmgmt.msc を押して 入る 。
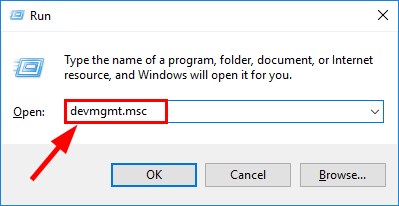
- 見つけてダブルクリックします 不明なデバイス または 他のデバイス 。
- 右クリック アイテム をクリックします デバイスをアンインストールします 。 (アイテムには通常、競合を示す感嘆符が付いています)。
- コンピュータを再起動してください。
- キーボードで、を押します Windowsロゴキー そして R 同時に。次に、 devmgmt.msc を押して 入る 。
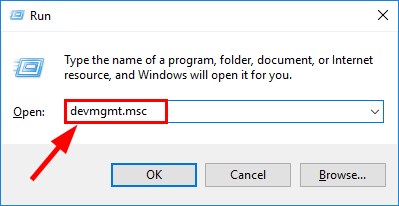
- クリック ハードウェアの変更をスキャンする アンインストールしたばかりのドライバーを再インストールするためのアイコン。
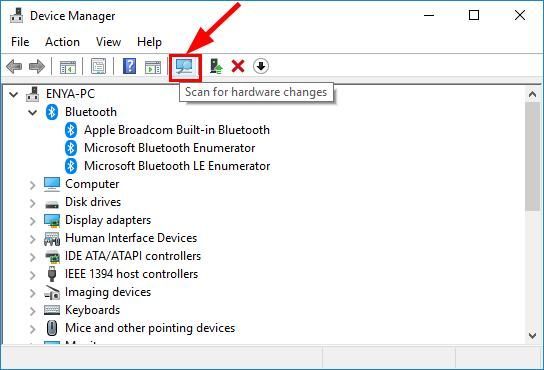
- の下にある残りのデバイスでこのプロセスを繰り返します 不明なデバイス または 他のデバイス カテゴリー。
- かどうかを確認します 保留中の操作をキャンセルせずにドライバーがアンロードされました死のブルースクリーン 問題は解決されました。そうでない場合は、に進みます 修正3 、 未満。
修正3:互換性のないプログラムをアンインストールする
最後にインストールしたアプリがWindowsシステムと競合し、ブルースクリーンエラーが発生する可能性もあります。したがって、プログラムを削除して、問題を解決できることを願っています。
上記の修正はトラブルシューティングにどのように役立ちましたか?私たちと共有するアイデアやヒントはありますか?コメントを下にドロップして、私たちにあなたの考えを知らせてください、ありがとう。 ?
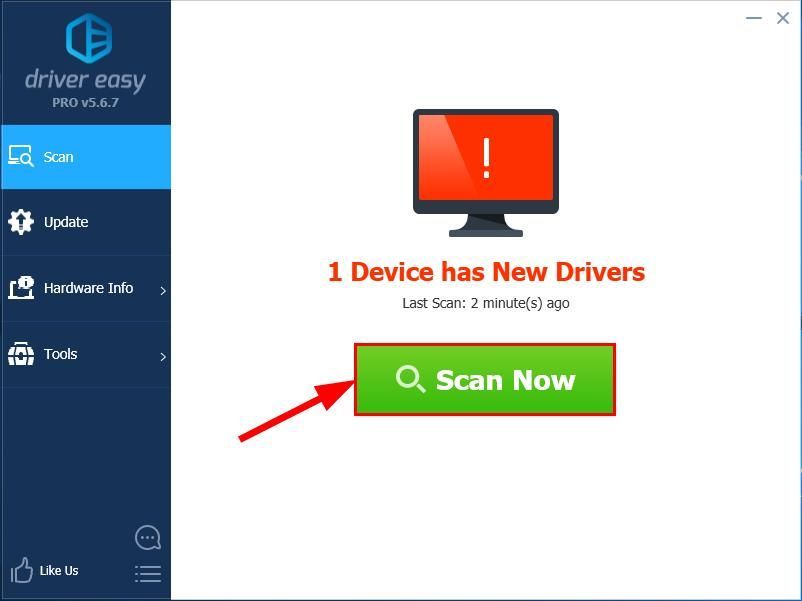
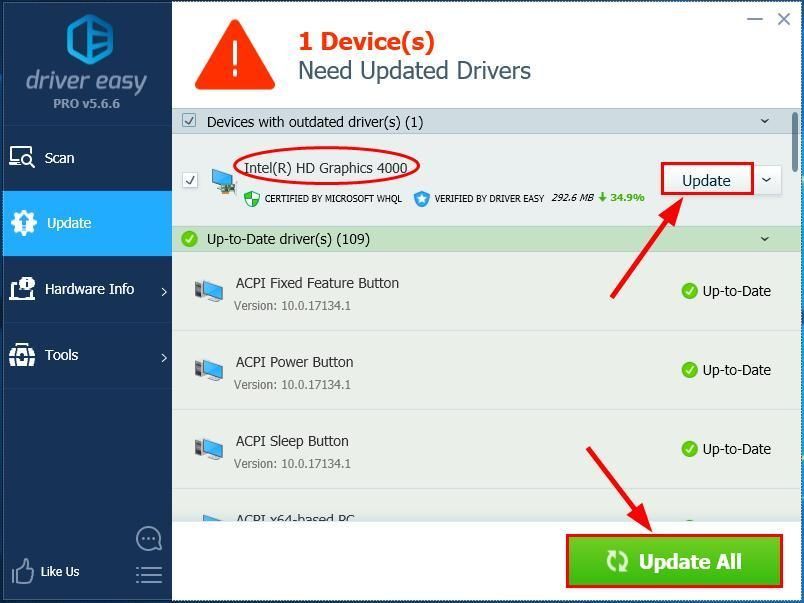
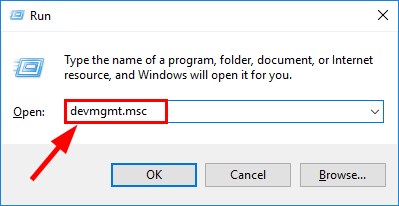
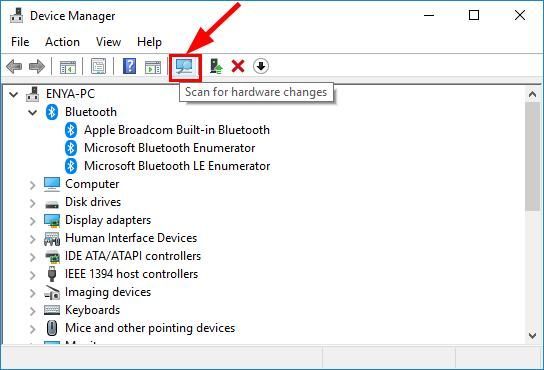
![[解決済み] Warzoneが起動しない](https://letmeknow.ch/img/program-issues/65/warzone-not-launching.jpg)


![HPプリンターをラップトップに接続する-EASY [NEW]](https://letmeknow.ch/img/other/54/hp-drucker-mit-laptop-verbinden-einfach.jpg)


