多くのエリートデンジャラスプレイヤーがゲームのクラッシュの問題を報告しています。これは、起動時またはゲームの途中でランダムに発生し、非常に煩わしいものになります。このガイドでは、EliteDangerousのクラッシュ修正について説明します。
エリートの危険なクラッシュを修正する方法
先に進む前に、まずコンピュータを再起動することが重要です。再起動すると、発生した問題を含むソフトウェアの現在の状態を一掃できます。
再起動後、以下の解決策を試してください。それらすべてを試す必要はありません。あなたのためにトリックをするものが見つかるまで、リストを下に向かって進んでください。
- ゲームのクラッシュ
- ウィンドウズ10
- Windows 7
修正1-管理者としてゲームを実行した
あなたのPCは与えないかもしれません EliteDangerousまたはゲームランチャー 正しく機能するために必要な権限。この場合、ゲームのクラッシュなどのゲームの問題が発生する可能性があります。
管理者としてゲームとゲームランチャーを実行してみて、それが役立つかどうかを確認してください。そうでない場合は、次の解決策を試してください。
修正2–ゲームファイルの整合性を確認する
ゲームインストールのファイルが破損したり、アンチウイルスによって誤検知として削除されたりすることがあります。これにより、ゲームプレイ中にクラッシュの問題が発生する可能性があります。幸い、Steamを介してゲームのインストールの整合性を確認できます。
1) Steamを実行します。
2) クリック 図書館 。
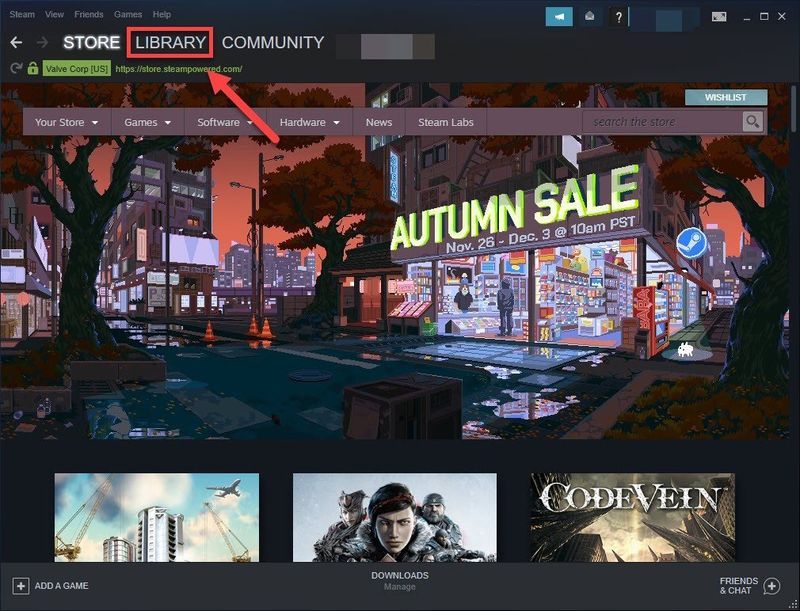
3) 右クリック エリートデンジャラス を選択します プロパティ 。
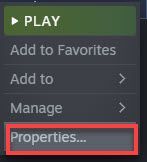
4) クリック ローカルファイル タブをクリックし、をクリックします ゲームファイルの整合性を確認する 。
これには数分かかる場合があります。プロセスが完了するのを待ちます。
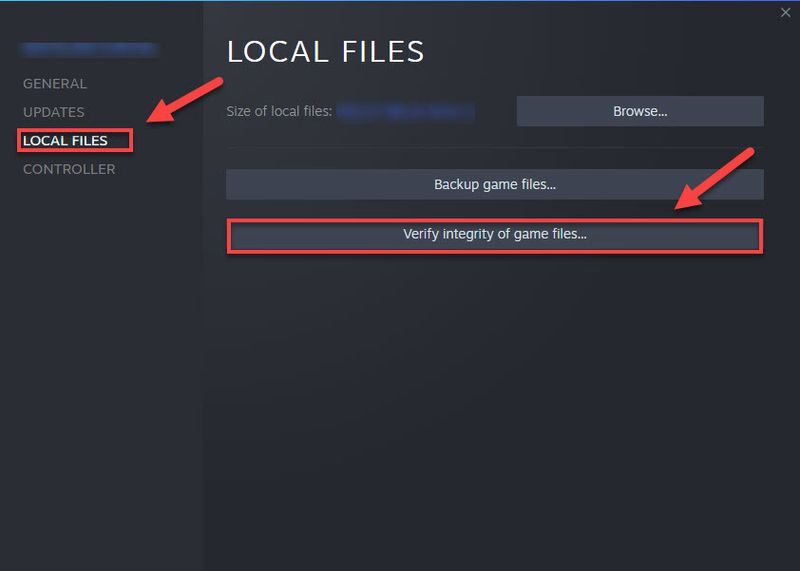
5) ゲームを再起動して問題をテストします。
まだ失敗しますか?次の解決策を試して、グラフィックドライバを最新バージョンに更新してください。
修正3–グラフィックスドライバーを更新する
グラフィックスプロセッシングユニット(GPU)またはグラフィックスカードは、ゲームプレイ体験に最も大きな影響を与えます。また、GPUから最高のパフォーマンスを得るには、グラフィックスドライバーが不可欠です。古いグラフィックドライバは、ゲームの不具合を引き起こす可能性があります。
グラフィック製品の製造元のWebサイトにアクセスして、グラフィックドライバを手動で更新できます( AMD 、 インテル また Nvidia 、)そして最新の正しいドライバーを検索します。 Windowsのバージョンと互換性のあるドライバーのみを選択してください。
デバイスドライバでのプレイに慣れていない場合は、次を使用することをお勧めします ドライバーイージー 。 Driver Easyはシステムを自動的に認識し、適切なドライバーを見つけます。
コンピュータが実行しているシステムを正確に知る必要はなく、間違ったドライバをダウンロードしてインストールするリスクを冒す必要もありません。また、インストール時に間違いを心配する必要もありません。
1) ダウンロード DriverEasyをインストールします。
2)Driver Easyを実行し、 今スキャンして ボタン。その後、Driver Easyはコンピューターをスキャンし、問題のあるドライバーを検出します。
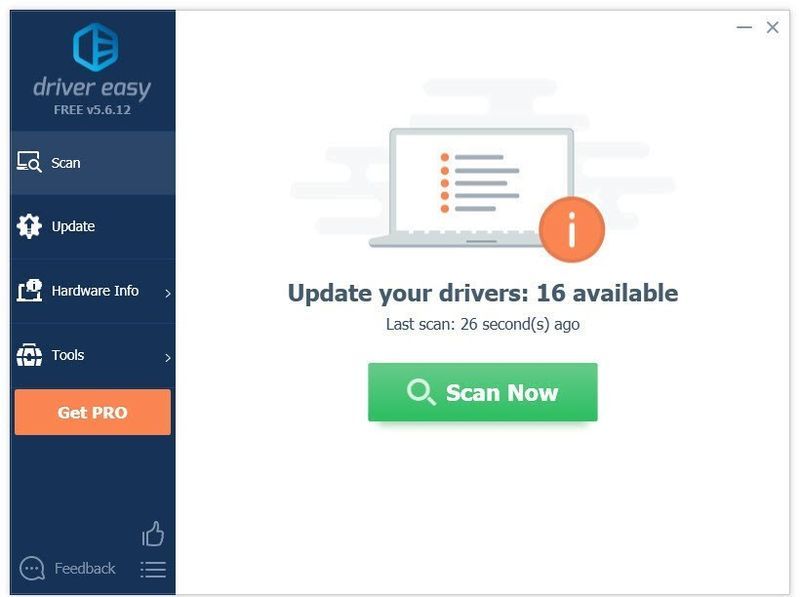
3)をクリックします 更新ボタン グラフィックドライバの横にあるので、そのドライバの正しいバージョンを自動的にダウンロードしてから、手動でインストールできます。
またはクリック すべて更新 の正しいバージョンを自動的にダウンロードしてインストールする 全て システムに欠落しているか古くなっているドライバ。 (これには プロバージョン これには、完全なサポートと30日間の返金保証が付いています。 [すべて更新]をクリックすると、アップグレードするように求められます。)
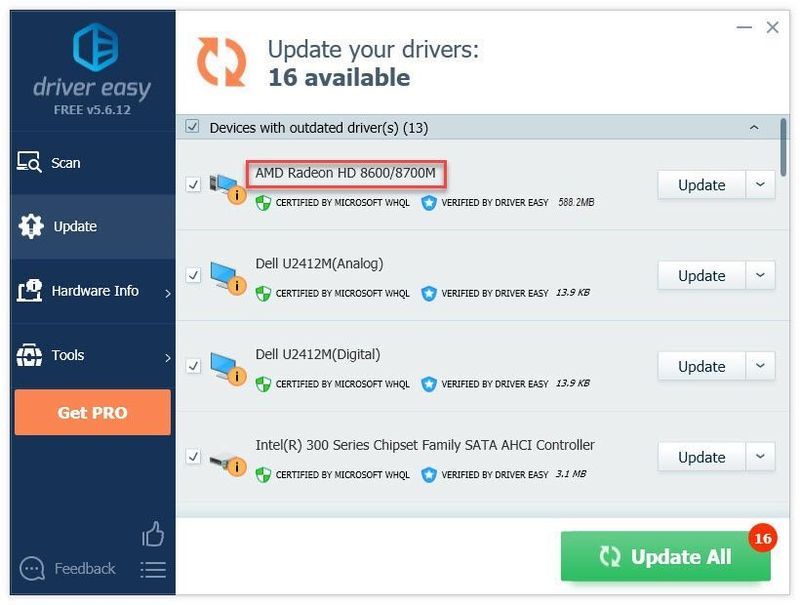 DriverEasyのProバージョン 完全な技術サポートが付属しています。
DriverEasyのProバージョン 完全な技術サポートが付属しています。 サポートが必要な場合は、お問い合わせください DriverEasyのサポートチーム で support@drivereasy.com 。
ゲームを再起動して問題をテストします。それでもクラッシュが発生する場合は、以下の次の修正を試してください。
修正4–オーバークロックを停止する
不安定なオーバークロックは、ゲームとシステム全体をクラッシュさせます。そう、 CPUまたはGPUをオーバークロックしている場合は、クロック速度をデフォルトに戻します これでクラッシュの問題が解決するかどうかを確認します。そうでない場合は、以下の修正に進んでください。
修正5–不要なプログラムを無効にする
ゲームのパフォーマンスの問題は、ゲームが必要なメモリにアクセスできない場合に発生します。したがって、ゲームをプレイするときにPCメモリを大量に消費するバックグラウンドプログラムを閉じることは常に賢明です。
1) キーボードで、 Ctrl、Shift、Escキー 同時にタスクマネージャを開きます。
2) 不要なプログラムを右クリックして、 タスクの終了 。
ソフトウェアオーバーレイ(Steam、Discord、Nvidia)を必ず無効にしてください Geforce Experience 、 等)。
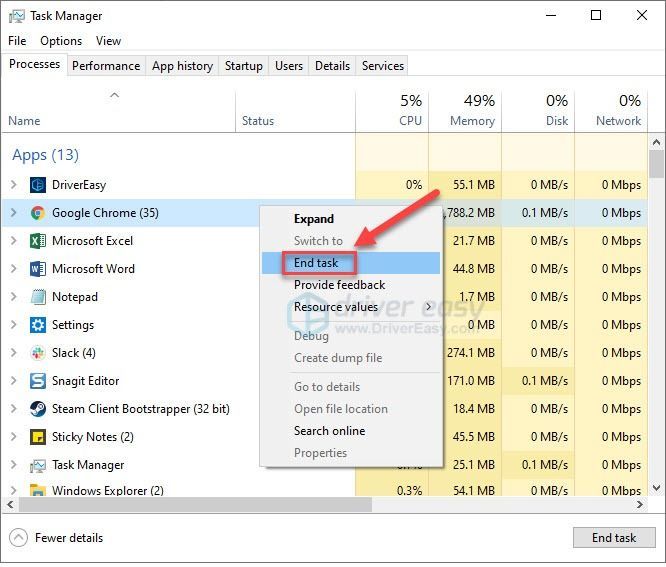
3) ゲームを再起動して、正しく実行されるかどうかを確認します。
それでもゲームは正しく機能しませんか?読んで、修正5を試してください。
修正6–グラフィック設定を下げる
PCが処理できるよりも高いグラフィック設定でEliteDangerousをプレイしている場合、クラッシュの問題が発生する可能性があります。それが主要な問題であるかどうかを確認するには、グラフィック設定を下げてみてください。
1) ゲームを起動します。
2) に移動します メインメニュー>オプション>グラフィック>プリセット 。
3) ゲームの構成をそれほど厳しくしないように設定します。
それでもクラッシュが発生する場合は、以下の次の解決策に進んでください。
修正7–ウィンドウモードでゲームを実行する
場合によっては、解決または更新の問題が原因でEliteDangerousがクラッシュします。それが問題である場合は、ウィンドウモードでゲームを実行すると修正できる場合があります。
1) キーボードで、 Windowsロゴキー と R 同時に。
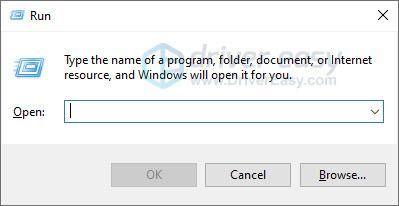
2) コピー %localappdata%Frontier DevelopmentsElite DangerousOptionsGraphics テキストボックスに貼り付けて、を押します 入力 。
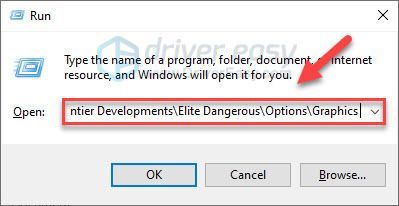
3) ダブルクリック DisplaySettings.xml ファイルを開きます。
4) フルスクリーンオプションをに変更します 0 。
5) 変更を保存し、ゲームを起動して問題をテストします。
うまくいけば、この投稿が役に立った。ご質問やご提案がございましたら、下にコメントを残してください。


![[解決済み] Windows10が応答しない|すばやく簡単に](https://letmeknow.ch/img/knowledge/00/windows-10-not-responding-quickly-easily.jpg)
![[解決済み]モニターに信号がないことを修正する方法|すばやく簡単に!](https://letmeknow.ch/img/knowledge/17/how-fix-no-signal-monitor-quickly-easily.png)


