'>

最後に、素晴らしいビデオゲームの時間です!ただし、ゲームは通常どおり正しく開始されません。代わりに、次のようなエラーが表示されます。
DirectXの初期化に失敗します。
または、次のような他の同様のエラーメッセージが表示される場合があります。
DirectXオーディオの初期化に失敗します。
ビデオデバイスの初期化に失敗する
それは本当に厄介な問題ですが、解決するのはそれほど難しいことではありません。この問題が発生する場合は、安心してリセットしてください。私たちはあなたのための答えを見つけました。
DirectXの初期化に失敗するエラーを修正するにはどうすればよいですか?
始める前に、DirectXとは何かについて話しましょう。 Microsoftによると、DirectXは、「ソフトウェア、主にゲーム、特にゲームがビデオおよびオーディオハードウェアと直接連携できるようにするWindowsのコンポーネントのセット」です。そのため、WindowsのDirectXでエラーが発生した場合、ゲームは正しく実行できませんでした。
この小さなガイドでは、DirectXの初期化に失敗するエラーを修正するための2つの簡単で役立つ解決策を紹介します。ガイドに従って、ゲームを保存してください。
解決策1:WindowsでDirectXを更新する
DirectXソフトウェアに問題がある場合は、エラーが発生します。 DirectXを更新することで解決できます。
DirectXはWindowsシステムの一部として含まれているため、スタンドアロンパッケージはありません。 WindowsUpdateをインストールして更新できます。
1)タイプ u pdate [スタート]から検索ボックスに入力します。次に、をクリックします アップデートを確認する (Windows 10)または Windows Update (Windows 7)結果から。
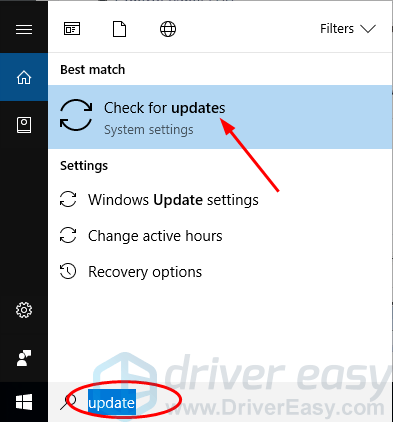
2)クリック アップデートを確認する 。
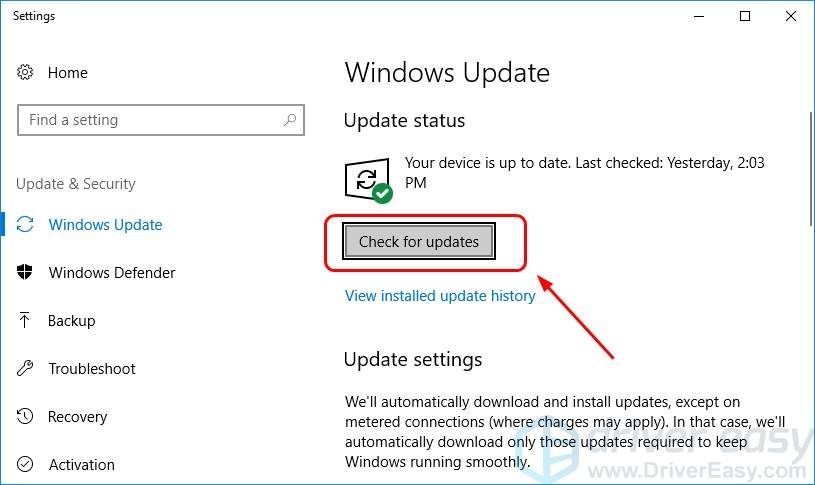
その後、Windowsは更新を自動的にチェックする必要があります。
3)Windows 10を使用している場合、Microsoftは検出された更新プログラムを自動的にインストールします。
Windows 7を使用している場合、cなめる アップデートをインストールする 。
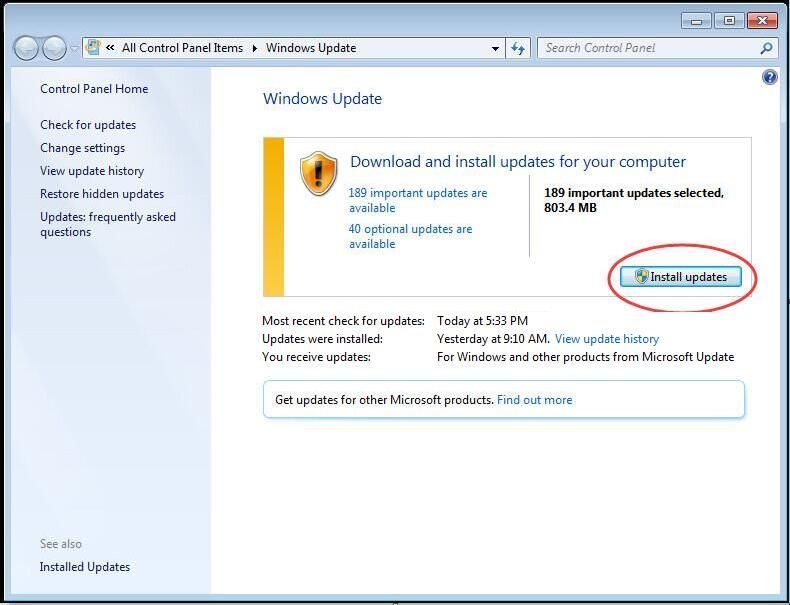
4)Windowsを再起動し、ゲームを再実行して、正常に動作するかどうかを確認します。
解決策2:ビデオカードとサウンドカードドライバーを新規インストールする
ビデオカードやサウンドカードドライバが古くなっている、見つからない、または破損している場合は、このDirectXの初期化に失敗したエラーも発生する可能性があります。したがって、ビデオカードとサウンドカードのドライバを新しくインストールすることをお勧めします。さらに、デバイスドライバー、ビデオカード、サウンドカードのドライバーを特に最新の状態に保つことで、ゲームのパフォーマンスを大幅に向上させることができます。
まず、デバイスマネージャーからビデオカードとサウンドカードのドライバーをアンインストールします。
1)キーボードで、 Windowsロゴキー
 そして R 同時に、実行ボックスを呼び出します。
そして R 同時に、実行ボックスを呼び出します。
2)タイプ devmgmt.msc をクリックします OK
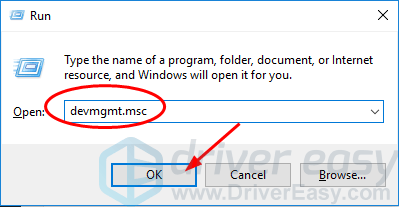
3)ダブルクリック ディスプレイアダプター ビデオカードを右クリックして選択します デバイスをアンインストールします 。
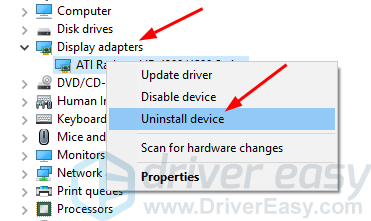
4)ダブルクリック サウンド、ビデオ、ゲームコントローラー サウンドカードを右クリックして選択します デバイスをアンインストールします 。
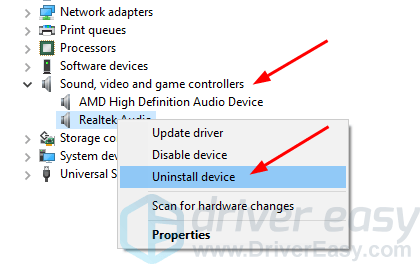
次に、ビデオカードとサウンドカードの最新のドライバをインストールします。
ビデオカードとサウンドカードの両方の最新のドライバを手動または自動で見つけてインストールする方法は2つあります。
手動ドライバーインストール –ビデオカードとサウンドカードの両方について製造元のWebサイトにアクセスし、それぞれの最新の正しいドライバを検索することにより、ビデオおよびサウンドカードのドライバを手動で更新できます。 Windowsバージョンのバリアントと互換性のあるドライバーのみを選択してください。
自動ドライバーインストール –ビデオおよびサウンドカードのドライバーを手動で更新する時間、忍耐力、またはコンピュータースキルがない場合は、代わりに、次のコマンドを使用して自動的に更新できます。 ドライバーが簡単 。 Driver Easyはシステムを自動的に認識し、正確なビデオカードとサウンドカード、およびWindowsバージョンのバリアントに適したドライバーを見つけ、それらを正しくダウンロードしてインストールします。
1) ダウンロード DriverEasyをインストールします。
2)Driver Easyを実行し、[今すぐスキャン]ボタンをクリックします。 Driver Easyは、コンピューターをスキャンして、問題のあるドライバーを検出します。
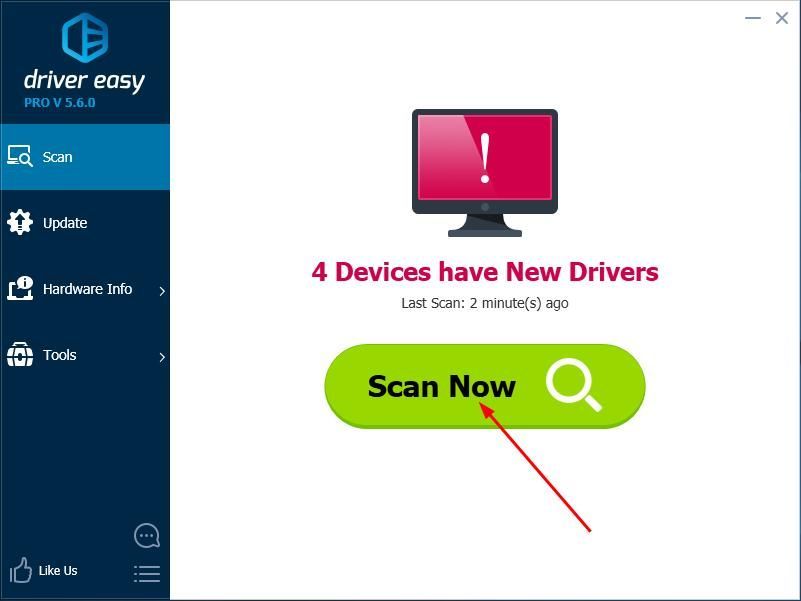
3)をクリックします 更新 フラグが立てられたビデオドライバーとサウンドカードドライバーの横にあるボタンをクリックして、それらのドライバーの正しいバージョンを自動的にダウンロードしてインストールします(これは無料バージョンで実行できます)。
またはクリック すべて更新 システムに欠落しているか古くなっているすべてのドライバーの正しいバージョンを自動的にダウンロードしてインストールします。 (これには、完全なサポートと30日間の返金保証が付いたProバージョンが必要です。[すべて更新]をクリックすると、アップグレードするように求められます。)
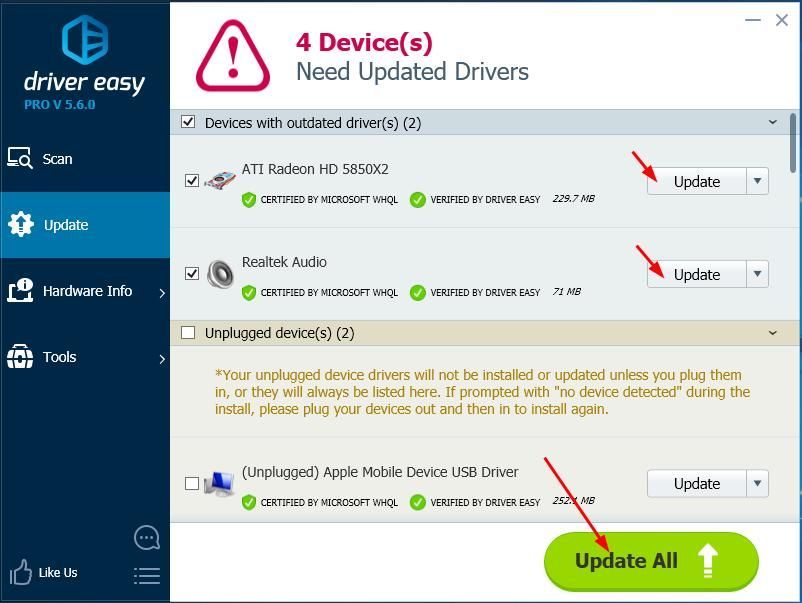
4)Windowsを再起動し、ゲームを再実行して、正常に動作するかどうかを確認します。
![「DNSサーバーが応答していません」エラーを修正する方法[100%動作中]](https://letmeknow.ch/img/knowledge/75/how-fix-dns-server-isn-t-responding-error.png)

![[修正] Modern Warfare&Warzoneの開発エラー6164](https://letmeknow.ch/img/program-issues/94/dev-error-6164-modern-warfare-warzone.jpg)

![[2022修正] Dota 2VACエラー](https://letmeknow.ch/img/knowledge/57/dota-2-vac-error.jpg)
![MSIカメラが機能しない問題を修正する方法[2021のヒント]](https://letmeknow.ch/img/technical-tips/72/how-fix-msi-camera-not-working.jpg)
