'>

ちょうど今、Windowsにログインすると、残念ながらエラーメッセージが表示されます。それは言っています:
SmartAudioの初期化に失敗しました。アプリケーションは終了します。
Windowsを再起動した後、エラーが何度も表示されるため、イライラする可能性があります。慌てる必要はありません。ここで解決策の問題を修正できます。
注意: 方法1が機能しない場合は、方法2を試してください。
方法1:デバイスマネージャーで他のすべてのサウンドドライバーを無効にする
Windowsで有効になっているサウンドカードドライバが1つだけではない場合、問題が発生する可能性があります。 Windowsが使用していないサウンドカードドライバをデバイスマネージャで簡単に無効にすることができます。
1)キーボードで、 Windowsロゴキー  そして R (同時に)実行コマンドを呼び出します。
そして R (同時に)実行コマンドを呼び出します。
2)タイプ devmgmt.msc を押して 入る 。
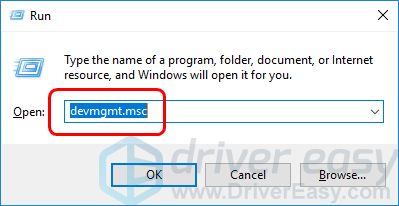
3)ダブルクリック サウンド、ビデオ、ゲームコントローラー 、次に各サウンドカードドライバを右クリックします SmartAudioドライバーを除く 選ぶ デバイスを無効にする 。
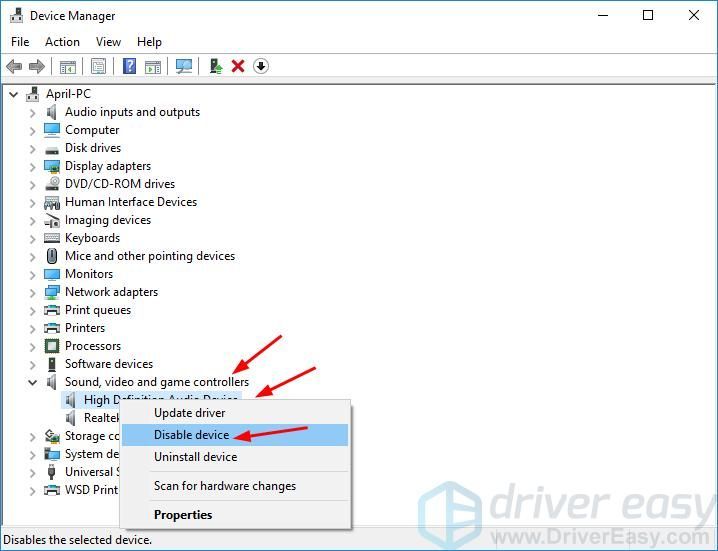
4)コンピュータを再起動して、エラーメッセージが消えるかどうか、およびオーディオが正しく機能しているかどうかを確認します。
方法2:SmartAudioドライバーを更新する
この問題は、Windowsのオーディオドライバが間違っていたり、古くなったり、欠落していることが原因である可能性もあります。 SmartAudioドライバーを更新することで解決できます。
SmartAudioドライバーを更新するには、手動または自動の2つの方法があります。
手動更新— サウンドカードの製造元のWebサイトにアクセスし、最新の正しいドライバーを検索することにより、SmartAudioドライバーを手動で更新できます。 Windowsシステムバージョンのバリアントと互換性のあるドライバーのみを選択してください。
自動更新— SmartAudioを手動で更新する時間、忍耐力、またはコンピュータースキルがない場合は、代わりに、 ドライバーが簡単 。Driver Easyはシステムを自動的に認識し、サウンドカードとWindowsシステムのバリアントに適したドライバーを見つけ、それらを正しくダウンロードしてインストールします。:
1) ダウンロード DriverEasyをインストールします。
2)Driver Easyを実行し、 今スキャンして ボタン。 Driver Easyは、コンピューターをスキャンして、問題のあるドライバーを検出します。
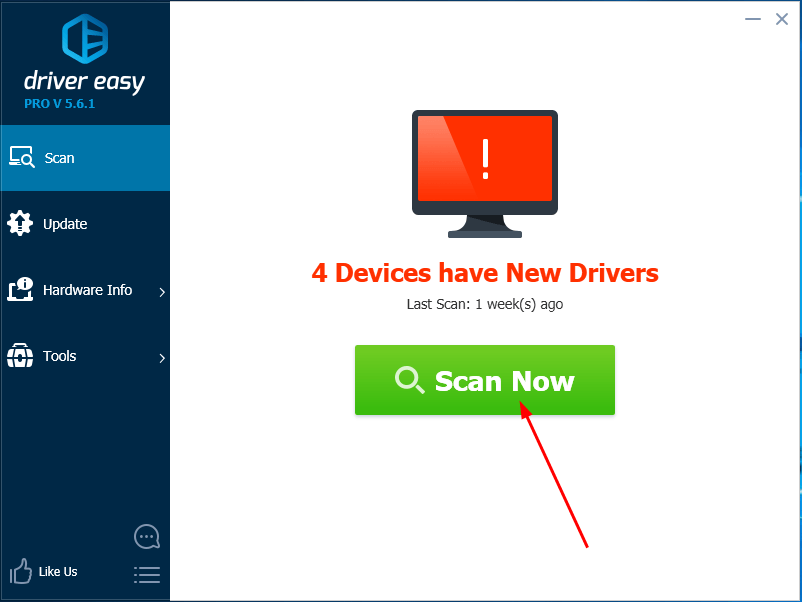
3)クリック 更新 フラグが立てられたサウンドカードドライバの横にあるボタンをクリックして、そのドライバの正しいバージョンを自動的にダウンロードしてインストールします(これは、 自由 バージョン)。
またはクリック すべて更新 の正しいバージョンを自動的にダウンロードしてインストールする すべて システムに不足している、または古くなっているドライバー。 (これには、 にとって フルサポートと30日間の返金保証が付いたバージョン。 [すべて更新]をクリックすると、アップグレードするように求められます。)
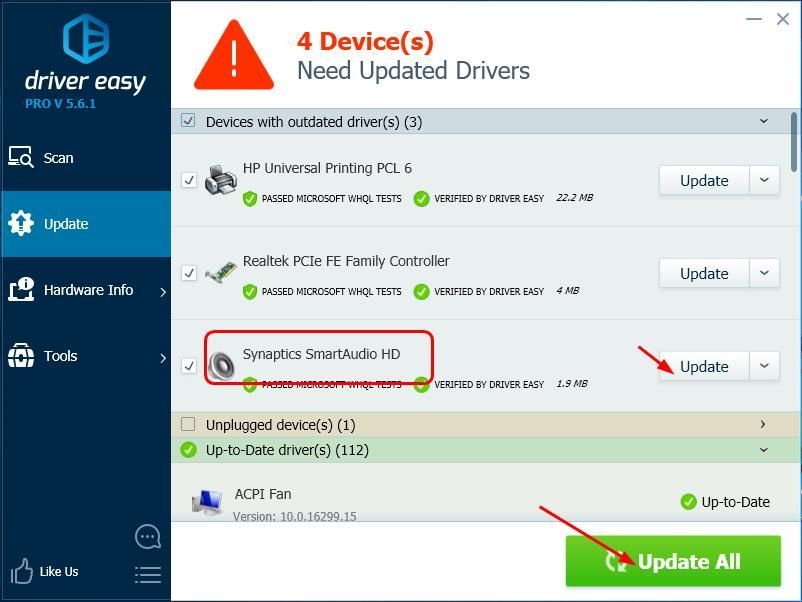
4)コンピュータを再起動して、エラーメッセージが消えるかどうか、およびオーディオが正しく機能しているかどうかを確認します。






