
Steamのファーミングシミュレーター22のスクリーンショット
Giants Softwareは今週、最新のファーミングシミュレーターを立ち上げ、Steamチャートを爆破しました。しかし、大量の仮想農家が作物の計画、家畜の飼育、事業の管理に駆けつけたため、ますます多くのプレーヤーが次のように報告しています。 ファーミングシミュレーター22FPSがPCにドロップ 。同じ船に乗っていることに気付いても心配しないでください。正しいページにたどり着きました。この記事を読んだ後は、この問題を簡単に修正できるはずです。
これらの修正を試してください
これは、他のPCプレーヤーのファーミングシミュレーター22FPSドロップを解決した修正のリストです。それらすべてを試す必要はありません。自分に合ったトリックが見つかるまで、リストを調べてください。
- Driver Easyを実行し、 今スキャンして ボタン。 Driver Easyはコンピューターをスキャンし、問題のあるドライバーを検出します。
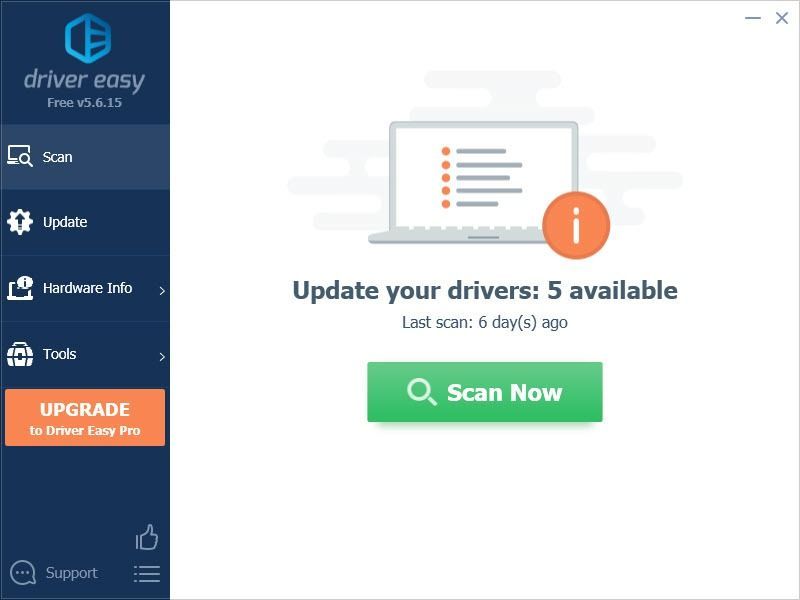
- クリック アップデート フラグが立てられたグラフィックスドライバーの横にあるボタンをクリックして、そのドライバーの正しいバージョンを自動的にダウンロードし、手動でインストールできます(これは無料バージョンで実行できます)。
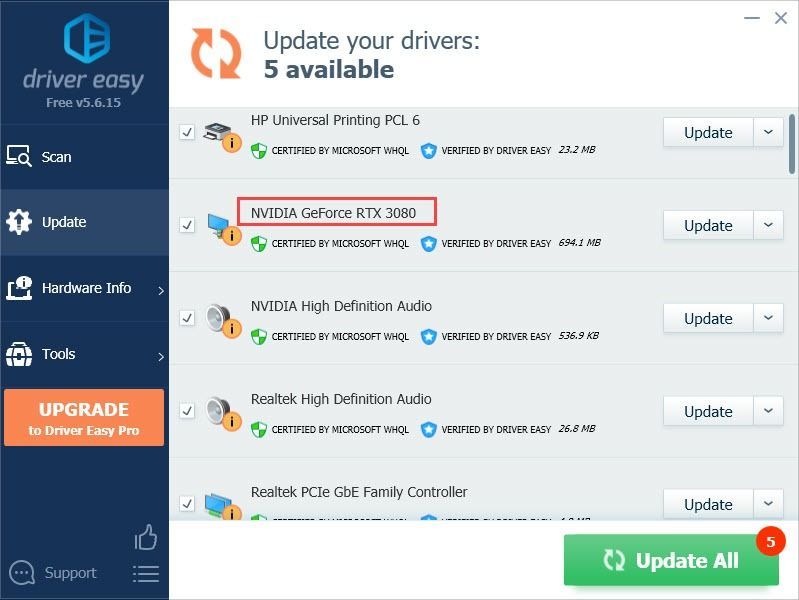
またはクリック すべて更新 システムに欠落しているか古くなっているすべてのドライバーの正しいバージョンを自動的にダウンロードしてインストールします。
(これには プロバージョン これには、完全なサポートと30日間の返金保証が付いています。クリックするとアップグレードするように求められます すべて更新 。) - ドライバが更新されたら、変更を有効にするためにPCを再起動します。 The プロバージョン ドライバーイージーの付属 完全な技術サポート 。サポートが必要な場合は、DriverEasyのサポートチームに連絡してください。
- キーボードで、を押します Windowsロゴキー と R 同時に、次のように入力します powercfg.cpl を押して 入力 。
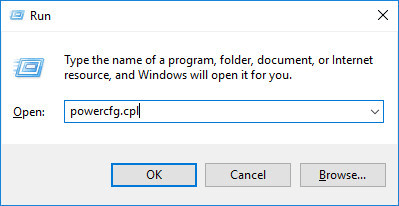
- ポップアップウィンドウで、展開します 追加の計画を非表示にする を選択します ハイパフォーマンス 。
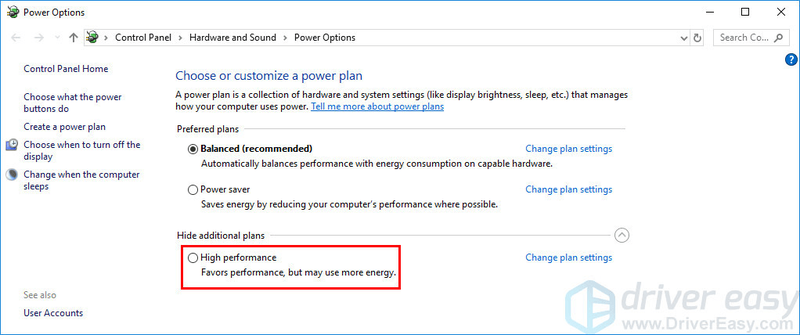
- セットする V-Sync に オフ
- PCがFS22の最小システム要件をほとんど満たしていない場合は、解像度スケーリングを80%に減らします。
- クリック 3D設定を管理する 左側で、に移動します プログラム設定 タブ。の中に カスタマイズするプログラムを選択します。 一部、追加 ファーミングシミュレーター22 プログラムリストから。
- の中に このプログラムの設定を指定します セクションで、次の設定を変更します。
最大フレームレート :モニターの現在のリフレッシュレートよりも低いフレームレートに設定します。
OpenGLレンダリングGPU :NvidiaGPUに設定します
パワー管理 : 最大のパフォーマンスを優先する
低遅延モード : ウルトラ
垂直同期 : 速い
テクスチャフィルタリング–品質 : パフォーマンス - クリック 申し込み 変更を保存します。
- 開ける AMDRadeon設定 。
- に移動 ゲーム >> 全体設定 。次に、下のスクリーンショットに表示されているのと同じ方法で設定を変更します。
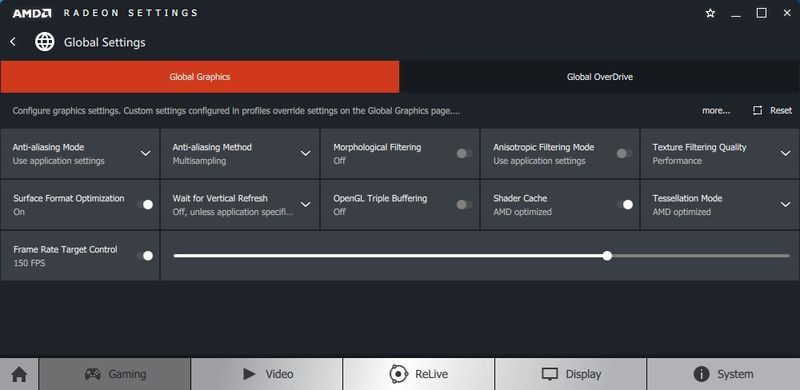
- 発売 蒸気 そしてあなたのに行きます 図書館 、次にファーミングシミュレーター22のゲームタイトルを右クリックしてクリックします プロパティ… 。
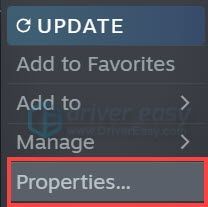
- の中に 全般的 セクション、チェックを外します ゲーム中にSteamオーバーレイを有効にする 。
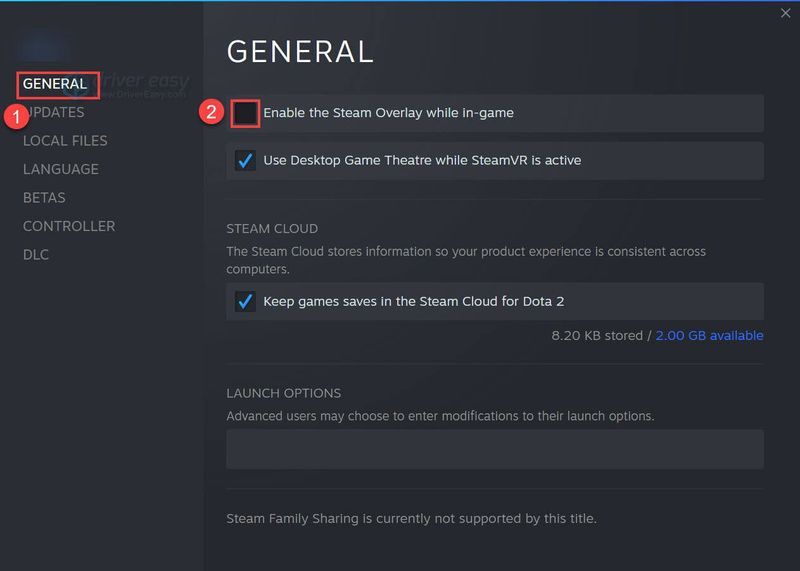
- キーボードで、を押します Windowsロゴキー と 私 同時に開く Windowsの設定 。クリック ゲーム Windows10のゲーム設定を開きます。
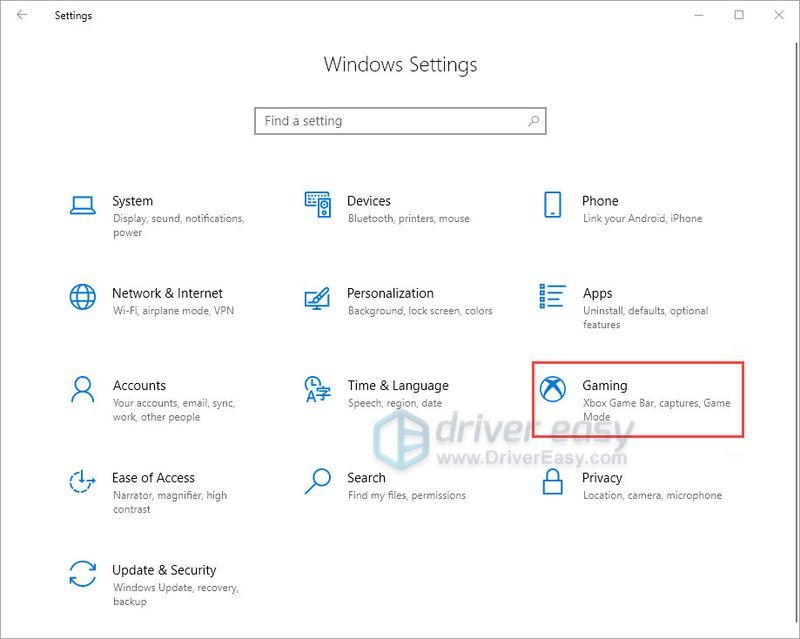
- クリック キャプチャ 左側、次に 消す トグルudner バックグラウンドレコーディング オンになっている場合。
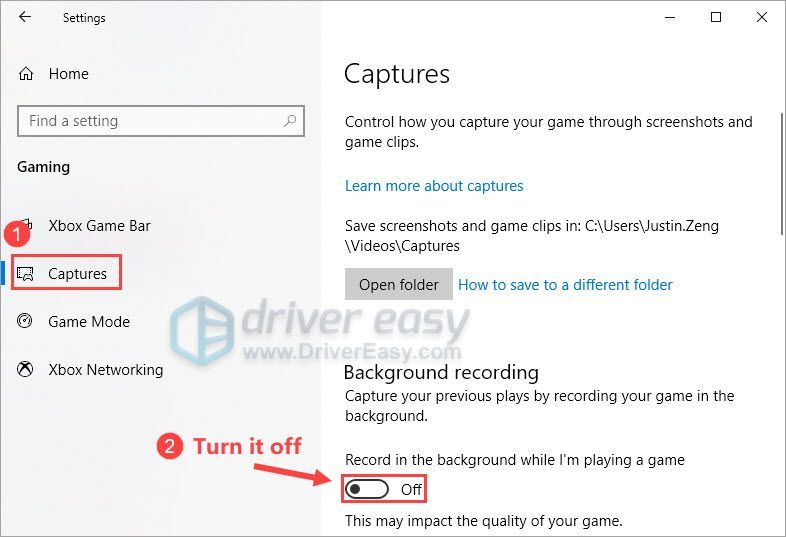
- ウィンドウズ10
最新のゲームパッチをインストールする
ファーミングシミュレーター22の開発者であるGiantsSoftwareは、バグを修正してゲームのパフォーマンスを向上させるために、定期的なゲームパッチをリリースしています。最近のパッチがゲームのクラッシュの問題を引き起こしている可能性があり、それを修正するには新しいパッチが必要です。
パッチが利用可能な場合、Steamによって検出され、ゲームを起動すると最新のゲームパッチが自動的にダウンロードおよびインストールされます。
ファーミングシミュレーター22を起動して、FPSが正常に戻っているかどうかを確認します。それでもゲーム内のFPSが低下する場合、または利用可能な新しいゲームパッチがない場合は、以下の次の修正に進んでください。
グラフィックドライバを更新します
グラフィックドライバを長期間更新していない場合は、ドライバを更新または再インストールする必要があります。古いまたは障害のあるグラフィックドライバは、ファーミングシミュレーター22FPSのドロップの問題を引き起こす可能性があるためです。
グラフィックドライバを更新するには、主に2つの方法があります。
手動– グラフィックドライバを最新バージョンに更新するには、製造元のWebサイトにアクセスし、正確なドライバをダウンロードしてから、手動でインストールする必要があります。
自動的 - ドライバーを手動で更新する時間、忍耐力、またはコンピュータースキルがない場合は、代わりに、 ドライバーイージー 。
Driver Easyはシステムを自動的に認識し、グラフィックカードとWindowsバージョンに適したドライバーを見つけ、それらを正しくダウンロードしてインストールします。
高性能のためにPCの電源プランを設定します
電源プランは、WindowsOSのシステムとハードウェアの設定のセットです。コンピュータが電力を消費および節約する方法を管理するように設計されています。一般的に、パフォーマンスが高いほど、コンピューターの消費電力は大きくなります。
ほとんどの場合、PCの電源プランは次のように構成されています。 バランスの取れた デフォルトでは、グラフィックカードとCPUの動作容量が制限される場合があります。 Windows10またはWindows11では、PCの電源プランをカスタマイズして、パフォーマンスを向上させることができます。
FPSの低下などのパフォーマンスの問題が発生している場合は、最高のパフォーマンスが得られるようにPCの電源プランを変更してみてください。これを行う方法は次のとおりです。
ファーミングシミュレーター22を起動し、より良いPFSが得られるかどうかを確認します。ファーミングシミュレーター22FPSが再び低下した場合は、以下の次の修正を試してください。
ゲーム内のグラフィック設定を最適化する
グラフィック設定の最適化は、特にPCがファーミングシミュレーター22の最小システム要件をほとんど満たしていない場合に、ゲーム内FPSを向上させる可能性のある別の修正です。強力なPCを使用している場合は、この修正をスキップしてください。
通常、ゲーム内のPFSは、次のゲーム内のグラフィック設定を下げると増加します。
ゲームを起動してに移動します オプション >> ディスプレイの設定 初め:
次にを押します スペースバー アクセスするために グラフィックの詳細設定 。次に、グラフィック設定を次のように変更します。
ゲーム内のグラフィック設定を変更してFPSがまだ低下するかどうかを確認した後、ファーミングシミュレーター22を再起動し、以下の次の修正を試してください。
グラフィックカードの設定を変更する
NvidiaまたはAMDコントロールパネルでグラフィックカードの設定を微調整すると、ゲーム内のFPSも向上する場合があります。グラフィックカードの設定を変更していない場合は、試してみてください。
Nvidiaユーザーの場合 、以下の手順に従ってください。
AMDユーザーの場合 、以下の手順に従ってください。
ファーミングシミュレーター22を起動し、ゲーム内のFPSが増加するかどうかを確認します。そうでない場合は、以下の次の修正に進みます。
オーバーレイを無効にする
多くのPCゲーマーによると、オーバーレイはFS 22に干渉することがあり、パフォーマンスの問題や互換性の問題を引き起こすことさえあります。上記の修正で明らかなFPSブーストが得られなかった場合は、ゲームをプレイする前にゲーム内オーバーレイを無効にしてみてください。
オーバーレイ機能を提供するアプリはたくさんあります。ここでは、Steamオーバーレイを例として取り上げ、Steamでゲーム内オーバーレイをオフにする方法を示します。
Discord、Nvidia GeForce Experience、Twitchなどのオーバーレイ機能を備えた他のアプリを使用している場合は、ゲームを再開する前に、それらのアプリ機能でゲーム内オーバーレイを無効にしていることを確認してください。
ゲーム内のすべてのオーバーレイを無効にした後、ファーミングシミュレーター22を再度起動し、ゲーム内のFPSが向上するかどうかを確認します。この問題が解決しない場合は、以下の次の修正を試してください。
バックグラウンドレコーディングとXboxゲームバーを無効にする
Windows 10のバックグラウンドレコーディングとXboxゲームバー機能は、ゲームのハイライトビデオを共有するのが好きな人に便利です。ただし、有効にすると、それらは常にバックグラウンドで実行され、大量のリソースを占有します。
バックグラウンドレコーディングとXboxゲームバーを有効にしていて、ゲーム内のFPSドロップに悩まされている場合は、それらを無効にしてみてください。方法は次のとおりです。
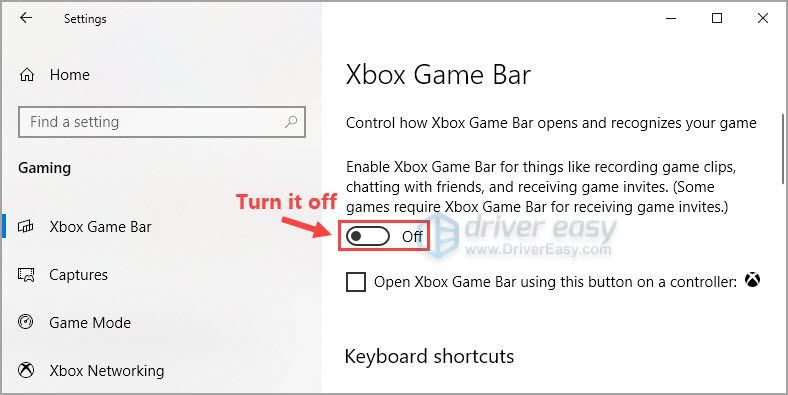
ファーミングシミュレーター22を起動して、スムーズにプレイできることを確認してください。
うまくいけば、アリクルの修正の1つが、ファーミングシミュレーター22でのFPSドロップの問題の修正に役立つことを願っています。この問題について質問や提案がある場合は、以下にコメントを残してください。読んでくれてありがとう!
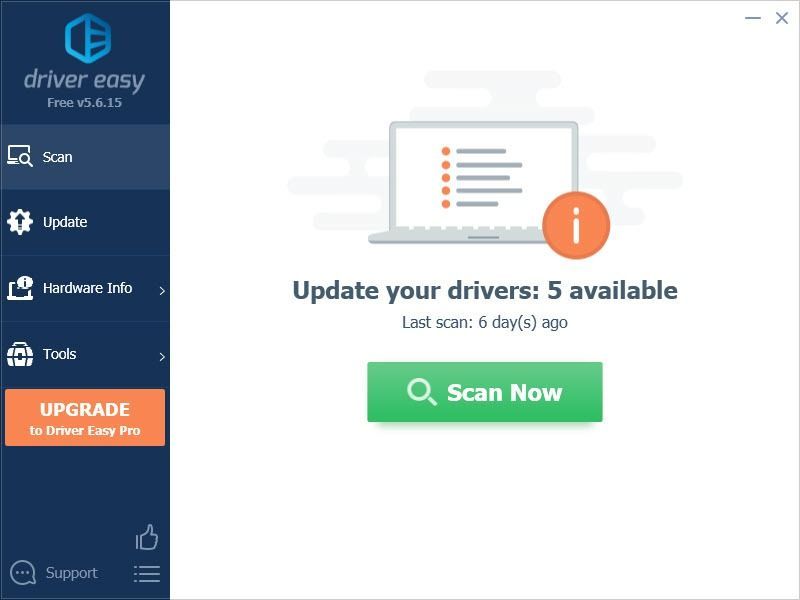
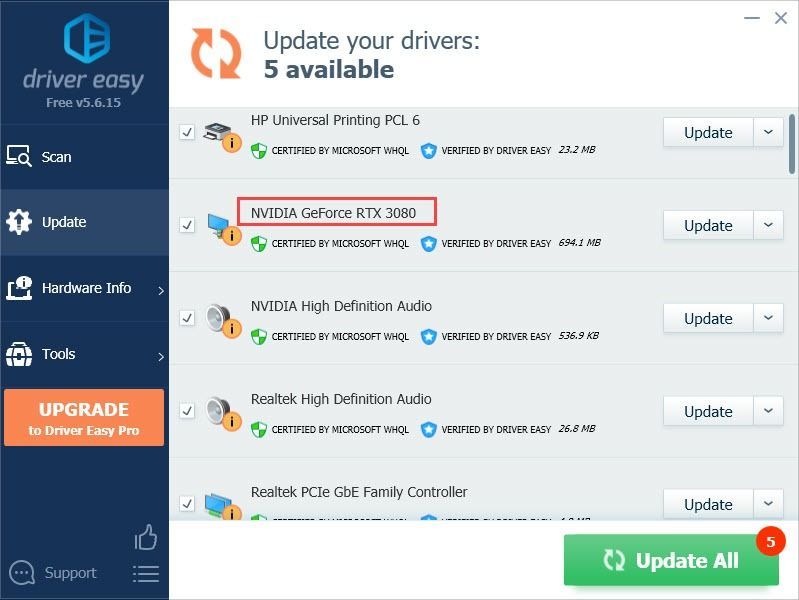
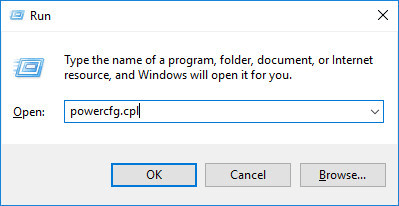
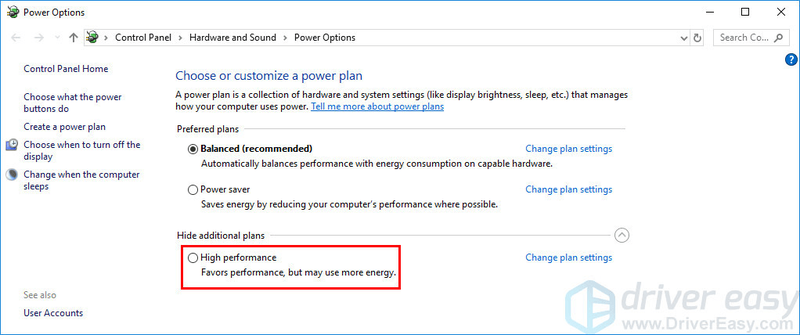
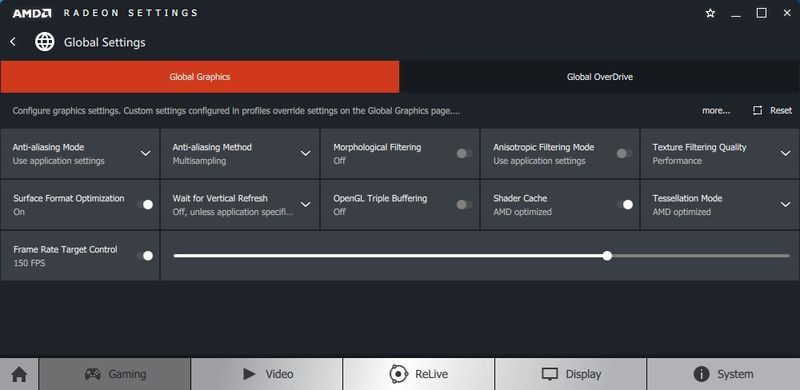
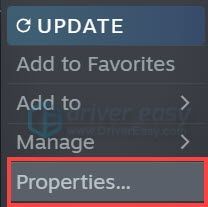
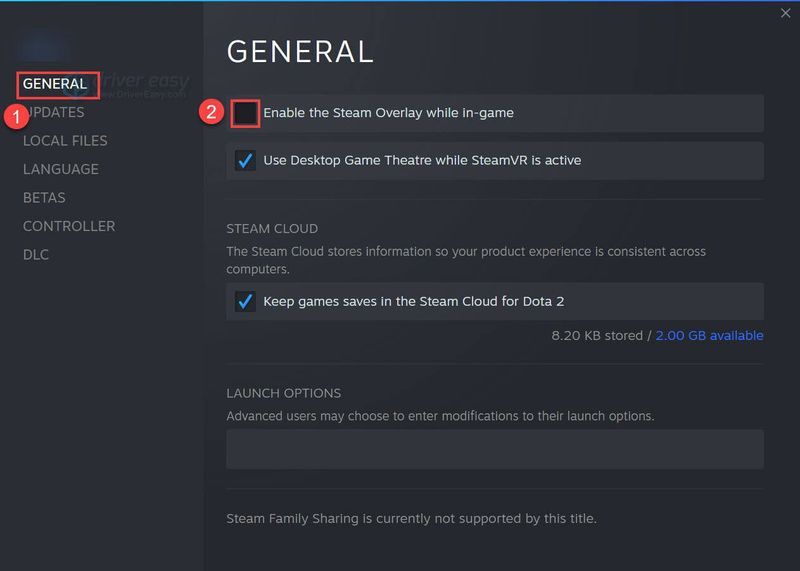
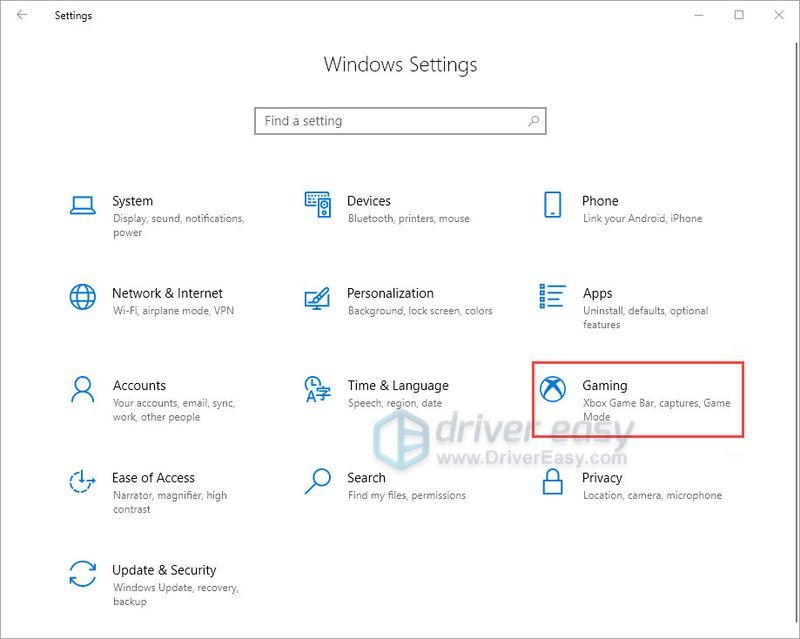
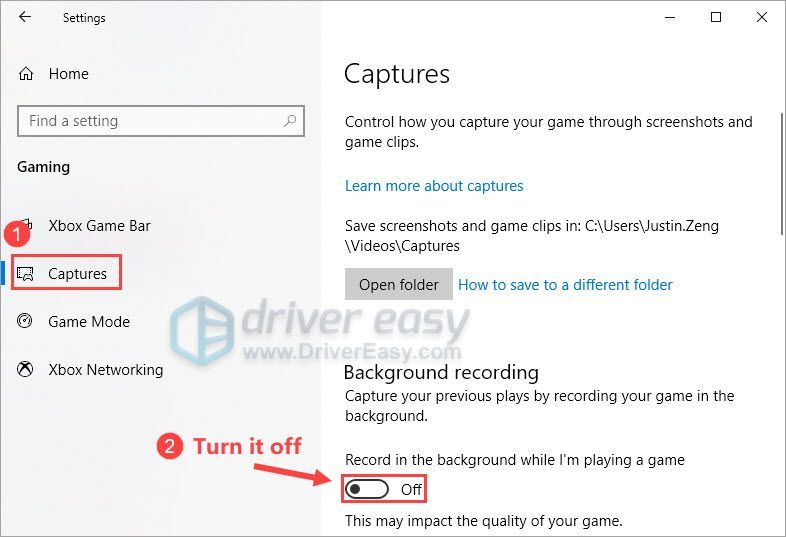
![[解決済み] Windows10でコピーアンドペーストが機能しない](https://letmeknow.ch/img/knowledge/46/copy-paste-not-working-windows-10.png)



![[解決済み]ヨーカーエラー43ブラックオプスコールドウォーのグッドウルフ](https://letmeknow.ch/img/other/02/erreur-yorker-43-good-wolf-dans-black-ops-cold-war.jpg)

