
Razer Krakenヘッドセットは、特にゲーマーの間で人気があります。ただし、最近、多くのユーザーから、Steamやその他のアプリケーションのマイクがうまく機能しないか、まったく機能しないことが報告されています。この問題については、この記事で問題の6つの修正を紹介します。
この問題に対する6つの修正:
ここにあなたのための6つの修正があります。考えられるすべての解決策を試す必要はありません。効果的なリストが見つかるまで、リストを調べてください。
- audiotreiber
- マイクロフォン
- Razer
修正1: Windowsのオーディオ設定を確認してください
Razer Krakenマイクが機能していないのは、おそらくそれが無効になっているか、コンピューターのデフォルトデバイスとして設定されていないためです。以下の手順に従って、Windowsのオーディオ設定を確認してください。
1)キーボードで同時に押す Windowsキー + R [実行]ダイアログを表示します。
2)タップ コントロール 1つを押して キーを入力してください 。
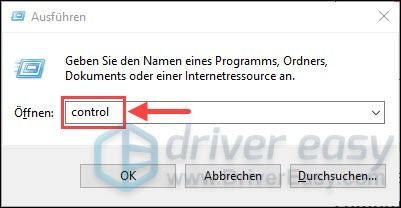
3)[コントロールパネル]ウィンドウで、[ 大きなアイコン のドロップダウンリストから 画面 アウト。
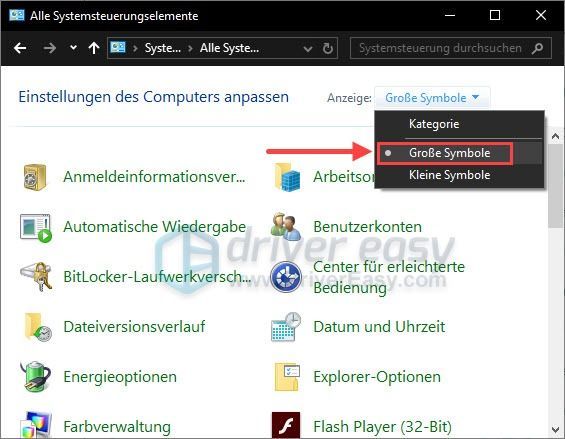
4)少し下にスクロールして、 音 。
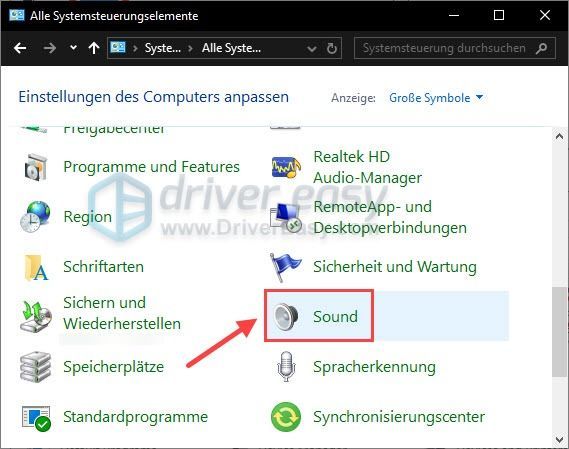
5)タブ内 入場料 、をクリックして 権利 マウスボタンを上に 空いている場所 デバイスリストでチェックマークを付けます 無効になっているデバイスを表示する 。
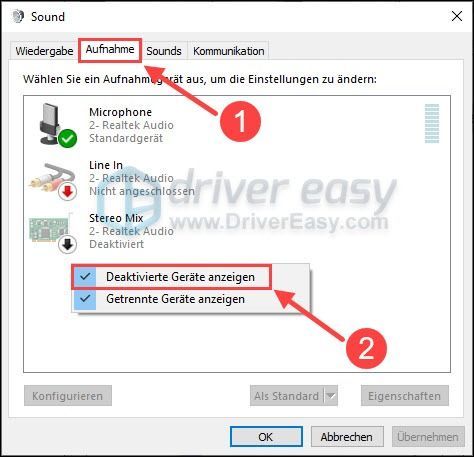
6)をクリックします 権利 マウスボタンを上に 彼女 RazerKrakenヘッドセットマイク と選択します 活性化 アウト。
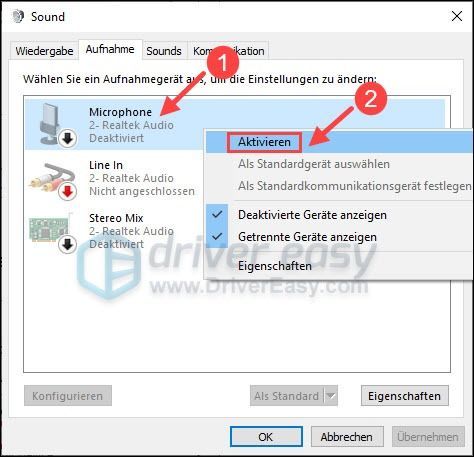
7)クリック RazerKrakenマイク そして下に 標準として 、マイクをデフォルトのデバイスにします。
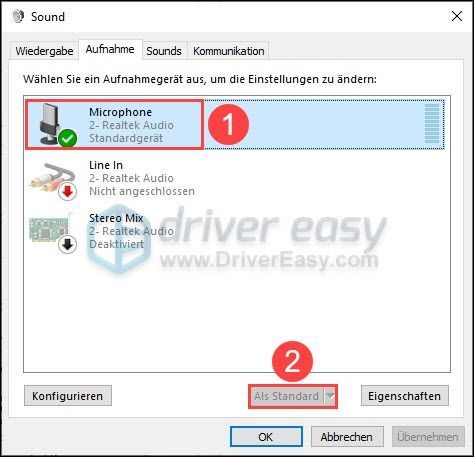
写真はボタンです 標準として マークされたヘッドセットマイクがすでにデフォルトのデバイスであるため、グレー表示されています。
8)をクリックします 権利 マウスボタンを上に マイク と選択します プロパティ アウト。
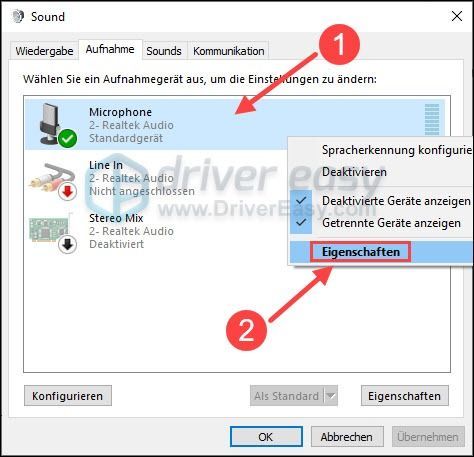
9)新しいウィンドウで、タブを設定します レベル the 最大音量 1。
次に、をクリックします わかった 。
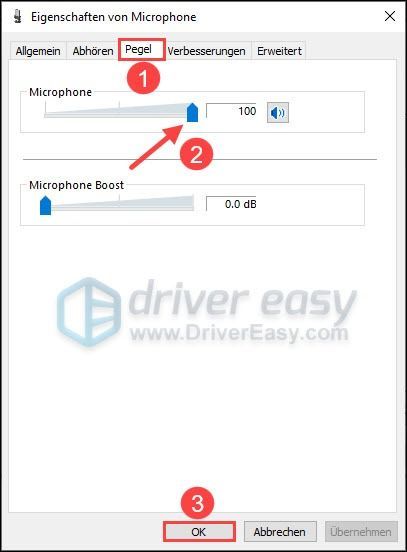
10)タブをクリックします 高度 そしてそれを選択します 最低 利用可能な標準形式(約 2チャンネル、16ビット、44100 Hz(CD品質 ) アウト。
11)RazerKrakenヘッドセットマイクが機能しているかどうかを確認します。
修正2: オーディオドライバをリセットします
多くの患者にとって、オーディオドライバをリセットすると役立ちます。どうやって進める:
1)キーボードで同時に押す Windows Taste + R 。
2)入力します devmgmt.msc 1つを押して キーを入力してください 。
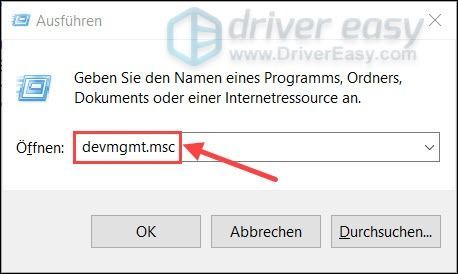
3) ダブルクリック あなたが オーディオ、ビデオ、ゲームのコントローラー カテゴリを拡張します。
クリックして 権利 マウスアップ ディスプレイ-オーディオ また Realtek(ハイデフィニション)オーディオ (システムのオーディオデバイス)を選択し、 プロパティ アウト。
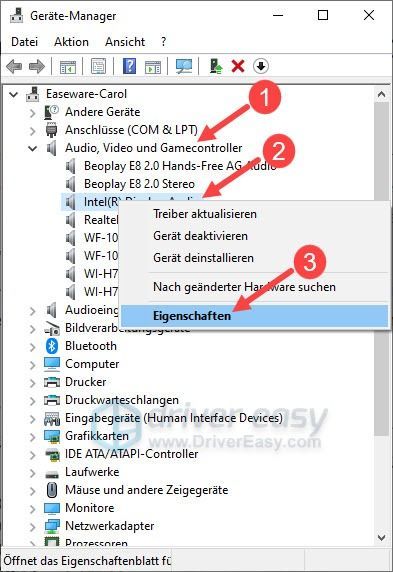
4)[ドライバ]タブをクリックしてから、[ 以前のドライバー 。
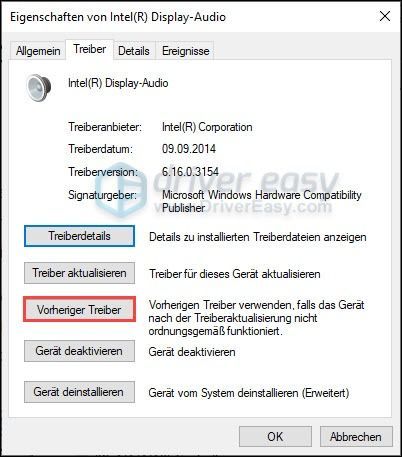
5)理由を選択してクリックします と 。
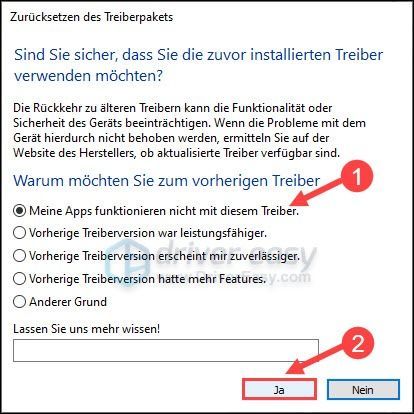
6)PCを再起動し、RazerKrakenマイクが正しく機能しているかどうかをテストします。
修正3: オーディオドライバを最新バージョンに更新します
ドライバをロールバックしても問題が解決しない場合は、オーディオドライバを更新してみてください。通常、問題のあるオーディオドライバーは、マイクが機能しない原因にもなります。
したがって、オーディオドライバを手動または自動で更新できます。サウンドカードの製造元のWebサイトから最新のドライバをダウンロードして、手動でPCにインストールできます。もちろん、これには時間、忍耐力、コンピュータースキルが必要です。またはあなたはすることができます ドライバーイージー すべての作業を残します。
ドライバーイージー は、PC上の障害のある古いドライバを自動的に検出し、最新のドライバをダウンロードしてインストールするツールです( プロバージョン )。
あなたはで受け取ります プロバージョン ドライバーイージー フルサポート 1つだけでなく 30日間の返金保証 。1) ダウンロードする とインストール ドライバーイージー 。
2)実行 ドライバーイージー オフにしてクリックします 今スキャンして 。 PC上のすべての問題のあるドライバーは1分以内に検出されます。
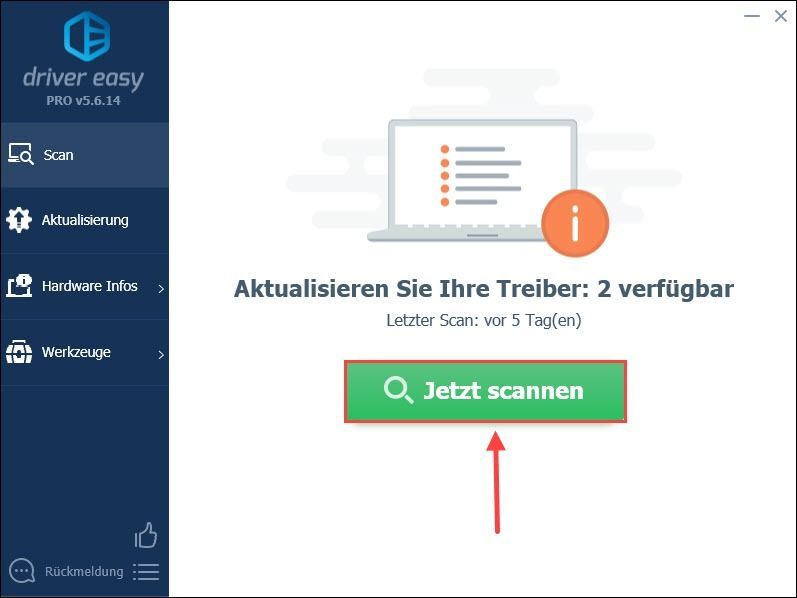
3)クリックするだけ すべて更新 の上。検出されたデバイスのすべての正しく最新のドライバーが自動的にダウンロードおよびインストールされます。
またはクリック アップデート 次 あなたのサウンドカード オーディオドライバを更新します。 (どちらの場合も、 プロバージョン 。)
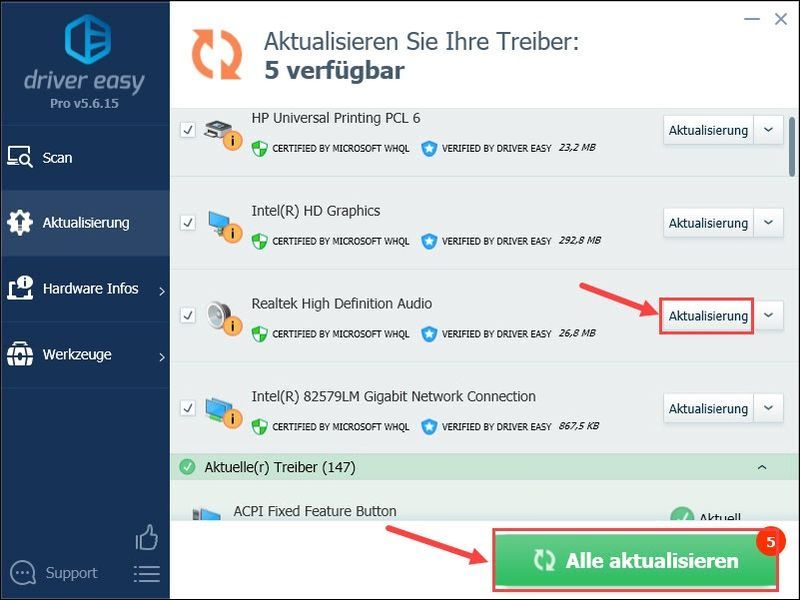
注釈 :使用することもできます 無料版 オーディオドライバを更新しますが、更新の一部を手動で行う必要があります。
ドライバーイージープロ 包括的な技術サポートを提供します。サポートが必要な場合は、次のDriverEasyサポートチームにお問い合わせください。 。4)更新後、コンピューターを再起動し、RazerKrakenヘッドセットマイクを使用してみてください。
修正4: PCにRazerソフトウェアをアンインストールします
ベンダーがリリースしたソフトウェアが製品自体と競合する場合が数多くあります。したがって、これに対する解決策は、Razerソフトウェアをアンインストールすることです。
1)キーボードで同時に押す Windows Taste + R 。与える appwiz.cpl 1つを押して キーを入力してください 。
2)をクリックします 権利 すべてのRazerソフトウェアを右クリックします。 B。 Razerシナプス それらを1つずつアンインストールします。
3)すべてのソフトウェアをアンインストールした後、コンピュータを再起動し、手元の問題が解決したかどうかを確認します。
修正5: 影響を受けるアプリケーションを管理者として実行します
影響を受けるアプリの管理者権限を付与すると、RazerKrakenマイクの問題を解消できます。
1)をクリックします 権利 アプリケーションを右クリックして、 プロパティ アウト。
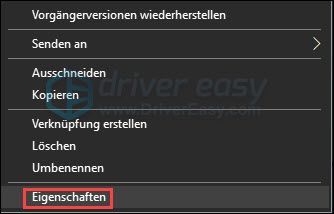
2)イムタブ 互換性 、 針 管理者としてプログラムを実行します と をクリックします わかった 。
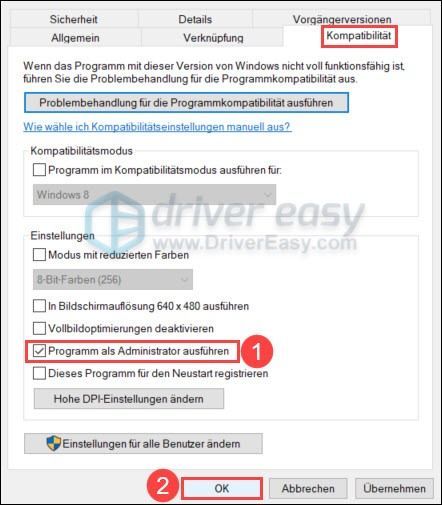
3)PCを再起動し、RazerKrakenマイクが機能するかどうかを確認します。
修正6: ハードウェアを確認してください
上記のすべての方法は、RazerKrakenマイク自体とPCのポートに欠陥がないことを前提としています。彼らがあなたを助けないならば、あなたはあなたのマイクをチェックするべきです。
ヘッドセットを別のPCに接続するだけで、マイクがそこで機能するかどうかをテストできます。そうでない場合は、ヘッドセットメーカーのカスタマーサポートに連絡する必要があります。
このガイドは役に立ちましたか?下記のコメント欄にご質問やご意見をお寄せください。
![[解決済み] VRChatがロードされない/まったく機能しない](https://letmeknow.ch/img/knowledge/63/vrchat-not-loading-not-working-all.jpg)

![[解決済み]酸素が含まれていないクラッシュの問題(2022)](https://letmeknow.ch/img/knowledge/62/oxygen-not-included-crashing-issues.png)


![[解決済み] Forza Horizon4がリリースされない| 2022のヒント](https://letmeknow.ch/img/knowledge/47/forza-horizon-4-won-t-launch-2022-tips.jpg)
