'>

不明なデバイスの問題は、Windowsのアップグレード後、特にWindows 10にアップグレードする場合によくある問題です。これは、Windows7でもよく見られます。この問題は、ドライバーを更新することで修正できます。
ドライバーを更新する方法は3つあります。簡単な方法を選択してください。
方法1:デバイスマネージャーを介してドライバーを更新する
方法2:ドライバーを手動でダウンロードしてインストールする
方法3(推奨):DriverEasyを使用してドライバーを更新する
方法1:デバイスマネージャーを介してドライバーを更新する
デバイスマネージャを介してドライバを更新する場合は、不明なデバイスが存在することを知る必要はありません。このようにして、Windowsはドライバーを自動的に識別してインストールします。次の手順を実行します:
1.開く デバイスマネージャ 。
2.を右クリックします 未知のディバイス をクリックします ドライバーソフトウェアの更新 。
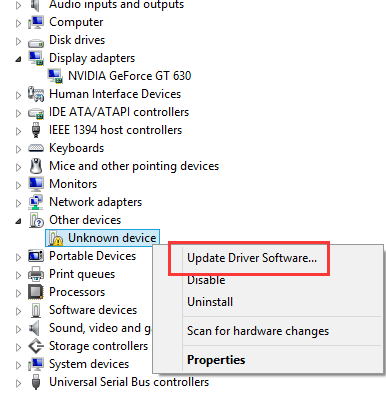
3.選択します 更新されたドライバーソフトウェアを自動的に検索する その後、Windowsは新しいドライバーを自動的にインストールします。
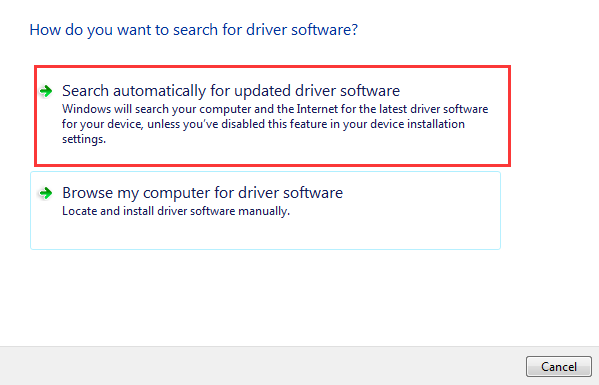
方法2:ドライバーを手動でダウンロードしてインストールする
PCの製造元またはデバイスの製造元からドライバーをダウンロードする場合は、少なくともデバイス名を識別する必要があります。ただし、不明なデバイスの場合、デバイス名を直接取得することはできません。この場合、適切なドライバーを見つけることは困難または不可能です。幸い、すべてのデバイスには独自のハードウェアIDがあります。ハードウェアIDを使用して不明なデバイスを識別し、適切なドライバーを見つけることができます。
以下の手順に従って、不明なデバイスのハードウェアIDを取得します。
1.に移動します デバイスマネージャ 。
2.を右クリックします 未知のディバイス をクリックします プロパティ 。
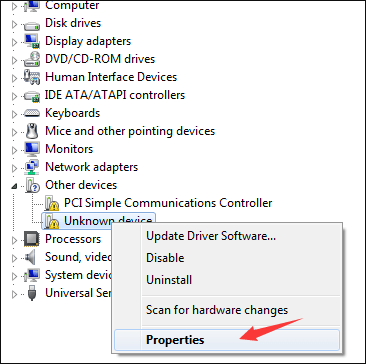
3.をクリックします 詳細 タブをクリックし、のドロップダウンメニューをクリックします プロパティ 。
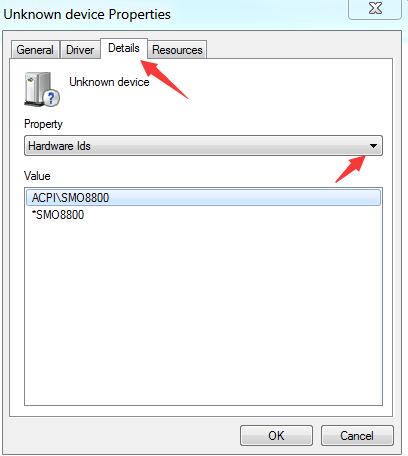
選択する ハードウェアID ドロップダウンメニューから、値フィールドに値のリストがポップアップ表示されます。
一番上の値を右クリックして、 コピー メニューから。
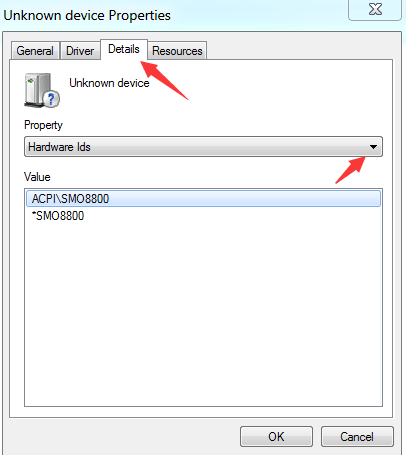
その後、お好みの検索エンジンに値を貼り付けると、不明なデバイスを特定できます。次に、PCの製造元のWebサイトまたはデバイスの製造元のWebサイトにアクセスして、必要なドライバーをダウンロードできます。正しいドライバーをダウンロードするには、Windowsのバージョンを知っている必要があることに注意してください。
方法3(推奨):DriverEasyを使用してドライバーを更新する
ドライバーを手動で更新する時間、忍耐力、またはコンピュータースキルがない場合は、あなたはそれを自動的に行うことができます ドライバーが簡単 。
Driver Easyはシステムを自動的に認識し、適切なドライバーを見つけます。コンピューターが実行しているシステムを正確に知る必要はありません。間違ったドライバーをダウンロードしてインストールするリスクもありません。また、インストール時に間違いを心配する必要もありません。
無料版またはPro版のDriverEasyを使用して、ドライバーを自動的に更新できます。しかし、Proバージョンでは、2回クリックするだけです(完全なサポートと30日間の返金保証が受けられます)。
1.1。 ダウンロード DriverEasyをインストールします。
2. Driver Easyを実行し、クリックします 今スキャンして 。 Driver Easyは、コンピューターをスキャンして、問題のあるドライバーを検出します。
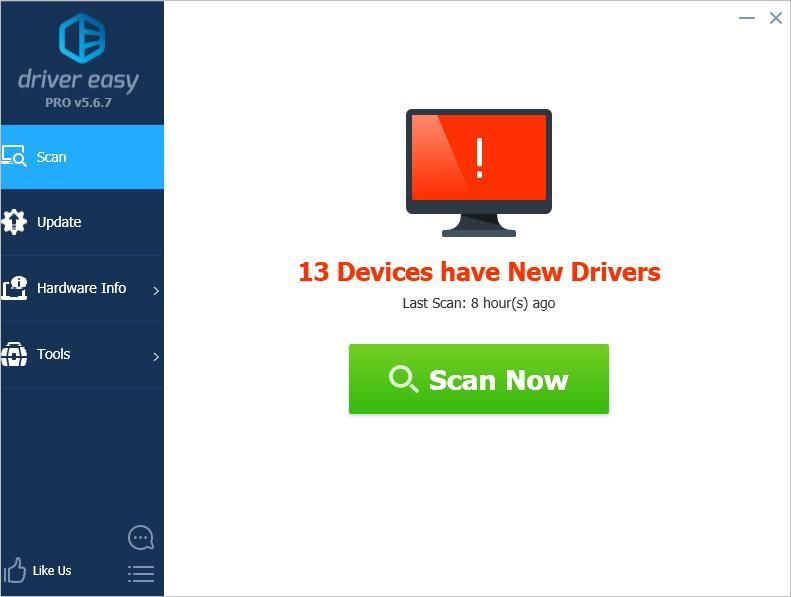
3.をクリックします 更新 デバイスの横にあるボタンをクリックして、正しいバージョンのドライバーを自動的にダウンロードします。その後、手動でドライバーをインストールできます(これは無料バージョンで実行できます)。
またはクリック すべて更新 の正しいバージョンを自動的にダウンロードしてインストールする すべて システムに不足している、または古くなっているドライバー(これには、 プロバージョン – [すべて更新]をクリックすると、アップグレードするように求められます)。
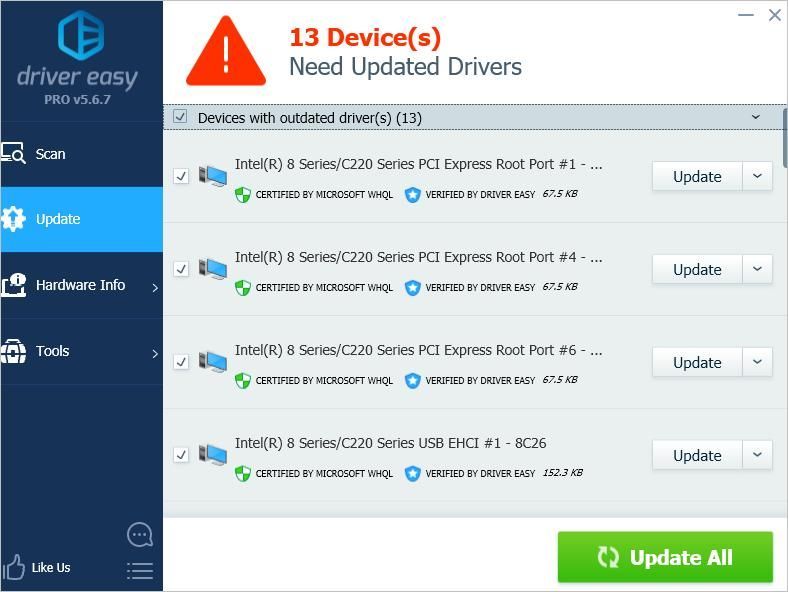 ご不明な点がございましたら、以下にコメントを残してください。ご質問にお答えさせていただきます。
ご不明な点がございましたら、以下にコメントを残してください。ご質問にお答えさせていただきます。
![[解決済み] Twitchのフリーズ、バッファリング、ラグの問題](https://letmeknow.ch/img/knowledge/99/twitch-freezing.jpeg)





