ストレイは7月にヒットしました。猫好きの私はゲームに夢中になっていますが、ゲームがクラッシュしたり、フリーズしたり、起動しなかったりすると、私は遠ざかります。猫のように走り回りたいだけです。ゲームが新しくリリースされたときにクラッシュするのはよくあることですが、新しいパッチを待つことを除いて、ゲームの問題を修正するために試すことができることがあります。
次の修正を試してください。
最初にPCを再起動してみてください。それでも問題が解決しない場合は、自分に合ったものが見つかるまでリストを下に向かって進んでください。
- ゲームファイルを確認する
- 起動オプションにコマンドを入力します
- Oculusアプリを開く
- グラフィックドライバーを更新します
- Githubからファイルをダウンロードしてインストールします
- グラフィック設定を下げる
修正1:ゲームファイルを確認する
破損したファイルや欠落しているファイルは、Strayのクラッシュ、フリーズ、またはその他のゲームの問題を引き起こす可能性があるため、ゲームファイルの確認は常に最初に試すことです。
- Steamクライアントを開き、に移動します [ライブラリ]タブ 、 それから 右クリック の上 迷っている 選択します プロパティ 。
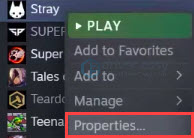
- クリック [ローカルファイル]タブ 、次にクリックします ゲームファイルの整合性を確認する…
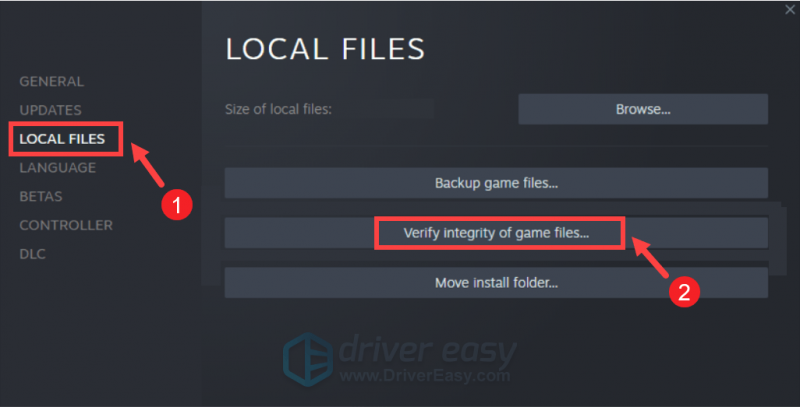
- 確認後、Strayを起動して、違いが生じるかどうかを確認します。
それが機能しない場合は、次の修正に進みます。
修正2:起動オプションにコマンドを配置する
Launchオプションにコマンドを入力することで、Strayのクラッシュの問題を修正できます。 3つのコマンドがあります。1つずつ試して、どれが問題を解決するかを確認できます。
- Steamで、Strayを右クリックして、 プロパティ 。
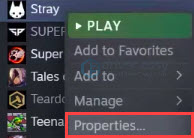
- の中に 全般的 タブ、タイプ -d3d11 起動オプションにスペースがありません。
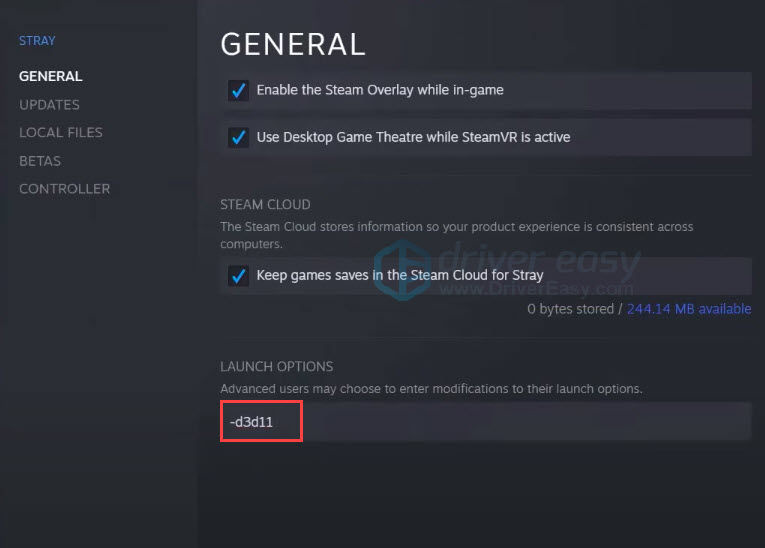
- ゲームを起動します。
- このコマンドが機能しない場合は、繰り返します ステップ1&2 、 入力 -dx11 スペースでゲームを再開します。
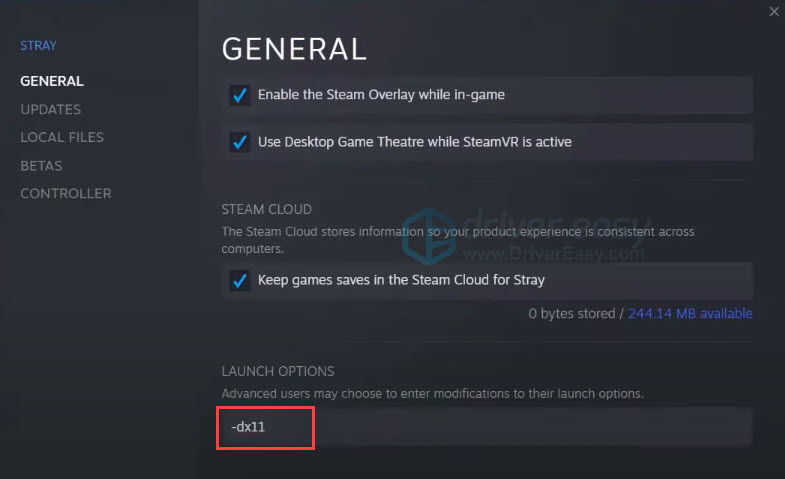
- 再度失敗した場合は、繰り返します ステップ1&2 、 試す -dx12 この時。
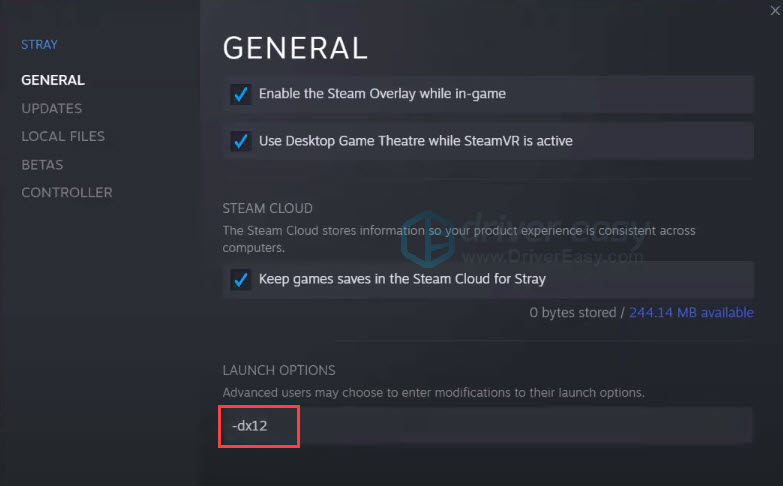
どのコマンドも機能しない場合、PCにOculusアプリがインストールされていれば、次の修正に進みます。お持ちでない場合は、 修正4 。
修正3:Oculusアプリを開く
まだ問題に直面していますか? PCにOculusアプリがインストールされている場合は、このアプリを起動するとクラッシュが修正されます。理由はわかりませんが、多くのプレーヤーにとってはうまくいきました。
- 検索バーにoculusと入力します。
- Oculusアプリを開きます。
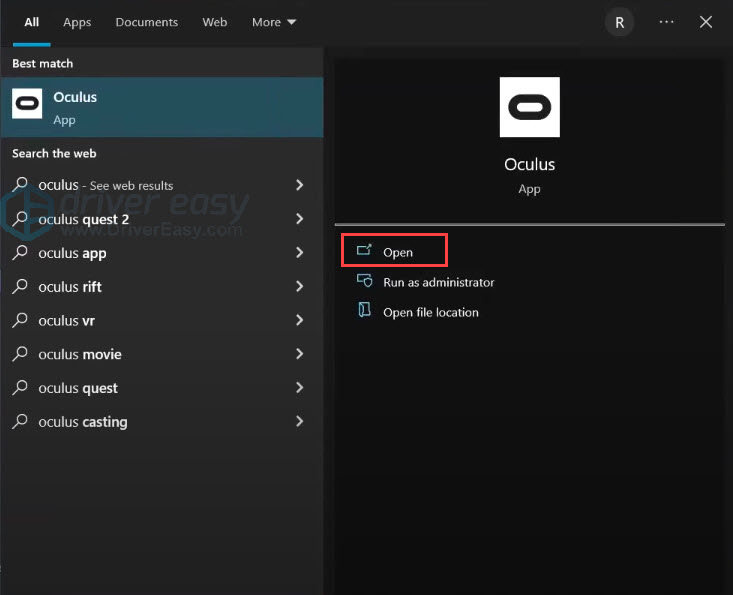
- Steamに戻り、クリックします 遊ぶ Strayを起動します。
- あなたはゲームをプレイできるはずです。
Oculusアプリがない場合、またはOculusアプリが機能しない場合は、次の修正に進んでください。
修正4:グラフィックドライバーを更新する
グラフィックドライバを更新すると、Strayのクラッシュの問題を修正するのに役立ちます。グラフィックドライバを更新するには、主に2つの方法があります。手動または自動です。
オプション1:グラフィックドライバを手動で更新する
技術に精通したゲーマーであれば、GPUドライバーを手動で更新するのに時間を費やすことができます。これを行うには、最初にGPUメーカーのWebサイトにアクセスします。
次に、GPUモデルを検索します。オペレーティングシステムと互換性のある最新のドライバインストーラのみをダウンロードする必要があることに注意してください。ダウンロードしたら、インストーラーを開き、画面の指示に従って更新します。
オプション2:グラフィックスドライバーを自動的に更新する(推奨)
ビデオドライバを手動で更新する時間、忍耐力、またはコンピュータスキルがない場合は、代わりに、次のコマンドを使用して自動的に更新できます。 ドライバーイージー 。 Driver Easyはシステムを自動的に認識し、正確なグラフィックカードとWindowsバージョンに適したドライバーを見つけ、それらを正しくダウンロードしてインストールします。
- ダウンロード DriverEasyをインストールします。
- Driver Easyを実行し、 今スキャンして ボタン。 Driver Easyはコンピューターをスキャンし、問題のあるドライバーを検出します。
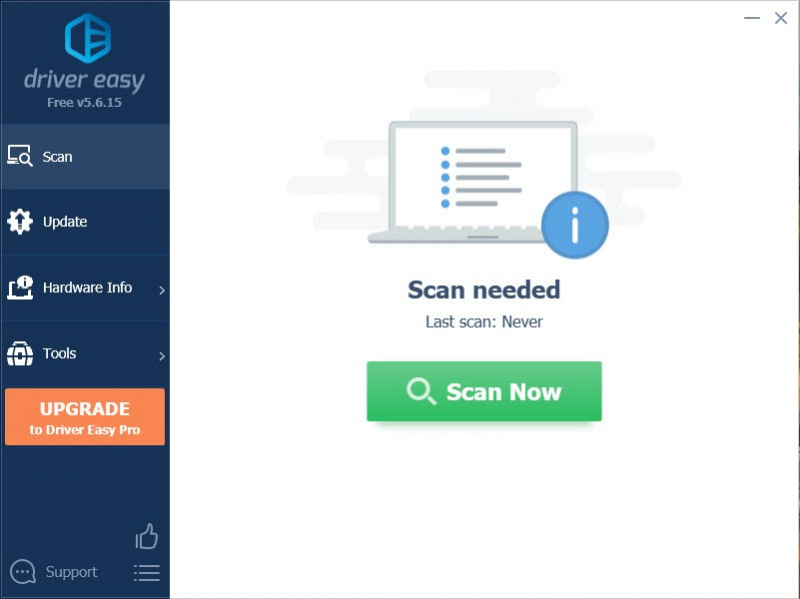
- クリック すべて更新 の正しいバージョンを自動的にダウンロードしてインストールする 全て システムに不足している、または古くなっているドライバー(これには、 プロバージョン – [すべて更新]をクリックすると、アップグレードするように求められます。 Proバージョンの料金を支払いたくない場合でも、無料バージョンで必要なすべてのドライバーをダウンロードしてインストールできます。通常のWindowsの方法で、一度に1つずつダウンロードし、手動でインストールする必要があります。)
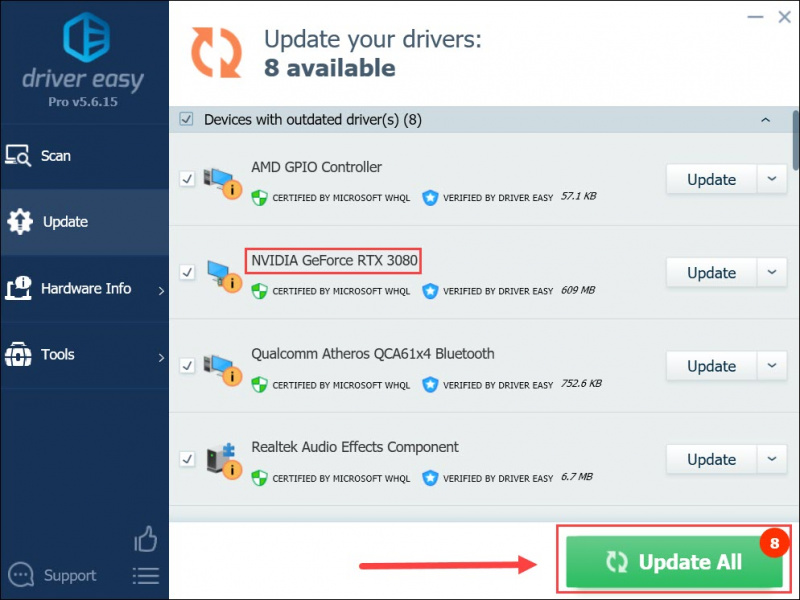
修正5:GitHubからファイルをダウンロードしてインストールする
この修正により、多くのゲーマーのStrayFatalErrorが修正されました。これは主に、コンピューターがStrayをサポートしていないWindows7ユーザー向けです。 この回避策は保証されていません。 しかし、一部のWindows10およびWindows11ユーザーは、この修正がPCで正常に機能することを発見しました。 だからあなたはあなた自身の責任でそれを試すことができます。
- に移動 Github 。
- ダウンロード dxvk-1.10.2.tar.gz 。
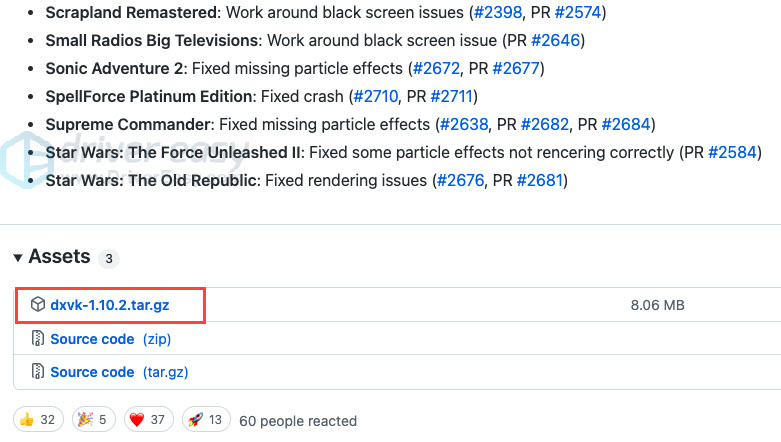
- ファイルを抽出するには、解凍ツール(WinRARなど)が必要です。
- を右クリックします dxvk-1.10.2.tar.gz をクリックします 「dxvk-1.10.2\」に抽出します 。
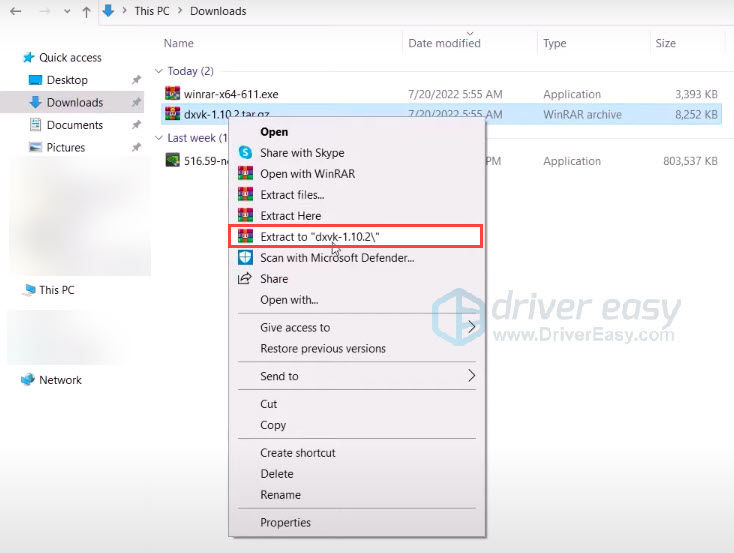
- を開きます 抽出されたフォルダー>dxvk-1.10.2>dxvk-1.10.2> x64 。すべてのファイルを選択し、これらのファイルをコピーします。
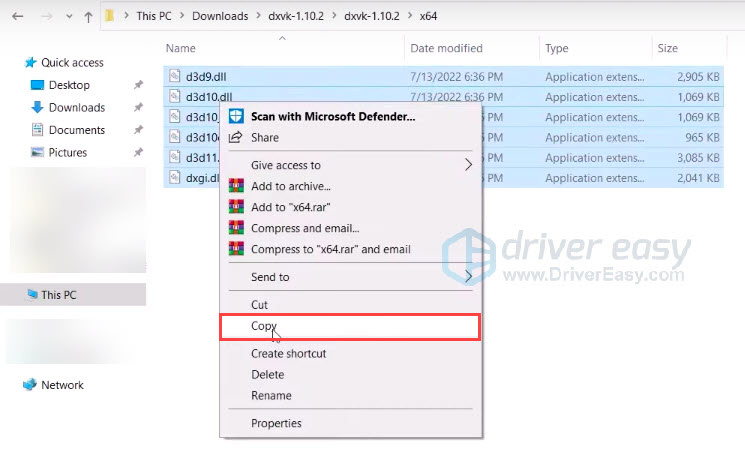
- Steamに戻ります。右クリック ストレイ>マネージャー>ローカルファイルの参照 。それはあなたをあなたのゲームファイルフォルダに直接連れて行くでしょう。
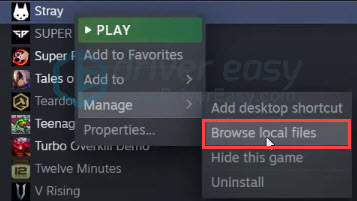
- フォルダで、を開きます Hk_project>バイナリ>Win64 。 Win64フォルダには4つのファイルしかありません。

- 空のスペースを右クリックして、 ペースト すべてのファイルをWin64に貼り付けます。
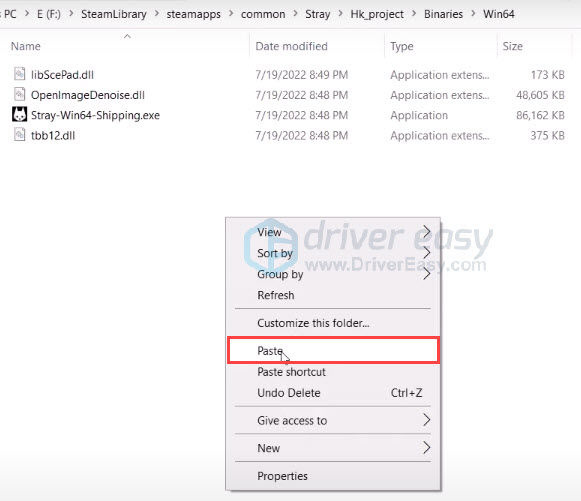
- ゲームを起動して、機能するかどうかを確認します。
修正がうまくいかない場合は、貼り付けたファイルをWin64フォルダーから削除できます。
修正6:グラフィック設定を下げる
一部のゲーマーは、Strayのグラフィック設定を下げると、Strayでのランダムなゲームのクラッシュが修正されると報告しました。
これを行うには、FPSを60FPSに制限し、Vsyncをオンにして、グラフィック設定を最も低いオプションに設定する必要があります。次に、ゲームに戻って、問題が解決するかどうかを確認します。
起動時のStrayのクラッシュ、Strayの致命的なエラー、UE4エンジンのクラッシュの問題を修正する方法は以上です。いずれの修正も機能しない場合は、Stray開発者チームに連絡するか、新しいパッチを待つことができます。

![[解決済み] Warframeがフリーズし続ける](https://letmeknow.ch/img/knowledge/04/warframe-keeps-freezing.jpg)


![[解決済み] Minecraftブラックスクリーンの問題–2022のヒント](https://letmeknow.ch/img/knowledge/08/minecraft-black-screen-issue-2022-tips.jpg)
![[解決済み] Hell LetLooseがPCでクラッシュし続ける](https://letmeknow.ch/img/knowledge/31/hell-let-loose-keeps-crashing-pc.jpg)
