'>ドライバの障害が原因でDellノートパソコンのタッチパッドが正しく機能しない場合は、ドライバを更新することで問題を解決できます。ドライバーのステータスをチェックインできます デバイスマネージャ 。 Windows 7でドライバーを更新するには、3つの方法があります。ドライバーに障害があると問題が発生する可能性があるため、適切なドライバーをダウンロードしてインストールすることが非常に重要です。
方法1:デバイスマネージャーを使用してドライバーを更新する
方法2:デルからドライバをダウンロードしてインストールします
方法3(推奨):DriverEasyを使用してドライバーを更新する
方法1:デバイスマネージャーを使用してドライバーを更新する
次の手順を実行します:
1.開く デバイスマネージャ 。
2.カテゴリを展開し、タッチパッドデバイスを見つけます。通常、デバイスは「マウスおよびその他のポインティングデバイス」のカテゴリにリストされています。デバイスがPCで認識されない場合は、「その他のデバイス」のカテゴリにあります。
3.デバイスを右クリックして、 ドライバソフトウェアの更新…

4.選択します 更新されたドライバーソフトウェアを自動的に検索する 。その後、Windowsはドライバーを自動的にロードします。

Windowsがドライバーの更新に失敗した場合は、他の2つの方法に進みます。
方法2:デルからドライバをダウンロードしてインストールします
1.お気に入りのブラウザを開き、「PCモデル+ドライバのダウンロード」と入力します。デルのVostro3460を例にとってみましょう。
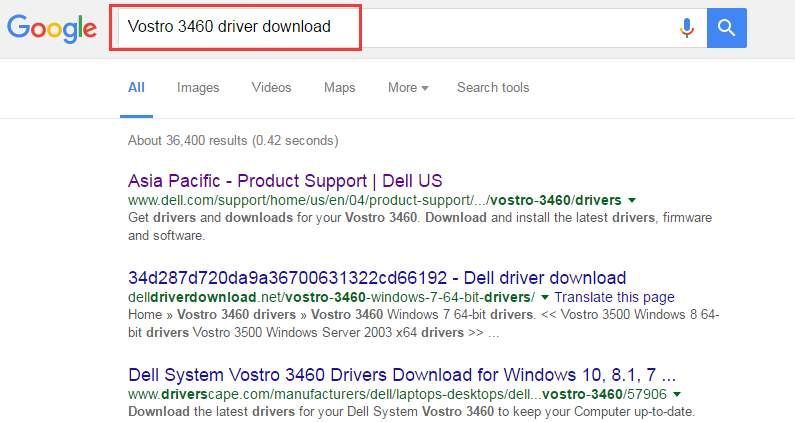
2.Dellドライバのダウンロードリンクが結果リストの一番上に表示されます。それをクリックすると、PCモデルのドライバーダウンロードページに移動します。
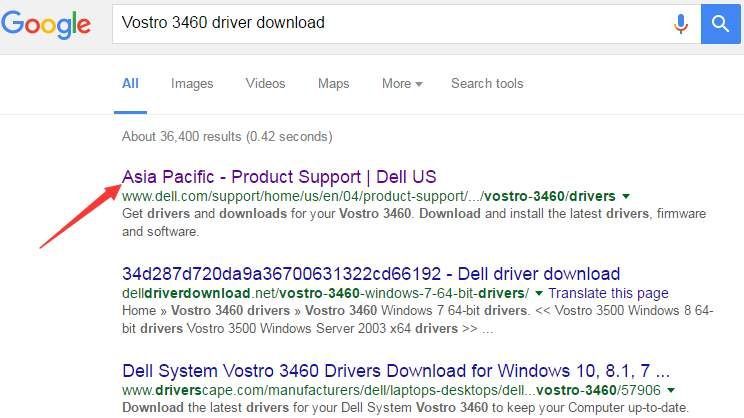
3. [自分で探す]をクリックして、使用しているOSに変更します。

4.カテゴリ「マウス、キーボード、入力デバイス」を展開します。このカテゴリの下にタッチパッドドライバがあります。最新バージョンをダウンロードすることをお勧めします。

WebサイトでWindows7ドライバーが見つからない場合は、Vista用のドライバーをダウンロードしてください。これは常にWindows7と互換性があります。
ダウンロードが完了したら、セットアップファイル(.exeファイル)をダブルクリックし、画面の指示に従ってドライバーをインストールするだけで、ドライバーをインストールできます。
方法3(推奨):DriverEasyを使用してドライバーを更新する
ドライバーを手動でダウンロードするには、永遠に時間がかかる場合があります。また、何時間も費やした後、適切なドライババージョンが見つからない可能性があります。 Windows 7でのDellタッチパッドドライバの問題をより迅速に修正するには、Driver Easyの使用を検討してください。これにより、コンピュータをスキャンして問題のあるすべてのドライバを検出し、新しいドライバのリストを表示できます。ドライバをダウンロードするには、マウスを2回クリックするだけです。クリック ここに 今すぐDriverEasyをダウンロードします。
Driver Easyには、無料バージョンとProfessionalバージョンがあります。どちらのバージョンも、ドライバーを自動的にダウンロードするために使用できます。しかし、Professionalバージョンでは、1クリックですべてのドライバーを更新することもできます。時間を無駄にすることはありません。さらに重要なことに、無料のテクニカルサポート保証と返金保証をお楽しみいただけます。タッチパッドが機能しない問題については、さらにサポートを依頼できます。そして、あなたはどんな理由でも全額払戻しを求めることができます。
1.をクリックします 今スキャンして ボタン。 Driver Easyは20秒以内にコンピューターをスキャンし、すぐに新しいドライバーのリストを取得します。

2.をクリックします すべて更新 ボタン。その後、すべてのドライバーが高速でダウンロードされ、自動的にインストールされます。







