'>
Windows 10の新しいバージョンまたはビルドに更新したばかりの場合、またはコンピューターを再フォーマットしたときに、画面の解像度がひどい場合は、あなただけではありません。多くのWindows10ユーザーがこの問題を報告しています。実際、これはWindows 10ユーザーに固有の問題ではなく、以前はWindows8.1とWindows8で発生していました。
深く見てみると デバイスマネージャ 、ディスプレイアダプタカテゴリの下にリストされているアイテムは、グラフィックカードモデルの名前ではなく、Microsoft Basic DisplayDriverであることがわかります。
グラフィックカードはどうなりますか、なぜもう表示されないのでしょうか。心配はいりません。この問題を修正するのはまったく難しいことではありません。そして、私たちは支援するためにここにいます。
グラフィックカードがMicrosoftBasic DisplayAdapterとして表示されるのを修正する方法
他のユーザーが解決するのに役立った4つの修正があります グラフィックカードがMicrosoftBasic DisplayDriverとして表示される 問題。それらすべてを試す必要はないかもしれません。自分に合ったものが見つかるまで、リストを下に向かって進んでください。
修正1:WindowsUpdateを実行する
この理由の1つは、オペレーティングシステムのアップグレード後、Windowsがまだ適切なドライバーの更新を提供していないことです。したがって、自分で更新を実行する必要がある場合があります。
WindowsUpdateを実行する方法は次のとおりです。
1)キーボードで、 Windowsロゴキー そして 私 同時に、をクリックします 更新とセキュリティ 。

2)クリック アップデートを確認する 。
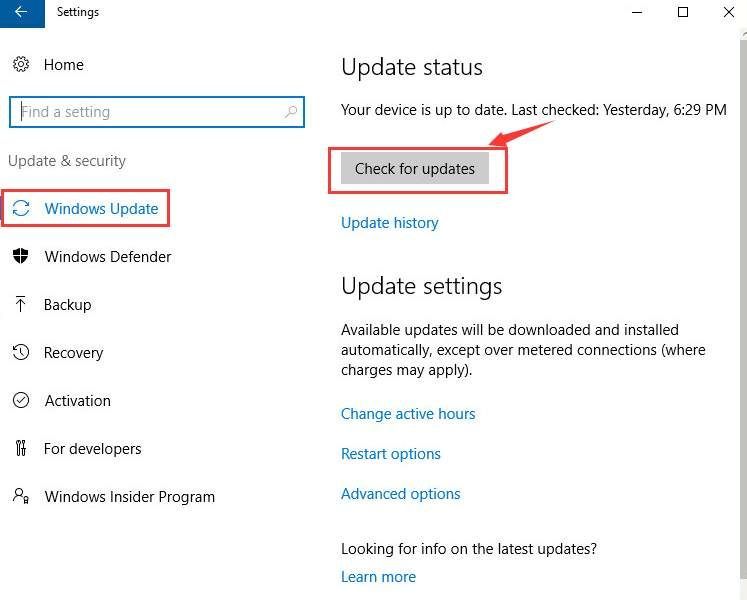
3)使用可能なグラフィックドライバがあるかどうかを確認します。はいの場合は、すばらしいです。アップデートを実行するだけで、問題が自動的に修正されます。 Windowsがグラフィックドライバのアップデートを提供しない場合は、に進んでください 修正2 、 未満。
修正2:グラフィックドライバーを更新する
間違った使用をしている場合、この問題が発生する可能性があります グラフィックドライバまたはそれは古くなっています。したがって、グラフィックを更新する必要があります ドライバーで問題が解決するかどうかを確認します。ドライバーを手動で更新する時間、忍耐力、スキルがない場合は、次の方法で自動的に更新できます。 ドライバーが簡単 。
Driver Easyはシステムを自動的に認識し、適切なドライバーを見つけます。コンピューターが実行しているシステムを正確に知る必要はありません。ダウンロードするドライバーを間違えることに悩まされる必要もありません。また、インストール時に間違いを心配する必要もありません。 DriverEasyはそれをすべて処理します。
いずれかの方法でドライバーを自動的に更新できます 自由 または プロバージョン ドライバーの簡単。しかし、Proバージョンでは、たった2つのステップで済みます(完全なサポートと30日間の返金保証が受けられます)。
1) ダウンロード DriverEasyをインストールします。
2)Driver Easyを実行し、 今スキャンして ボタン。 Driver Easyは、コンピューターをスキャンして、問題のあるドライバーを検出します。
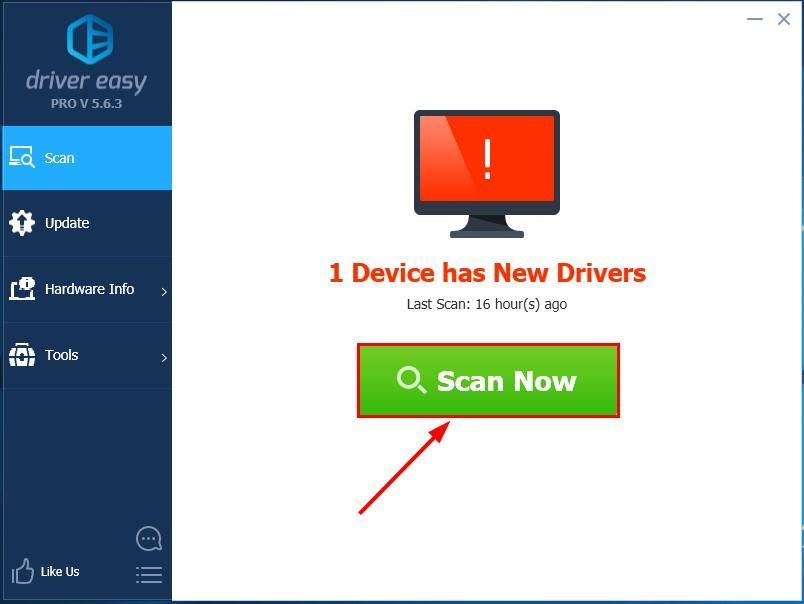
3)クリック すべて更新 の正しいバージョンを自動的にダウンロードしてインストールする すべて システムに不足している、または古くなっているドライバー(これには、 プロバージョン – [すべて更新]をクリックすると、アップグレードするように求められます)。
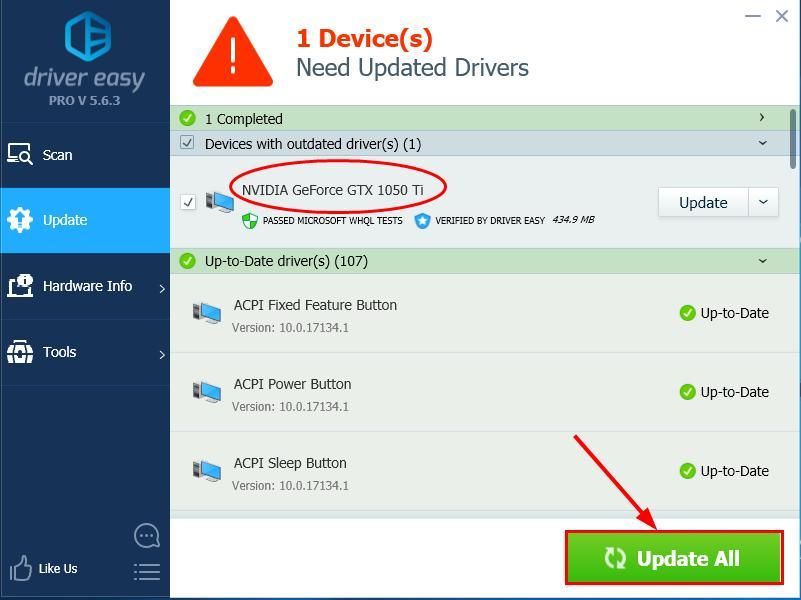
4)変更を有効にするために、コンピューターを再起動します。
5)Microsoft Basic Display Adapterの問題が解決されたため、グラフィックスドライバーが表示されるかどうかを確認します。はいの場合、おめでとうございます!問題が解決しない場合は、お試しください 修正3 、 未満。
修正3:グラフィックカードを交換する
グラフィックカードドライバを更新しても問題が解決しない場合は、グラフィックカードが故障している可能性があるため、交換を検討する必要があります。
特定のシリーズのディスプレイカード製品は、Windows Display Driver Model 1.2以降のサポートが認定されていないため、Windows10のドライバーサポートがないことに注意してください。
したがって、現在のディスプレイドライバをより高度なものに変更することをお勧めします。コンピュータに適したグラフィックカードを選択する方法について、専門家のアドバイスを参照する必要がある場合があります。
修正4:オペレーティングシステムのダウングレード
PC用の新しいグラフィックカードを購入して新しい投資を行う準備ができていない場合は、次の方法があります。Windows10を以前のバージョン(Windows8またはWindows7)にダウングレードします。
現在のオペレーティングシステムを以前のオペレーティングシステムにダウングレードする方法の詳細については、こちらの投稿を参照してください。 Windows10をWindows7 / 8.1にダウングレードするにはどうすればよいですか?
グラフィックドライバがMicrosoftBasic DisplayAdapterの問題として表示する問題をこれまでに正常に解決できたと思います。ご質問、アイデア、提案がございましたら、コメントでお知らせください。読んでくれてありがとう!

![[修正] PC での Dreamlight Valley クラッシュに対する 6 つの修正](https://letmeknow.ch/img/knowledge-base/91/fixed-6-fixes-for-dreamlight-valley-crashing-on-pc-1.jpg)




