'>
君の Windowsストア 最近行動しています。
空白で開くか、フリーズするか、アプリをまったくダウンロード/更新しません。以前は正常に機能していたアプリでさえ、開くことを拒否したり、クラッシュし続けたりします。次に トラブルシューター を投げる Windowsストアのキャッシュが破損している可能性があります エラー。
やるべきことがたくさんあるように見えますが、まだ絶望しないでください。この記事では、この厄介な問題を解決するのに役立つ3つの迅速で簡単な修正を提供します。
Windowsストアキャッシュの修正が破損する可能性があります
これらの修正を試す前に、コンピューターの日付、時刻、およびタイムゾーンが正しく設定されていることを確認してください。
修正1:Windowsストアのキャッシュをリセットする
エラーメッセージが示すように、問題は多くの場合、Windowsストアキャッシュ損傷を受けた。沿って Windowsストアのキャッシュをリセットする 、アプリのキャッシュをクリアして、うまくいけば問題を解決できます。
1)キーボードでを押します Windowsロゴキー  とタイプ R 同時に、次のように入力します wsreset.exe を押して 入る 。
とタイプ R 同時に、次のように入力します wsreset.exe を押して 入る 。
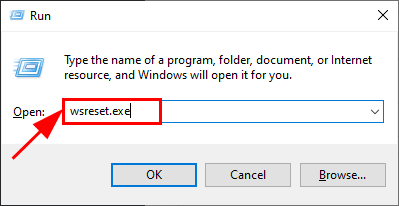
2)Windowsストアのキャッシュリセットプロセス全体が終了するまで待ちます。
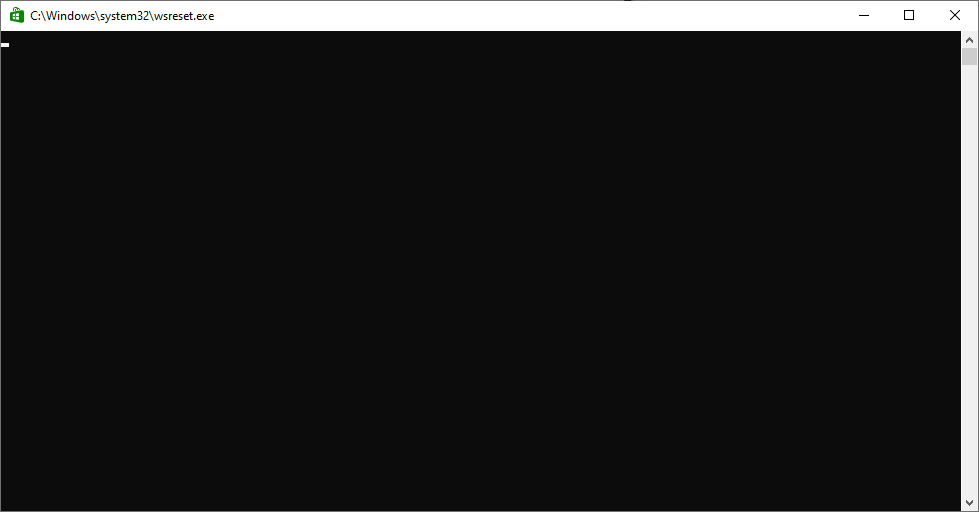
3)完了すると、Windowsストアが開きます。
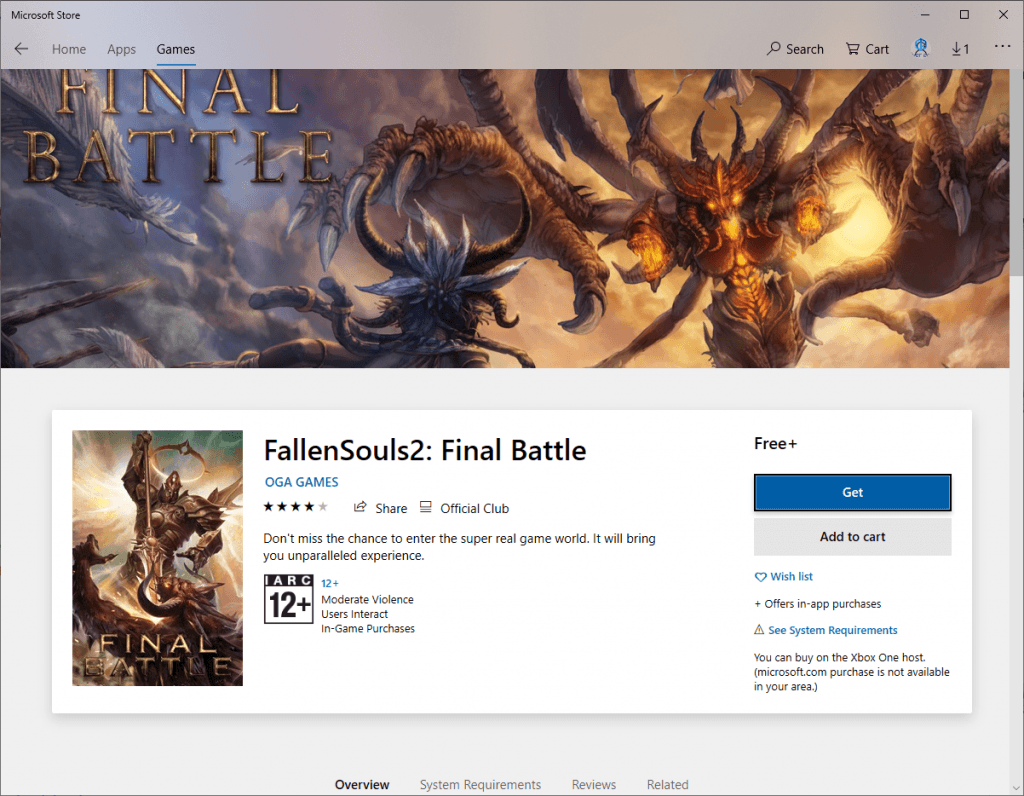
4)変更を有効にするために、コンピューターを再起動します。
5)Windowsストアのキャッシュが破損している可能性があるかどうかを確認するエラーが修正されました。はいの場合、それなら素晴らしいです!残っている場合は、お試しください 修正2 、 未満。
修正2:新しいWindowsストアキャッシュフォルダーを作成する
Windowsストアがエラーの多いキャッシュフォルダを読み取れないという理由だけでエラーが発生することがあります。それが本当なら、私たちはする必要があります 新しいWindowsを作成する キャッシュフォルダを保存する 。
1)キーボードでを押します Windowsロゴキー とタイプ ユーザー 。次にクリック ユーザー 。
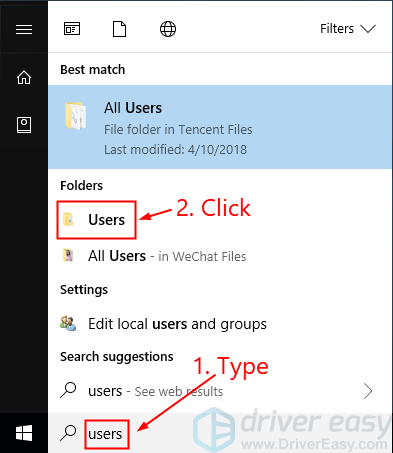
2)コピー&ペースト Windowsストア 検索ボックスに移動し、ダブルクリックします Microsoft.WindowsStore_8wekyb3d8bbwe 。
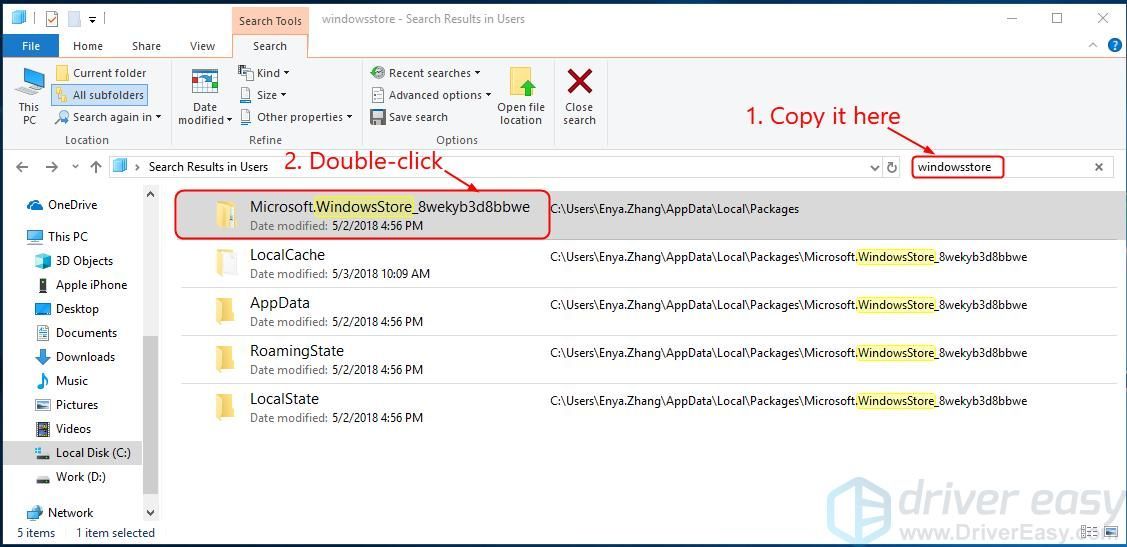
3)をダブルクリックします LocalState 、という名前のフォルダがあるかどうかを確認します キャッシュ 初期化:
- はいの場合、フォルダの名前を変更します cache.old 。新しいフォルダを作成し、名前を付けます キャッシュ 。窓を閉めて。
- いいえの場合は、新しいフォルダを作成して名前を付けます キャッシュ 。窓を閉めて。
4)コンピューターを再起動し、Windowsアプリのトラブルシューティングを再度実行します。今回は、問題を報告するだけでなく、おそらくそれも解決します。
修正3:Microsoftストアを再インストールする
それでも問題が解決しない場合は、 Windowsストアを再インストールします きれいな状態にします。
再インストールすると、Windowsストアアカウント(つまり、Microsoftアカウント)のサインインの詳細が消去されます。再ログインするには、それらを覚えておく必要があります。そうしないと、新しいアカウントが必要になります( ここをクリック 作成する)。1)キーボードでを押します Windowsロゴキー とタイプ アプリ 。次にクリック アプリと機能 。
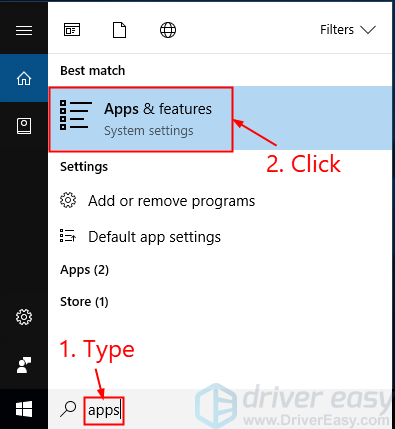
2)コピー&ペースト Microsoftストア ボックスに。次に、をクリックします Microsoftストア -> 高度なオプション 。
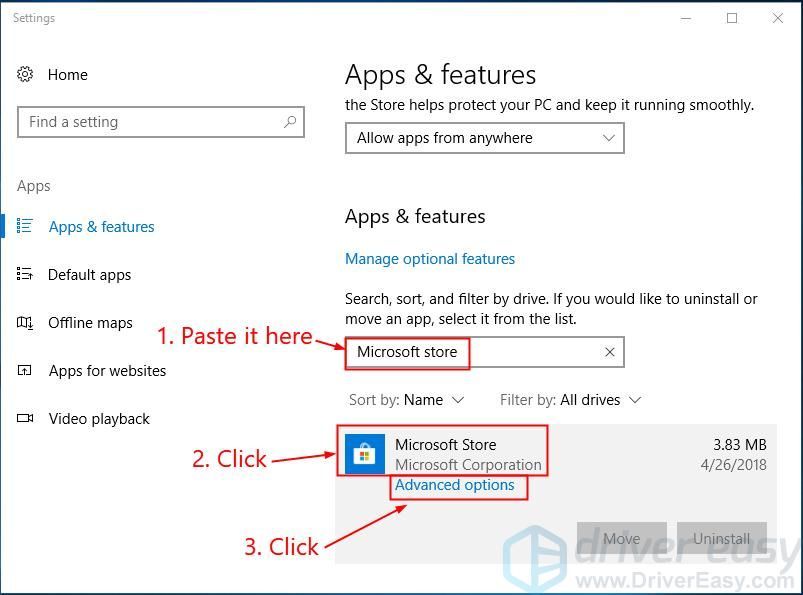
3)クリック リセット 、確認ボタンが表示されます。クリック リセット ウィンドウを閉じます。
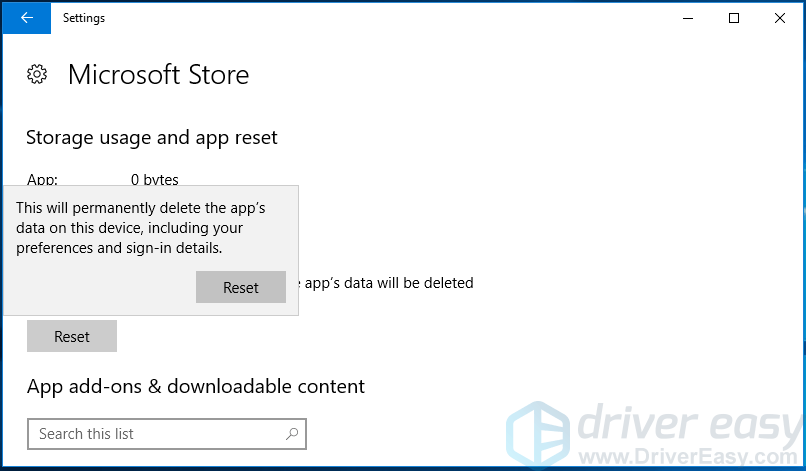 4)コンピュータを再起動し、問題が解決したかどうかを確認します。
4)コンピュータを再起動し、問題が解決したかどうかを確認します。問題を解決したいですか?
上記の修正のいずれも機能しなかった場合、または問題を自分でトラブルシューティングする時間や自信がない場合は、修正を依頼してください。あなたがする必要があるのは プロバージョン (わずか29.95ドル)そしてあなたはあなたの購入の一部として無料のテクニカルサポートを受けます 。次に、コンピュータ技術者に直接連絡して問題を説明すると、リモートで解決できるかどうかを調査します。



![LogitechG430ヘッドセットドライバー[ダウンロード]](https://letmeknow.ch/img/other/47/logitech-g430-headset-treiber.jpg)


