'>

コンピュータにBluetoothを追加する方法がわかりませんか?心配しないでください!これは非常に簡単に行うことができます。以下は、多くのPCユーザーが自分のコンピューターにBluetoothをインストールするのに役立つガイドです。
次の手順を実行します
- コンピューターにBluetoothアダプターがあるかどうかを確認します
- Bluetoothアダプターをインストールします (コンピューターにBluetoothアダプターがない場合)
- Bluetoothアダプタドライバをインストールします
- Bluetoothをオンにする
ステップ1:コンピューターにBluetoothアダプターがあるかどうかを確認します
これはあなたが最初にすべきことです。コンピュータでBluetoothを使用できるように、コンピュータにはBluetoothアダプタが必要です。
コンピューターを確認するには:
- を押します Windowsロゴキー そして R 同時にキーボードで[実行]ボックスを呼び出します。
- 「」と入力します devmgmt.msc 」を押して 入る キーボードでデバイスマネージャを開きます。
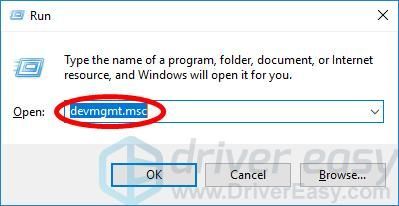
- あるかどうかを確認します ブルートゥース デバイスマネージャのカテゴリ。ある場合は、コンピュータにBluetoothアダプタがあります。そうでなければそうではありません。
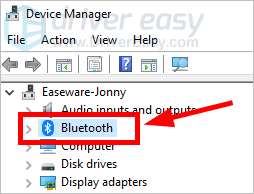
コンピューターにBluetoothアダプターがない場合は、に進みます。 次のステップ 。または、手順2をスキップして、 ステップ3 。
ステップ2:Bluetoothアダプターをインストールする
Bluetoothアダプターがない場合は、コンピューターにインストールする必要があります。これは非常に簡単で、多額の費用はかかりません。
- 購入する 外部BluetoothUSBアダプター 。
選択することをお勧めします Kinivo BTD-400 。最大10メートルのワイヤレス範囲を持ち、ほぼすべての種類のBluetooth対応デバイスに接続できます。互換性について心配する必要はありません。
- Bluetoothアダプタをに接続します USBポート お使いのコンピュータで。
これで、アダプターがコンピューターにインストールされました。次にすべきことは、Windowsシステムにそのドライバーをインストールすることです。
ステップ3:Bluetoothアダプタードライバーをインストールする
正しく動作するように、アダプタドライバをインストールする必要があります。 Windowsシステムでドライバーを入手することも、アダプターの製造元のWebサイトから入手することもできます。ただし、システムがドライバをインストールできず、ドライバを手動でインストールする方法がわからない場合があります。この場合、使用することをお勧めします ドライバーが簡単 。
ドライバーが簡単 システムを自動的に認識し、適切なドライバを見つけます。コンピューターが実行しているシステムを正確に知る必要はありません。間違ったドライバーをダウンロードしてインストールするリスクもありません。また、インストール時に間違いを心配する必要もありません。 DriverEasyはそれをすべて処理します。
- ダウンロード とインストール ドライバーが簡単 。
- 実行 ドライバーが簡単 をクリックします 今スキャンして ボタン。 ドライバーが簡単 次に、コンピュータをスキャンして、問題のあるドライバを検出します。
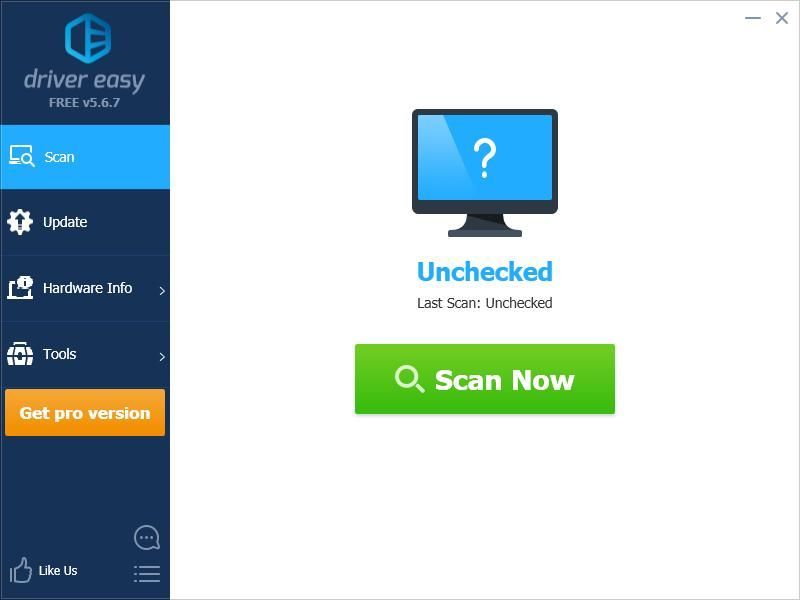
- クリック 更新 Bluetoothアダプターの横にあるボタンをクリックして、ドライバーの正しいバージョンをダウンロードします。手動でインストールできます。またはをクリックします すべて更新 右下のボタンをクリックすると、すべてのドライバーが自動的に更新されます。 (これには、 プロバージョン — [すべて更新]をクリックすると、アップグレードするように求められます。完全なサポートと30日間の返金保証が受けられます。)
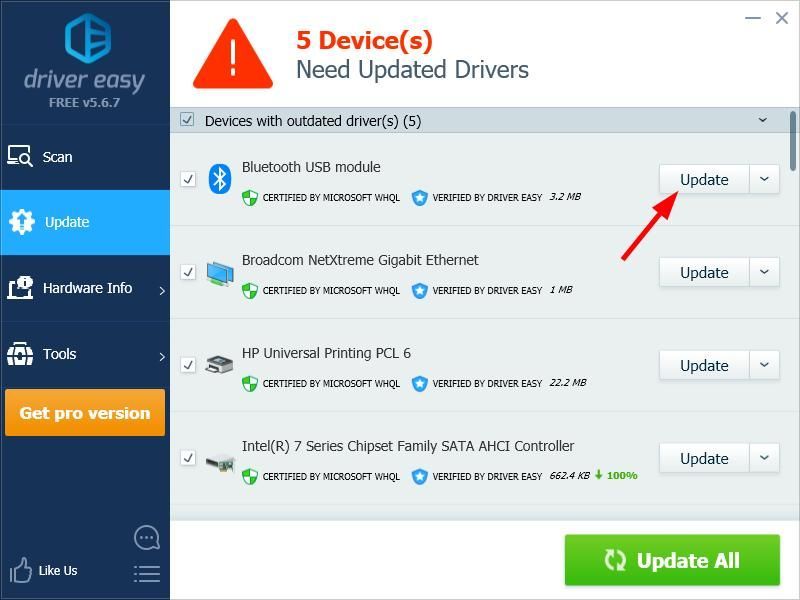
必要に応じて無料で行うことができますが、一部は手動です。 - コンピュータを再起動してください。これにより、Bluetoothアダプタ用の最新の正しいドライバがインストールされます。
手順4:Bluetoothをオンにする
コンピュータにBluetoothを追加しました。今、あなたはそれを使用するためにそれをオンにする必要があります。
Bluetoothをオンにするプロセスは、使用しているWindowsのバージョンによって異なります。
- Windows 7システムを使用している場合は、確認する必要があります このガイド Bluetoothをオンにします。
- Windows 10を使用している場合は、確認する必要があります このガイド 。
- Windows 8ユーザーの場合は、確認する必要があります このガイド 。
これで、コンピューターでBluetoothを使用できるようになります。ご質問やご提案がございましたら、下にコメントを残していただければ幸いです。
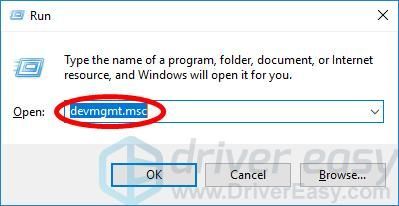
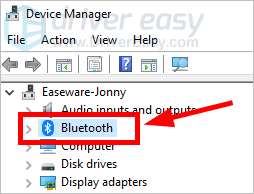

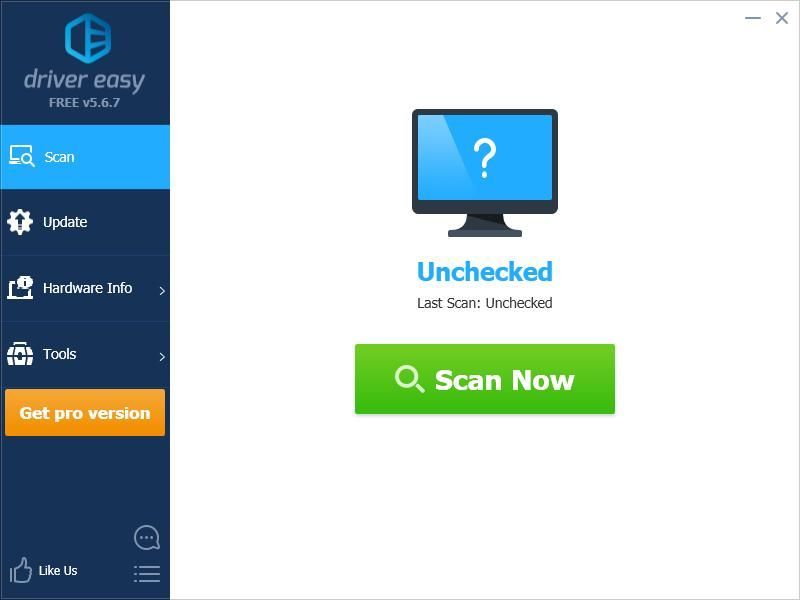
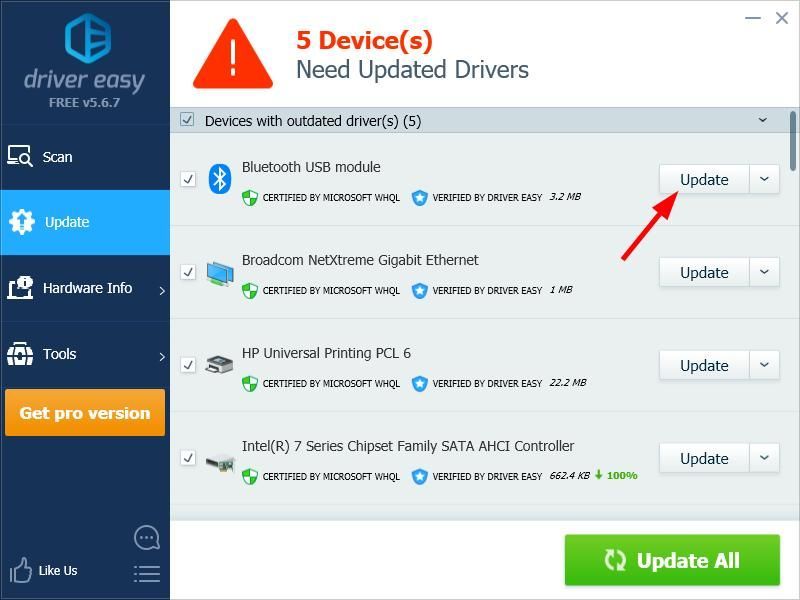

![Windows 10 上の Chrome で ERR_SOCKET_NOT_CONNECTED [解決済み]](https://letmeknow.ch/img/knowledge-base/29/err_socket_not_connected-chrome-windows-10.jpg)




